No confíe en los emails falsos de Instagram
![]() Escrito por Tomas Meskauskas el
Escrito por Tomas Meskauskas el
¿Qué es la estafa por email de Instagram?
La estafa por email de Instagram se refiere a una campaña de spam. Los emails distribuidas a través de esta campaña se disfrazan como notificaciones de la plataforma de redes sociales Instagram. Estos emails falsos tienen como objetivo promover varios sitios web cuestionables.

La estafa por email de Instagram en detalle
Hay varias variantes de los emails fraudulentos de "Instagram". Notifican a los destinatarios que han recibido un mensaje en Instagram. Los extractos de los mensajes varían, al igual que los remitentes falsos. Todas las versiones de emails atraen a los usuarios para que hagan clic en un botón/enlace que supuestamente los llevará a su bandeja de entrada de Instagram. En cambio, los destinatarios son redirigidos a un sitio no confiable.
El lugar donde se redirigen está determinado por las direcciones IP/geolocalizaciones de los usuarios. Para más detalles, los usuarios pueden ser redirigidos a sitios web legítimos; sin embargo, es más probable que se dirijan a páginas dañinas. Las estafas de este tipo generalmente respaldan una variedad de páginas web orientadas a la venta (de productos genuinos o fraudulentos/peligrosos), cuestionables, engañosas (que ejecutan varias estafas), phishing e incluso sitios web maliciosos (que proliferan malware).
En resumen, visitar/usar dichos sitios puede resultar en infecciones del sistema, graves problemas de privacidad, importantes pérdidas económicas e incluso el robo de identidad.
| Nombre | Instagram email scam |
| Tipo de Amenaza | Phishing, Scam, Social Engineering, Fraud |
| Falsa Afirmación | Los emails fraudulentos afirman que los destinatarios tienen un mensaje no leído en sus bandejas de entrada de Instagram. |
| Disfraz | Los emails se disfrazan como notificaciones de Instagram. |
| Síntomas | Compras en línea no autorizadas, cambio de contraseñas de cuentas en línea, robo de identidad, acceso ilegal a la computadora. |
| Métodos de Distribución | Emails engañosos, anuncios emergentes en línea fraudulentos, técnicas de envenenamiento de motores de búsqueda, dominios mal escritos. |
| Daño | Pérdida de información privada sensible, pérdida monetaria, robo de identidad. |
| Eliminación de Malware | Para eliminar posibles infecciones de malware, escanee su computadora con un software antivirus legítimo. Nuestros investigadores de seguridad recomiendan usar Combo Cleaner. |
Campañas de spam en general
"Aramex Email Scam", "I Know You Are Cheating On Your Partner", "MoneyGram Email Scam", "Account Security Info Update" y "Uplift International Charity Lottery Program" son algunos ejemplos de campañas de spam.
Los emails generalmente se disfrazan de "oficiales", "urgentes", "importantes" y similares. Aparte de varias estafas, los emails engañosas también se utilizan para propagar malware (por ejemplo, troyanos, ransomware, etc.). Debido a la extensión del correo no deseado, se recomienda encarecidamente tener cuidado con los emails y mensajes entrantes.
¿Cómo infectan las computadoras las campañas de spam?
Las campañas de spam distribuyen malware a través de archivos infecciosos adjuntos o vinculados dentro de los emails fraudulentos. Estos archivos pueden estar en una variedad de formatos, por ejemplo, documentos de Microsoft Office y PDF, archivos, ejecutables, JavaScript, etc. La descarga/instalación de malware se inicia cuando se abren los archivos.
Por ejemplo, los documentos de Microsoft Office infectan los sistemas al ejecutar comandos de macro maliciosos. Este proceso comienza en el momento en que se abre un documento en las versiones de Microsoft Office publicadas antes de 2010. Las versiones más nuevas tienen el modo "Vista protegida" que evita esto y, en su lugar, los usuarios pueden habilitar macros manualmente (es decir, edición/contenido).
¿Cómo evitar la instalación de malware?
Para evitar infectar el sistema a través del correo no deseado, se recomienda no abrir emails sospechosos/irrelevantes, especialmente cualquier archivo adjunto o enlace que se encuentre en ellos. Se recomienda utilizar versiones de Microsoft Office publicadas antes de 2010.
El malware también se propaga a través de canales de descarga dudosos (como por ejemplo, Sitios no oficiales y de software gratuito, redes de intercambio de igual a igual, etc.), herramientas de activación ilegales ("cracks") y actualizaciones falsas. Por lo tanto, es crucial utilizar fuentes de descarga oficiales/verificadas y activar/actualizar programas con herramientas proporcionadas por desarrolladores legítimos.
Además, es fundamental tener instalado y actualizado un antivirus de buena reputación. Este software debe utilizarse para ejecutar análisis regulares del sistema y eliminar amenazas. Si ya ha abierto archivos adjuntos maliciosos, le recomendamos que ejecute un análisis Combo Cleaner para eliminar automáticamente el malware infiltrado.
Texto presentado en el email falso de "Instagram":
Subject: Joanne has sent you a private message...
Hey,
How are you? Your... Next
View message(s)
Note: If the link above doesn't work, please mark this message as Not Spam and open it from within your Inbox.
© Instagram. Facebook Inc., 1601 Willow Road, Menlo Park, CA 94025
Captura de pantalla de otra variante del email fraudulento "Instagram":

Texto presentado en esta variante:
Subject: Michelle just sent you a direct message...
Hello,
Do you remember me? Your... Next
More information
Note: If the link above doesn't work, please mark the email as Not Spam and open it from within your Inbox.
© Instagram. Facebook Inc., 1601 Willow Road, Menlo Park, CA 94025
Capturas de pantalla de sitios web promocionados por la campaña de spam "Instagram":
Eliminación automática instantánea de malware:
La eliminación manual de amenazas puede ser un proceso largo y complicado que requiere conocimientos informáticos avanzados. Combo Cleaner es una herramienta profesional para eliminar malware de forma automática, que está recomendado para eliminar malware. Descárguelo haciendo clic en el siguiente botón:
▼ DESCARGAR Combo Cleaner
El detector gratuito verifica si su equipo está infectado. Para usar el producto con todas las funciones, debe comprar una licencia para Combo Cleaner. 7 días de prueba gratuita limitada disponible. Combo Cleaner es propiedad y está operado por Rcs Lt, la empresa matriz de PCRisk. Leer más. Si decide descargar este programa, quiere decir que usted está conforme con nuestra Política de privacidad y Condiciones de uso.
Menú rápido:
- ¿Qué es la estafa por email Instagram?
- PASO 1. Eliminación manual de posibles infecciones de malware.
- PASO 2. Revise si su computadora está limpia.
¿Cómo eliminar el malware manualmente?
La eliminación manual de malware es una tarea complicada. Por lo general, es mejor permitir que los programas antivirus o antimalware lo hagan automáticamente.
Para eliminar este malware, recomendamos utilizar Combo Cleaner. Si desea eliminar el malware manualmente, el primer paso es identificar el nombre del malware que está intentando eliminar. Aquí hay un ejemplo de un programa sospechoso que se ejecuta en la computadora de un usuario:
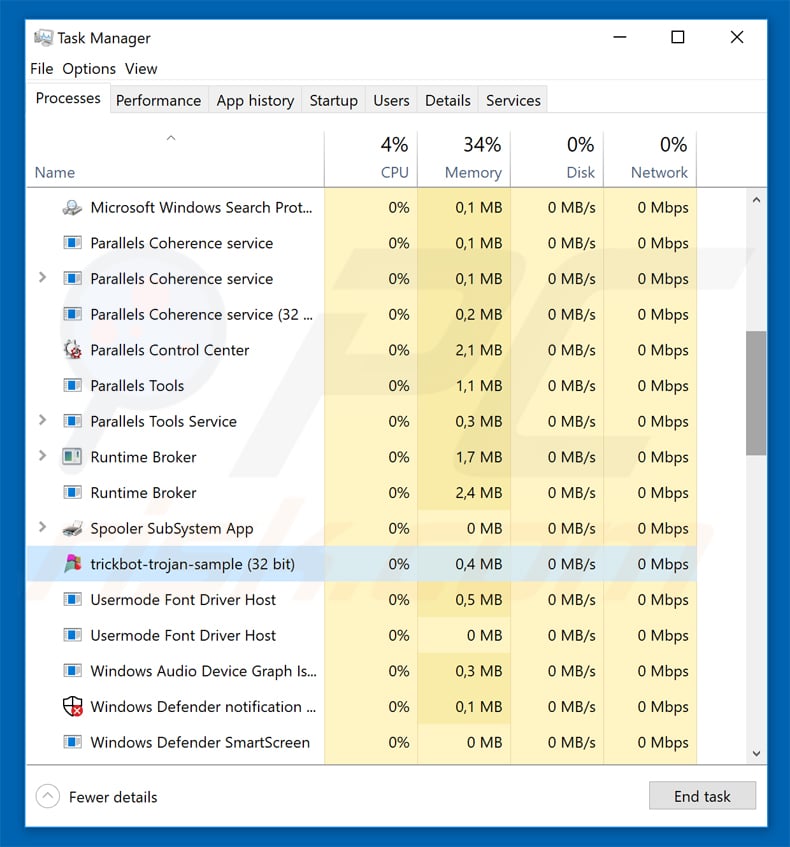
Si revisó la lista de programas que se ejecutan en su computadora, por ejemplo, usando el administrador de tareas, e identificó un programa que parece sospechoso, debe continuar con estos pasos:
 Descargue un programa llamado Autoruns. Este programa muestra aplicaciones de inicio automático, registro y ubicaciones del sistema de archivos:
Descargue un programa llamado Autoruns. Este programa muestra aplicaciones de inicio automático, registro y ubicaciones del sistema de archivos:
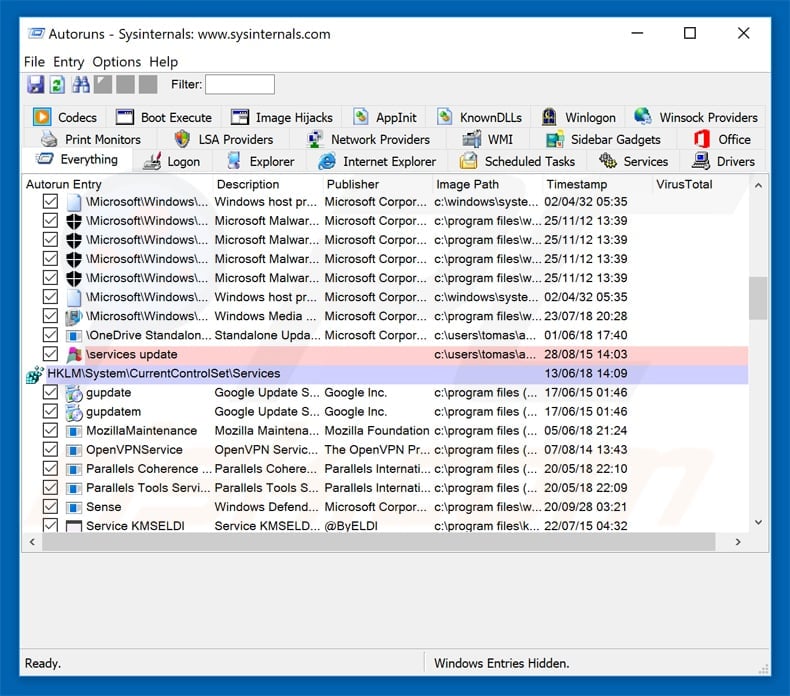
 Reinicie su computadora en Modo Seguro:
Reinicie su computadora en Modo Seguro:
Usuarios de Windows XP y Windows 7: Inicie su computador en modo seguro. Haga clic en Inicio, clic en Apagar, clic en Reiniciar, clic en Aceptar. Durante el proceso de inicio de su computador, presione la tecla F8 en su teclado varias veces hasta que vea el menú Opciones Avanzadas de Windows, y luego seleccione Modo Seguro con Funciones de Red de la lista.
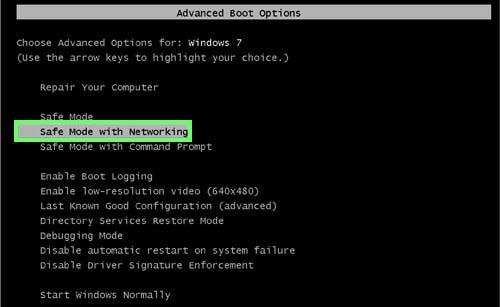
Video que muestra cómo iniciar Windows 7 en "Modo Seguro con Funciones de Red":
Usuarios de Windows 8: Iniciar Windows 8 en Modo Seguro con Funciones de Red: vaya a la pantalla de inicio de Windows 8, escriba Avanzado, en los resultados de búsqueda, seleccione Configuración. Haga clic en Opciones de inicio avanzadas, en la ventana abierta "Configuración General de PC", seleccione Inicio Avanzado.
Clic en el botón "Reiniciar Ahora". Su computadora ahora se reiniciará en el "Menú de opciones de inicio avanzado". Haga clic en el botón "Solucionar problemas" y luego clic en el botón "Opciones avanzadas". En la pantalla de opciones avanzadas, haga clic en "Configuración de inicio".
Haga clic en el botón "Reiniciar". Su PC se reiniciará en la pantalla de Configuración de inicio. Presione F5 para iniciar en Modo Seguro con Funciones de Red.
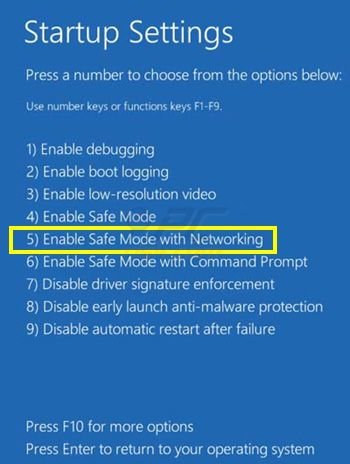
Video que muestra cómo iniciar Windows 8 en "Modo Seguro con Funciones de Red":
Usuarios de Windows 10: Haga clic en el logotipo de Windows y seleccione el icono de Encendido. En el menú abierto, haga clic en "Reiniciar" mientras mantiene presionado el botón "Shift" en su teclado. En la ventana "Elija una opción", haga clic en "Solucionar Problemas", luego seleccione "Opciones Avanzadas".
En el menú de opciones avanzadas, seleccione "Configuración de Inicio" y haga clic en el botón "Reiniciar". En la siguiente ventana, debe hacer clic en la tecla "F5" en su teclado. Esto reiniciará su sistema operativo en modo seguro con funciones de red.
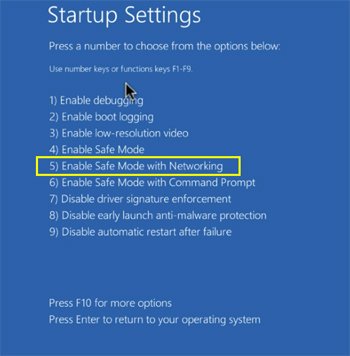
Video que muestra cómo iniciar Windows 10 en "Modo Seguro con Funciones de Red":
 Extraiga el archivo descargado y ejecute el archivo Autoruns.exe.
Extraiga el archivo descargado y ejecute el archivo Autoruns.exe.
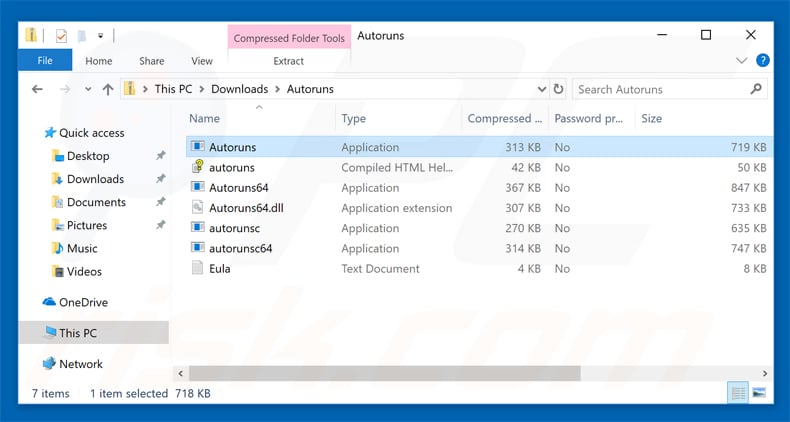
 En la aplicación Autoruns, haga clic en "Opciones" en la parte superior y desactive las opciones "Ocultar ubicaciones vacías" y "Ocultar entradas de Windows". Después de este procedimiento, haga clic en el icono "Actualizar".
En la aplicación Autoruns, haga clic en "Opciones" en la parte superior y desactive las opciones "Ocultar ubicaciones vacías" y "Ocultar entradas de Windows". Después de este procedimiento, haga clic en el icono "Actualizar".
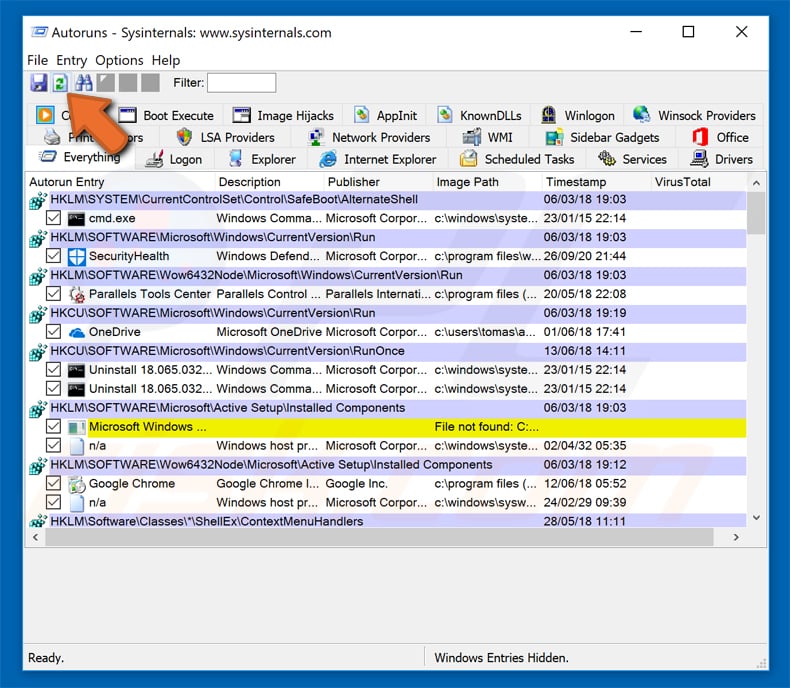
 Consulte la lista provista por la aplicación Autoruns y localice el archivo de malware que desea eliminar.
Consulte la lista provista por la aplicación Autoruns y localice el archivo de malware que desea eliminar.
Debe anotar la ruta y nombre completos. Tenga en cuenta que algunos programas maliciosos ocultan nombres de procesos bajo nombres legítimos de procesos de Windows.
En esta etapa, es muy importante evitar eliminar los archivos del sistema. Después de localizar el programa sospechoso que desea eliminar, haga clic con el botón derecho del mouse sobre su nombre y elija "Eliminar".
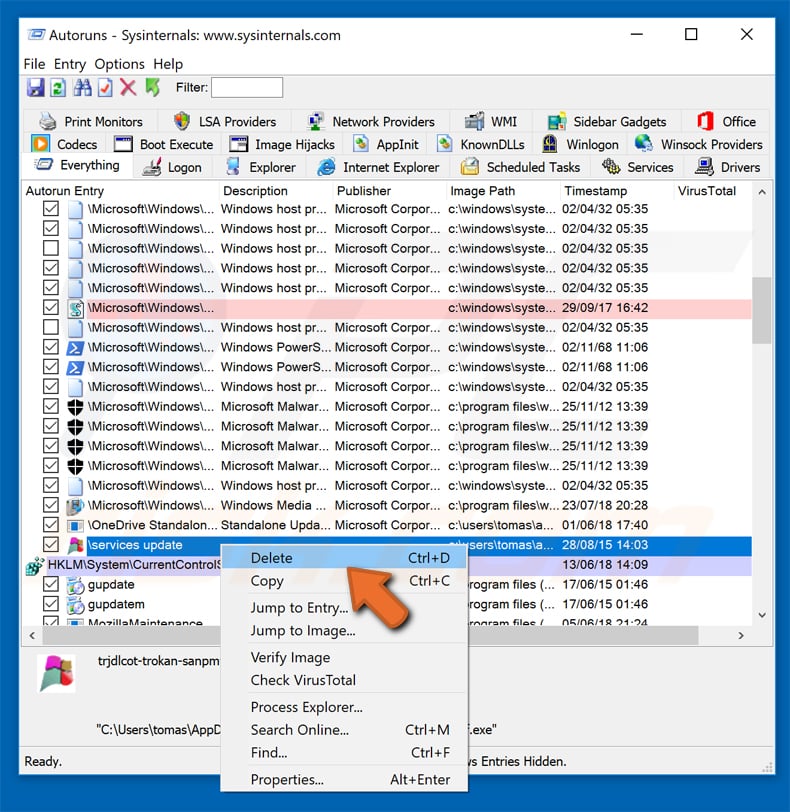
Después de eliminar el malware a través de la aplicación Autoruns (esto asegura que el malware no se ejecutará automáticamente en el próximo inicio del sistema), debe buscar el nombre del malware en su computadora.
Asegúrese de habilitar los archivos y carpetas ocultos antes de continuar. Si encuentra el nombre de archivo del malware, asegúrese de eliminarlo.
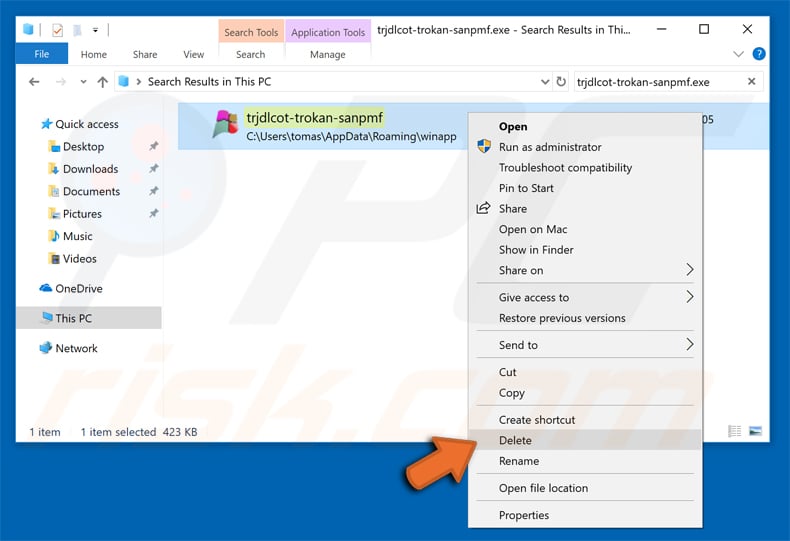
Reinicie su computadora en modo normal. Seguir estos pasos debería eliminar cualquier malware de su computadora. Tenga en cuenta que la eliminación manual de amenazas requiere habilidades informáticas avanzadas. Si no tiene estas habilidades, deje la eliminación de malware a los programas antivirus y antimalware.
Es posible que estos pasos no funcionen con infecciones avanzadas de malware. Como siempre, es mejor prevenir la infección que intentar eliminar el malware más tarde. Para mantener su computadora segura, instale las últimas actualizaciones del sistema operativo y use un software antivirus. Para asegurarse de que su computadora esté libre de infecciones de malware, recomendamos escanearla con Combo Cleaner.



▼ Mostrar discusión.