Evite ser estafado por sitios mostrando "Your Device Has Been Compromised"
![]() Escrito por Tomas Meskauskas el (actualizado)
Escrito por Tomas Meskauskas el (actualizado)
¿Qué es la estafa "Your Device Has Been Compromised"?
"Your Device Has Been Compromised" es una estafa online dirigida a usuarios de dispositivos Android. Este esquema hace afirmaciones falsas sobre infecciones de malware para engañar a los usuarios para que descarguen/instalen o compren software (probablemente no confiable o dañino).
Normalmente, las estafas de este tipo promueven antivirus falsos, adware, secuestradores de navegador y otras PUAs (aplicaciones potencialmente no deseadas, por sus siglas en inglés) falsas. Cabe señalar que estos sitios web engañosos a menudo también envían notificaciones a sus navegadores.
Se accede principalmente a los sitios fraudulentos a través de URL mal escritas o redireccionamientos causados por páginas web fraudulentas, notificaciones del navegador/anuncios intrusivos o PUAs instaladas.

Descripción general de la estafa "Your Device Has Been Compromised"
La estafa afirma que se han detectado trece virus en los dispositivos de los usuarios. Las infecciones falsas y los anuncios maliciosos supuestamente han causado un daño del 62% al navegador Google Chrome. Las amenazas imaginarias también pueden filtrar las credenciales de las cuentas de las redes sociales, los registros de mensajes, las fotos, las contraseñas y otros datos vulnerables de los usuarios. El esquema indica a los usuarios que presionen "Allow error alerts" ("Permitir alertas de error") e instalen la aplicación recomendada.
Debe enfatizarse que ningún sitio web puede detectar amenazas/problemas presentes en los sistemas de los visitantes, estas declaraciones falsas se utilizan para una variedad de propósitos nefastos.
La mayoría de las estafas como "Your Device Has Been Compromised" respaldan software no confiable. Por ejemplo, pueden promover PUAs con publicidad o secuestradoras de navegadores. Algunas PUAs pueden requerir un pago para activar sus funcionalidades inexistentes, las herramientas antivirus falsas son un buen ejemplo. Además, la mayoría de las PUAs recopilan datos privados y los venden a terceros.
Además, los esquemas de este tipo suelen atraer a los usuarios para que permitan las notificaciones de su navegador, lo que permite que los sitios ejecuten campañas publicitarias intrusivas (los pasos de eliminación se pueden encontrar a continuación). Estos anuncios promueven páginas web dudosas/maliciosas, y algunas pueden descargar/instalar software de forma sigilosa (por ejemplo, PUAs).
En resumen, al confiar en la estafa "Your Device Has Been Compromised", los usuarios pueden experimentar infecciones del sistema, problemas graves de privacidad, pérdidas financieras e incluso robo de identidad.
| Nombre | Ventana emergente "Your Device Has Been Compromised" |
| Tipo de Amenaza | Phishing, Scam, Social Engineering, Fraud |
| Falsa Afirmación | Las afirmaciones de la estafa dicen que los dispositivos Android de los usuarios han sido infectados con malware. |
| Disfraz | La estafa se disfraza como una alerta de Seguridad de Google. |
| Aplicaciones no deseadas distribuidas | Varias aplicaciones dudosas |
| Dominios Relacionados | push-defenders[.]com |
| Nombres de Detección (push-defenders[.]com) | N/A (VirusTotal) |
| Síntomas | Mensajes de error falsos, advertencias del sistema falsas, errores emergentes, escaneo de computadora falso, rendimiento lento del dispositivo, la configuración del sistema se modifica sin el permiso del usuario, aparecen aplicaciones cuestionables, el uso de datos y batería aumenta significativamente, los navegadores redirigen a sitios web cuestionables, se muestran anuncios intrusivos. |
| Métodos de Distribución | Sitios web comprometidos, anuncios emergentes en línea fraudulentos, aplicaciones potencialmente no deseadas |
| Daño | Pérdida de información privada sensible, pérdida monetaria, robo de identidad, posibles infecciones de malware, disminución del rendimiento del dispositivo, la batería se agota rápidamente, disminución de la velocidad de Internet, grandes pérdidas de datos, identidad robada (las aplicaciones maliciosas pueden abusar de las aplicaciones de comunicación). |
| Eliminación de Malware (Android) | Para eliminar las infecciones de malware, nuestros investigadores de seguridad recomiendan analizar su dispositivo Android con software anti-malware legítimo. Nosotros recomendamos Avast, Bitdefender, ESET o Malwarebytes. |
Ejemplos de estafas específicos de Android
"Cleaner Update", "Cleanup required right now!" y"Your chrome Device may be too old" son algunos ejemplos de estafas similares de orientación de Android. Internet está plagado de contenido engañoso, engañoso e incluso malicioso. Esto significa que hay miles de sitios web peligrosos en Internet. Por lo tanto, se recomienda encarecidamente tener cuidado al navegar.
¿Cómo se infiltró el software de promoción "Your Device Has Been Compromised" en mi dispositivo?
Algunas PUAs pueden tener páginas de descarga/promoción "oficiales". Estas aplicaciones también se propagan a través de anuncios intrusivos. Una vez que se hace clic en ellos, los anuncios pueden realizar descargas/instalaciones sin el consentimiento del usuario. Las PUAs también se distribuyen mediante la técnica de marketing de "agrupación" ("bundling"/"empaquetado"), que incluye programas habituales con adiciones no deseadas o maliciosas. Los procesos de descarga/instalación apresurados aumentan el riesgo de permitir contenido empaquetado en el sistema.
¿Cómo evitar la instalación de aplicaciones potencialmente no deseadas?
Se recomienda encarecidamente buscar software y descargarlo de canales oficiales y confiables. Las fuentes dudosas, por ejemplo, sitios de alojamiento de archivos no oficiales y gratuitos, redes de intercambio de igual a igual, etc., a menudo ofrecen contenido empaquetado y dañino.
Al descargar/instalar, se recomienda leer los términos, estudiar las posibles opciones y usar la configuración "Personalizada/Avanzada" para optar por no recibir todas las adiciones. Los anuncios intrusivos parecen inocuos, pero redireccionan a sitios web cuestionables (como por ejemplo, Juegos de apuestas, pornografía, citas de adultos, etc.).
En caso de encuentros con anuncios y/o redireccionamientos de este tipo, se debe verificar el sistema y se deben detectar todas las aplicaciones sospechosas y extensiones/complementos del navegador: se deben eliminar de inmediato.
Texto presentado en la estafa "Your Device Has Been Compromised":
Pop-up:
YOUR DEVICE HAS BEEN COMPROMISED!
Immediate Action is Required!
OK
------------
Background page:
Google Security
Wednesday
15 December 2021
WARNING! Your Chrome is severely damaged by 13 Malware!
We have detected that your Chrome is (62%) DAMAGED by Tor.Jack Malware. Malicious and Aggressive Ads have injected this on your device.
Immediate Action is required to Remove and Prevent it from spreading that will leak sensitive data from your device. It includes your Social Media Accounts, Messages, Images, Passwords, and Important Data.
Here is how you can solve this easily in just a few seconds.
Step 1: Click the button below, "Allow error alerts," then subscribe to recommended spam protection app on the next page.
Step 2: Run the powerful Google Play-approved application to clear your phone from SPAM ads and block potential Malware with a few taps.
Clean my Device
Detected By: Google
Apariencia de la estafa emergente "Your Device Has Been Compromised" (GIF):

Menú rápido:
- Introducción
- ¿Cómo eliminar el historial de navegación del navegador web Chrome?
- ¿Cómo deshabilitar las notificaciones del navegador en el navegador web Chrome?
- ¿Cómo restablecer el navegador web Chrome?
- ¿Cómo eliminar el historial de navegación del navegador web Firefox?
- ¿Cómo deshabilitar las notificaciones del navegador en el navegador web Firefox?
- ¿Cómo reiniciar el navegador web Firefox?
- ¿Cómo desinstalar aplicaciones potencialmente no deseadas y/o maliciosas?
- ¿Cómo arrancar el dispositivo Android en "Modo Seguro"?
- ¿Cómo comprobar el uso de la batería de las aplicaciones?
- ¿Cómo verificar el uso de datos de las aplicaciones?
- ¿Cómo instalar las últimas actualizaciones de software?
- ¿Cómo restablecer el sistema a su estado predeterminado?
- ¿Cómo deshabilitar aplicaciones que tienen privilegios de administrador?
Elimina el historial de navegación del navegador web Chrome:
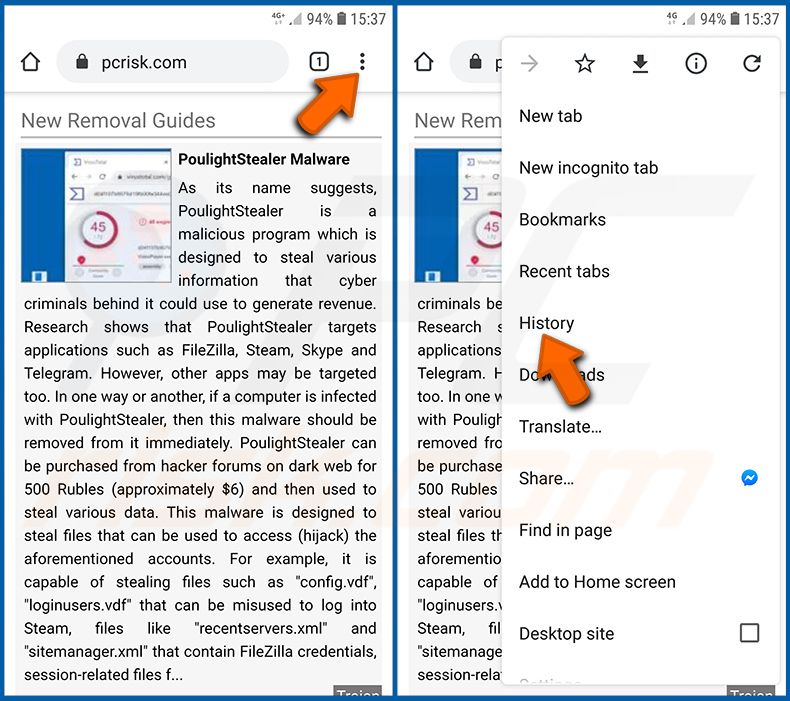
Toque el botón "Menú" (tres puntos en la esquina superior derecha de la pantalla) y seleccione "Historial" en el menú desplegable abierto.
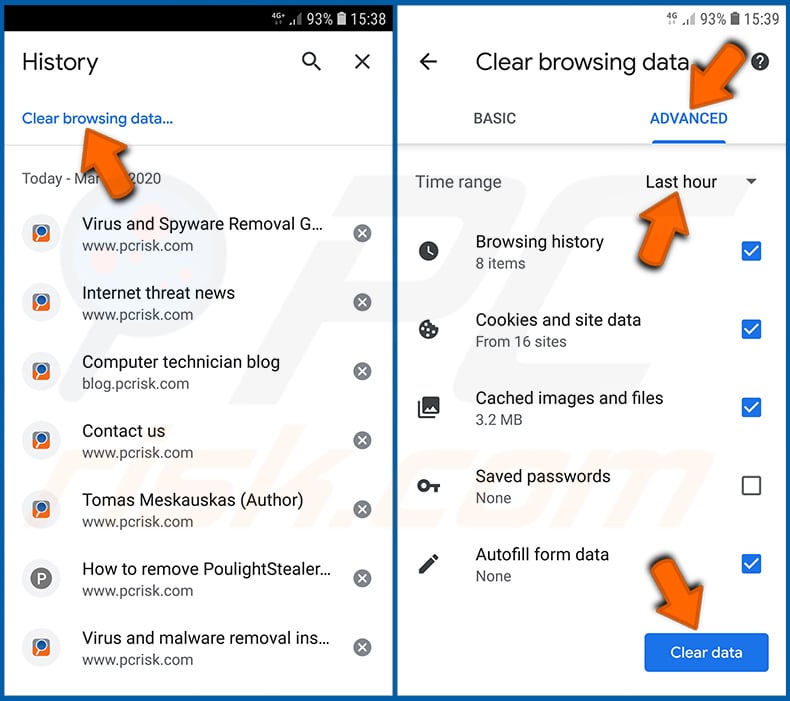
Toque "Borrar datos de navegación", seleccione la pestaña "AVANZADO", elija el rango de tiempo y los tipos de datos que desea eliminar y toque "Borrar datos".
Desactive las notificaciones del navegador en el navegador web Chrome:
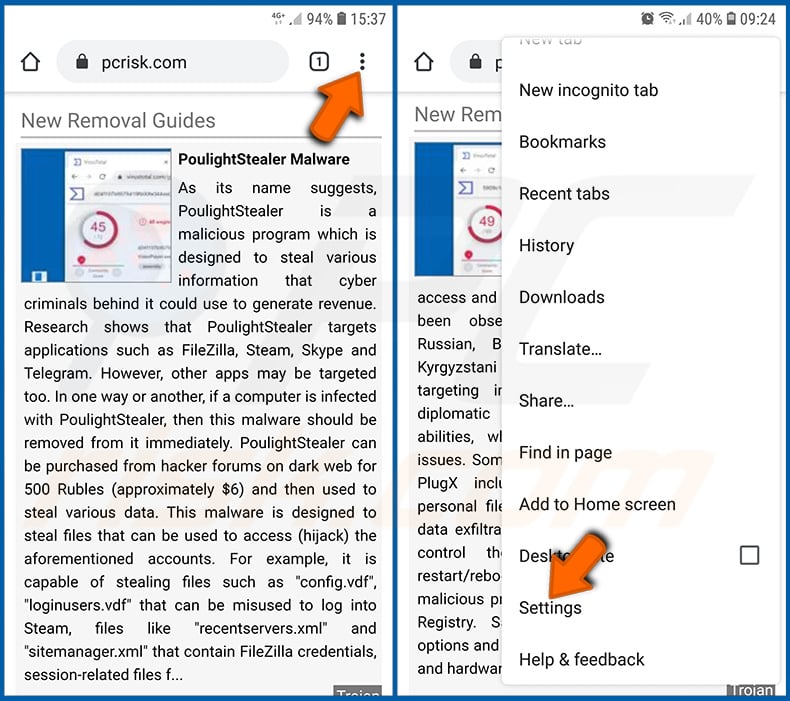
Toque el botón "Menú" (tres puntos en la esquina superior derecha de la pantalla) y seleccione "Configuración" en el menú desplegable abierto.
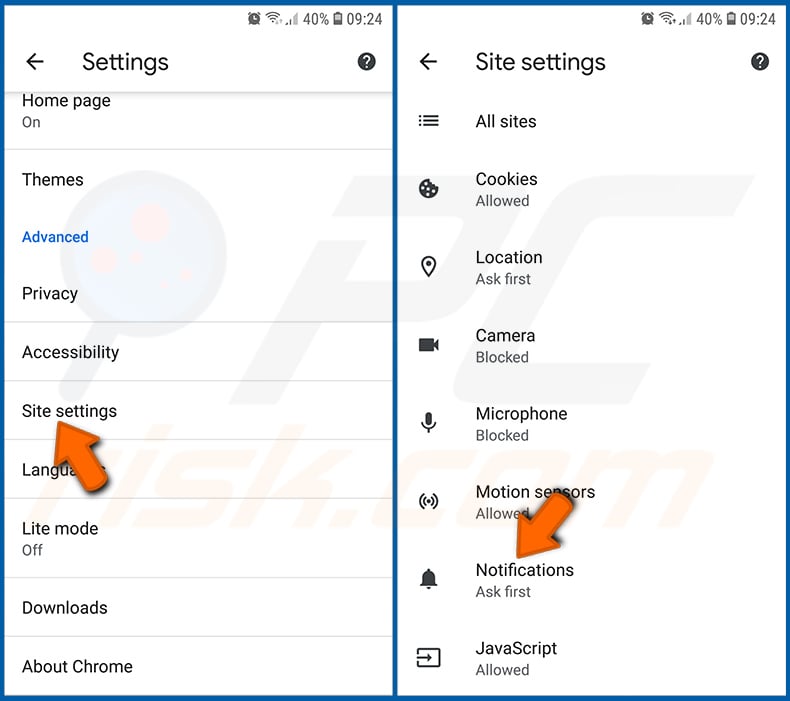
Desplácese hacia abajo hasta que vea la opción "Configuración del sitio" y tóquela. Desplácese hacia abajo hasta que vea la opción "Notificaciones" y tóquela.
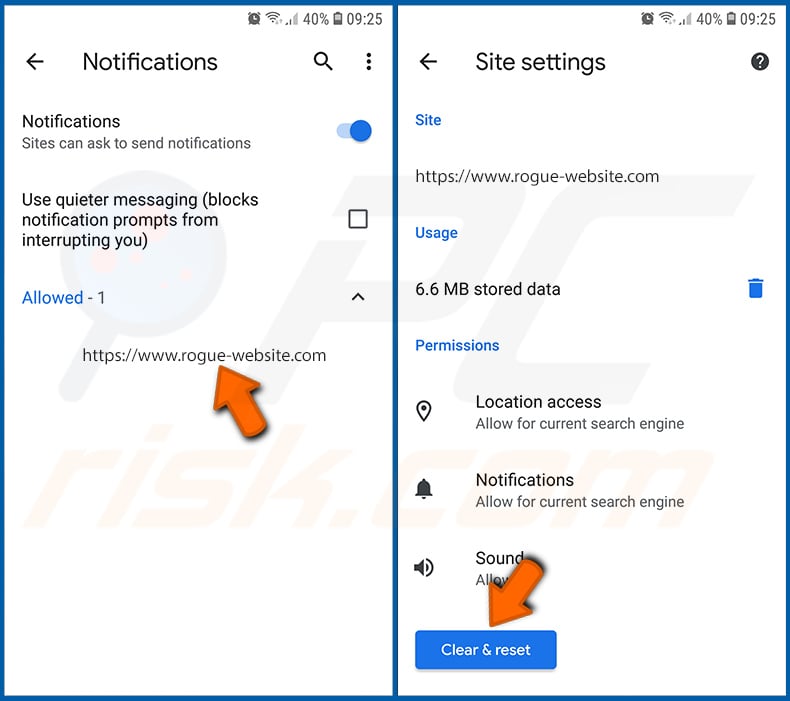
Busque los sitios web que envían notificaciones del navegador, tóquelos y haga clic en "Borrar y restablecer". Esto eliminará los permisos otorgados a estos sitios web para enviar notificaciones. Sin embargo, una vez que visite el mismo sitio nuevamente, es posible que solicite un permiso nuevamente. Puede elegir si desea otorgar estos permisos o no (si elige rechazar el sitio web irá a la sección "Bloqueado" y ya no le pedirá el permiso).
Restablezca el navegador web Chrome:
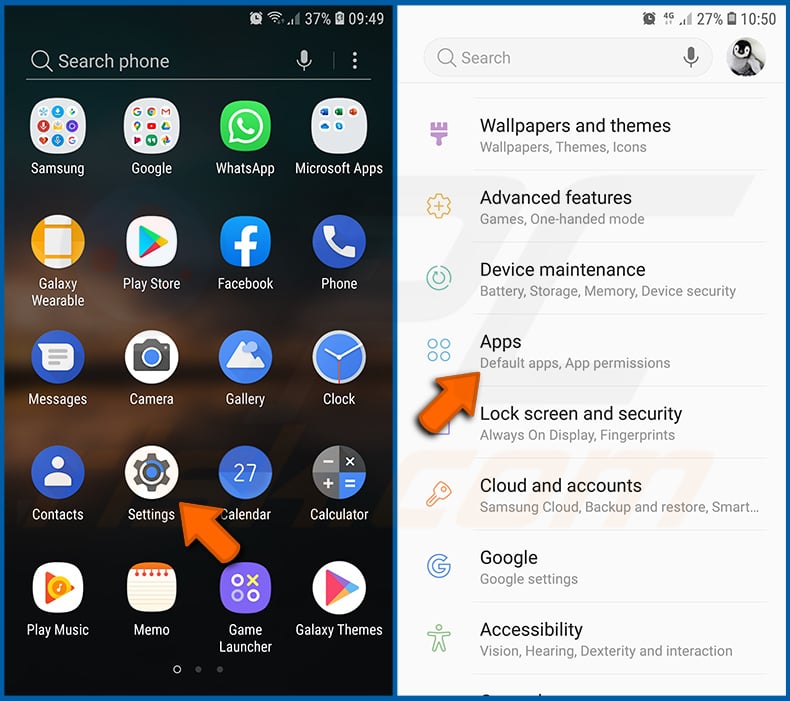
Vaya a "Configuración", baje hasta que vea "Aplicaciones" y tóquelo.
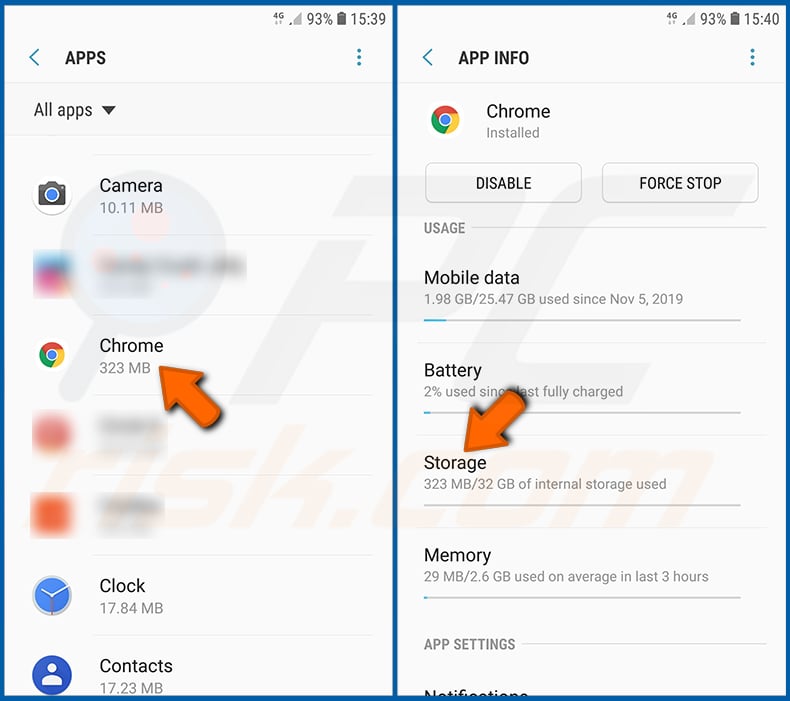
Desplácese hacia abajo hasta encontrar la aplicación "Chrome", selecciónela y toque la opción "Almacenamiento".
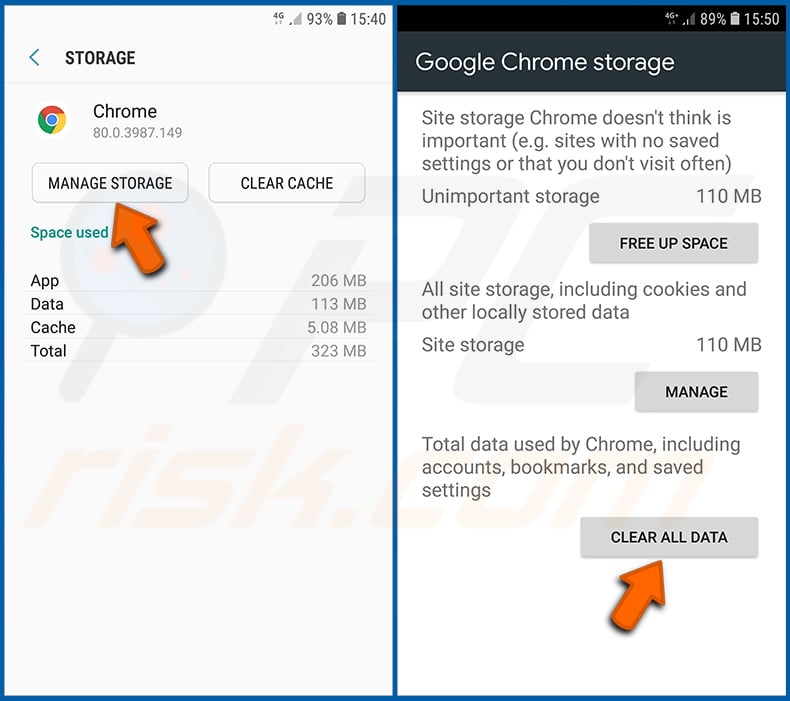
Toque "ADMINISTRAR ALMACENAMIENTO", luego "BORRAR TODOS LOS DATOS" y confirme la acción presionando "Aceptar". Tenga en cuenta que reiniciar el navegador eliminará todos los datos almacenados en él. Esto significa que se eliminarán todos los inicios de sesión/contraseñas, el historial de navegación, las configuraciones no predeterminadas y otros datos guardados. También tendrá que volver a iniciar sesión en todos los sitios web.
Elimina el historial de navegación del navegador web Firefox:
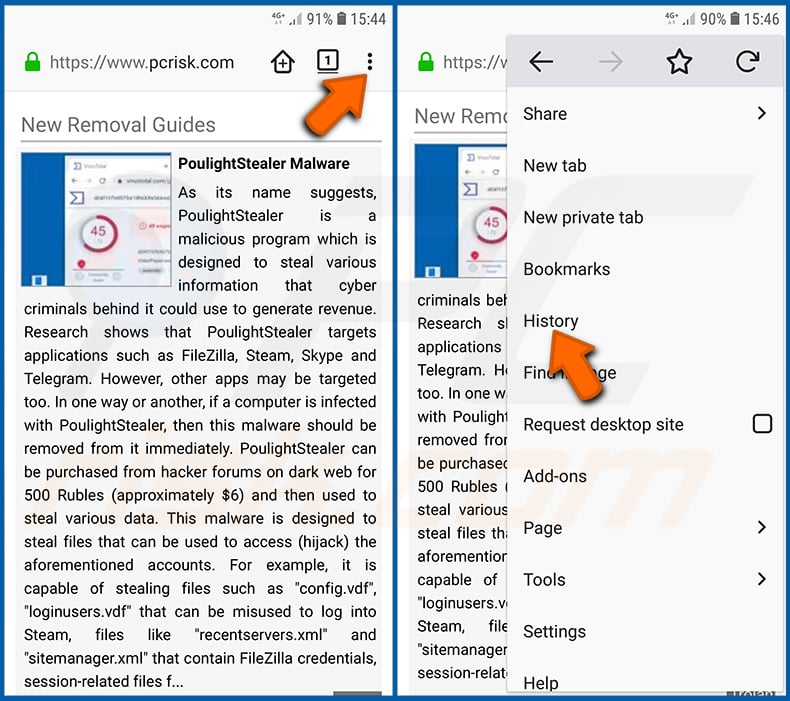
Toque el botón "Menú" (tres puntos en la esquina superior derecha de la pantalla) y seleccione "Historial" en el menú desplegable abierto.
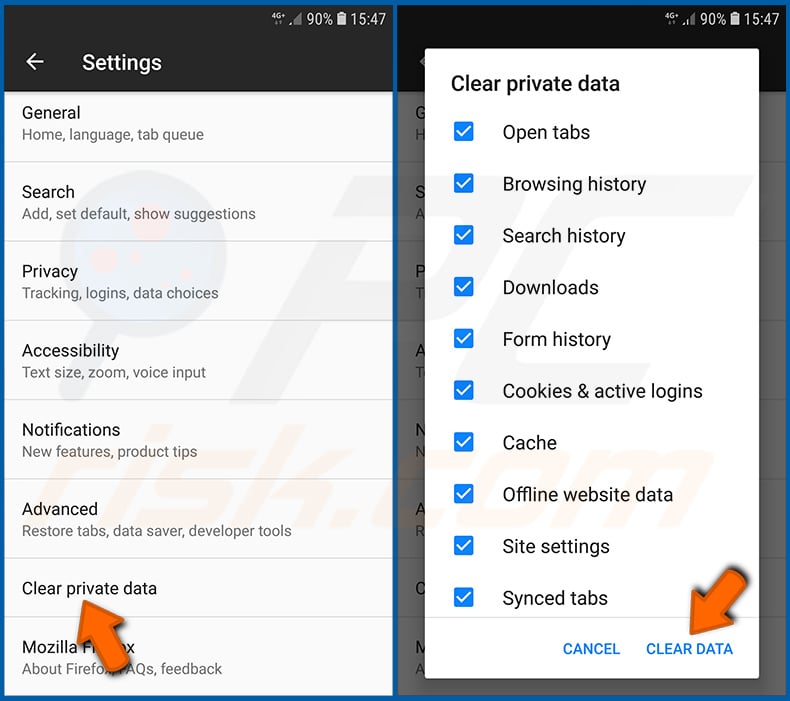
Desplácese hacia abajo hasta que vea "Borrar datos privados" y tóquelo. Seleccione los tipos de datos que desea eliminar y toque "BORRAR DATOS".
Desactive las notificaciones del navegador en el navegador web Firefox:
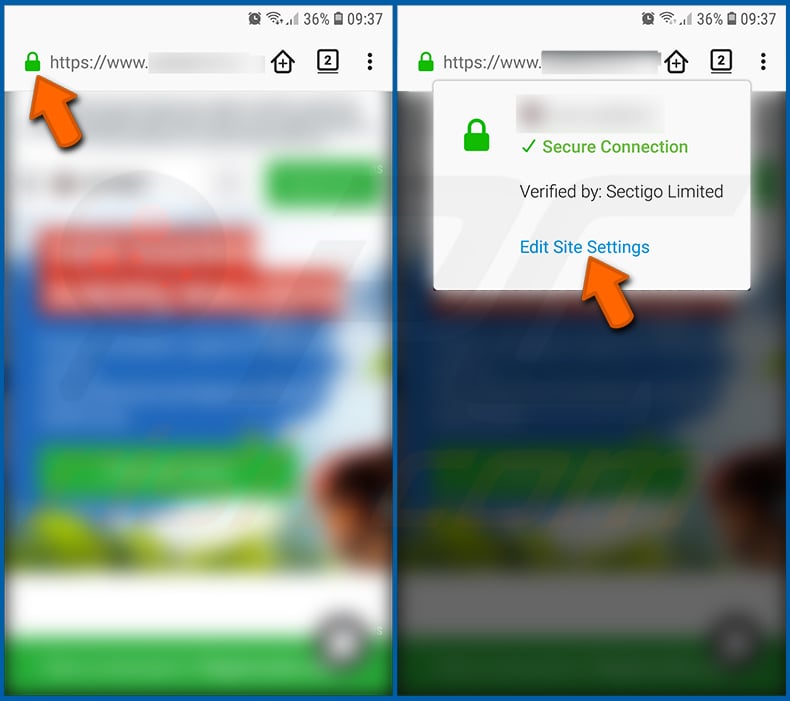
Visite el sitio web que envía notificaciones del navegador, toque el icono que se muestra a la izquierda de la barra de URL (el icono no será necesariamente un "candado") y seleccione "Editar configuración del sitio".
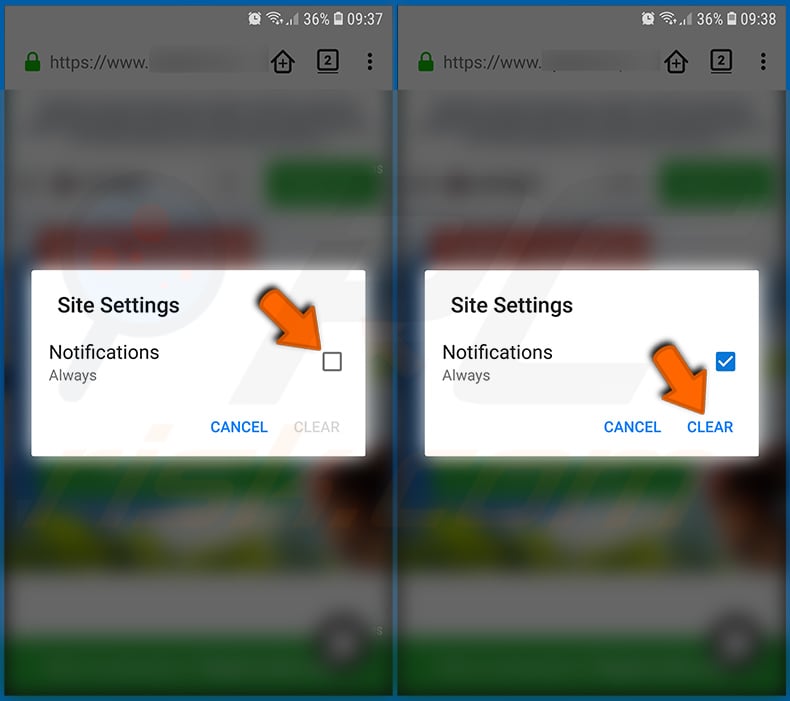
En la ventana emergente abierta, opte por la opción "Notificaciones" y toque "BORRAR".
Reinicie el navegador web Firefox:
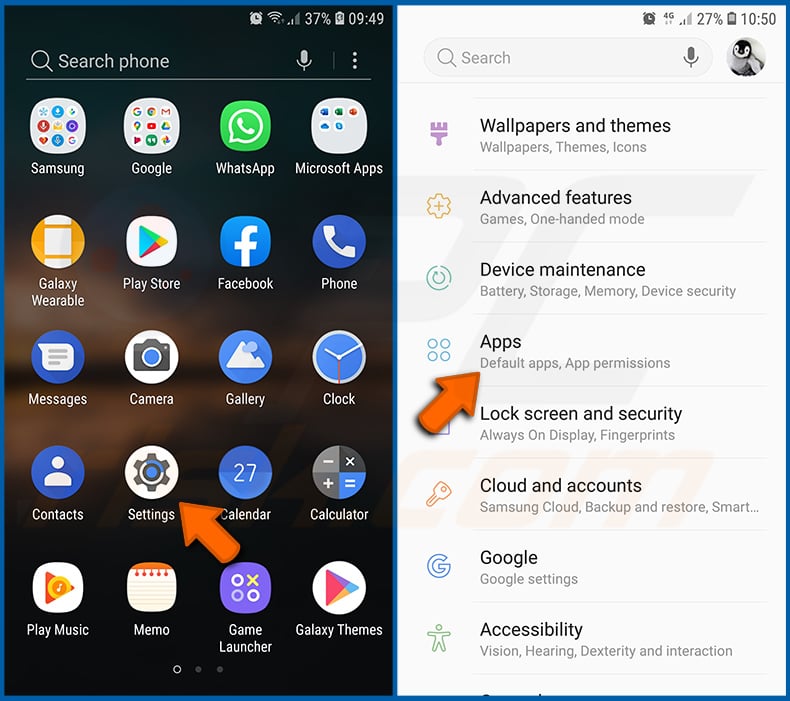
Vaya a "Configuración", baje hasta que vea "Aplicaciones" y tóquelo.
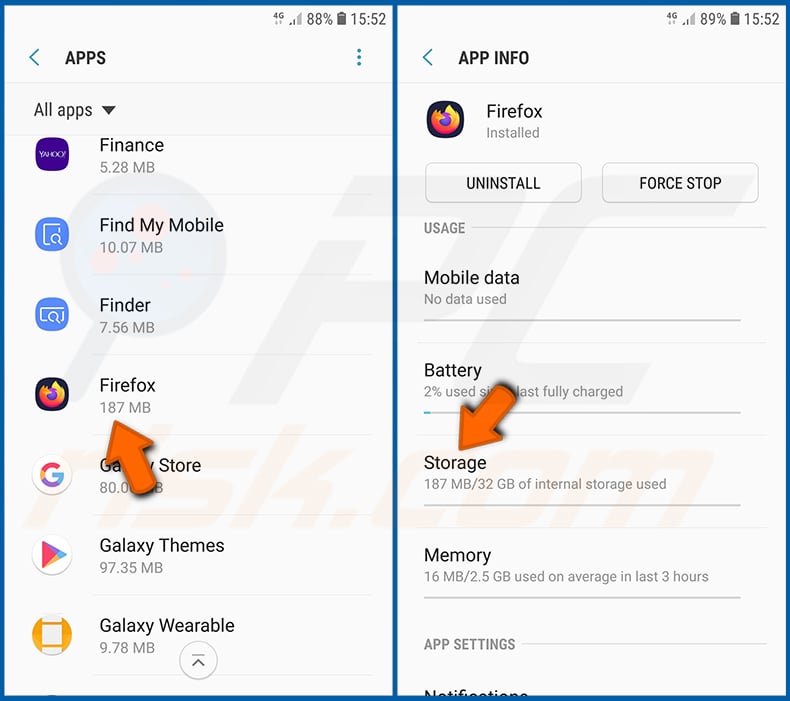
Desplácese hacia abajo hasta encontrar la aplicación "Firefox", selecciónela y toque la opción "Almacenamiento".
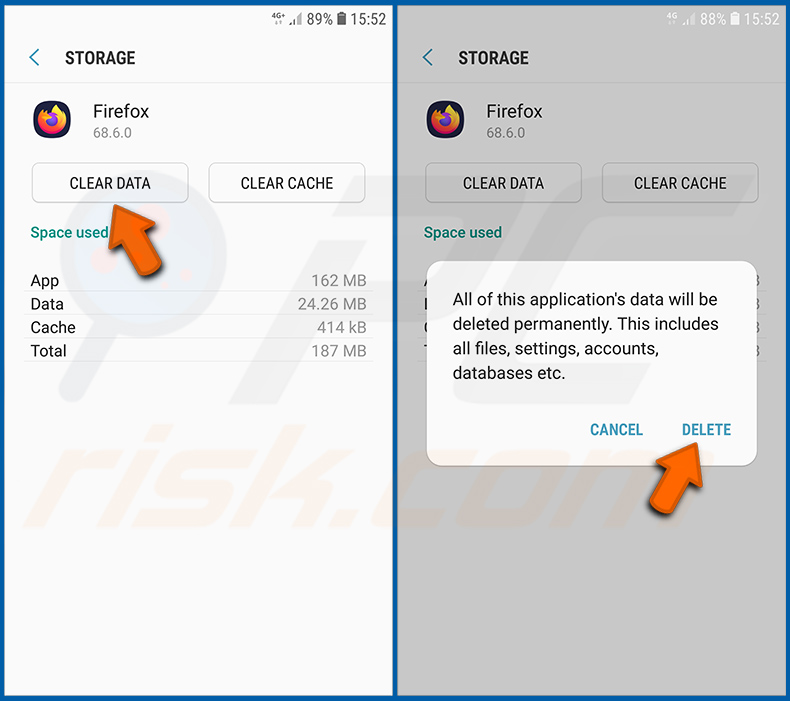
Toque "BORRAR DATOS" y confirme la acción grabando "BORRAR". Tenga en cuenta que reiniciar el navegador eliminará todos los datos almacenados en él. Esto significa que se eliminarán todos los inicios de sesión/contraseñas, el historial de navegación, las configuraciones no predeterminadas y otros datos guardados. También tendrá que volver a iniciar sesión en todos los sitios web.
Desinstale aplicaciones potencialmente no deseadas y/o maliciosas:
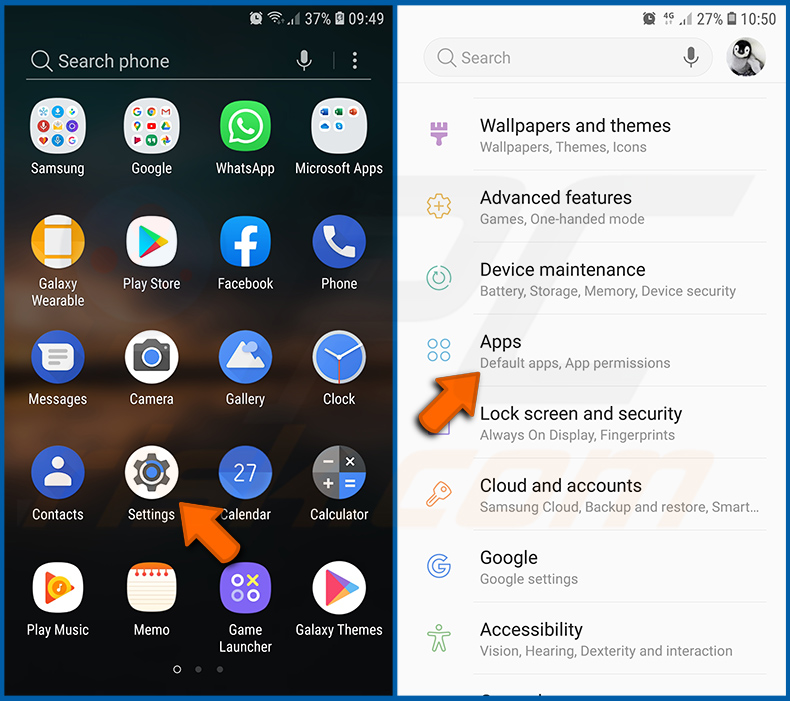
Vaya a "Configuración", baje hasta que vea "Aplicaciones" y tóquelo.
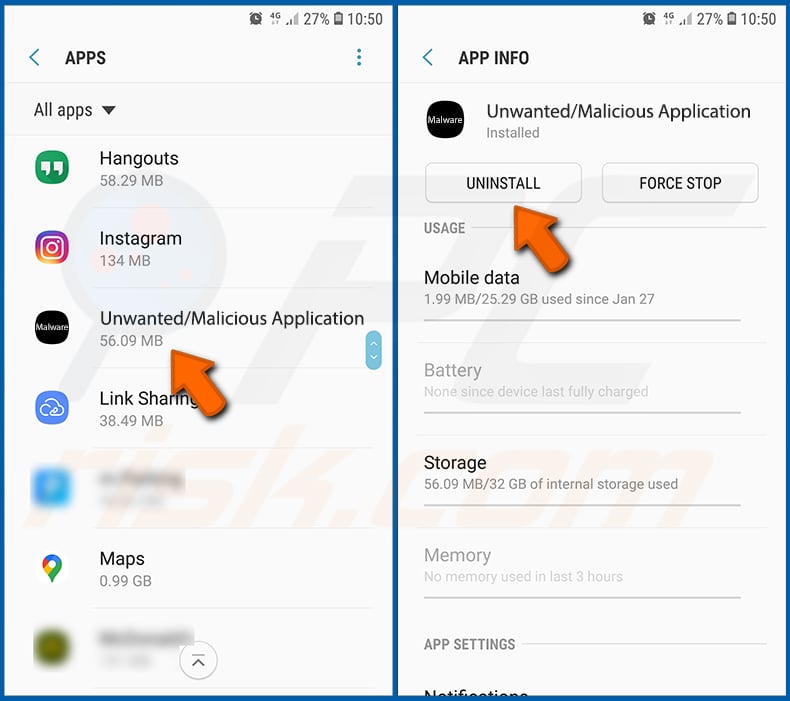
Desplácese hacia abajo hasta que vea una aplicación potencialmente no deseada o maliciosa, selecciónela y toque "Desinstalar". Si, por alguna razón, no puede eliminar la aplicación seleccionada (como por ejemplo, aparece un mensaje de error), debe intentar utilizar el "Modo Seguro".
Inicie el dispositivo Android en "Modo Seguro":
El "Modo Seguro" en el sistema operativo Android desactiva temporalmente la ejecución de todas las aplicaciones de terceros. El uso de este modo es una buena manera de diagnosticar y resolver varios problemas (por ejemplo, eliminar aplicaciones maliciosas que impiden que los usuarios lo hagan cuando el dispositivo está funcionando "normalmente").
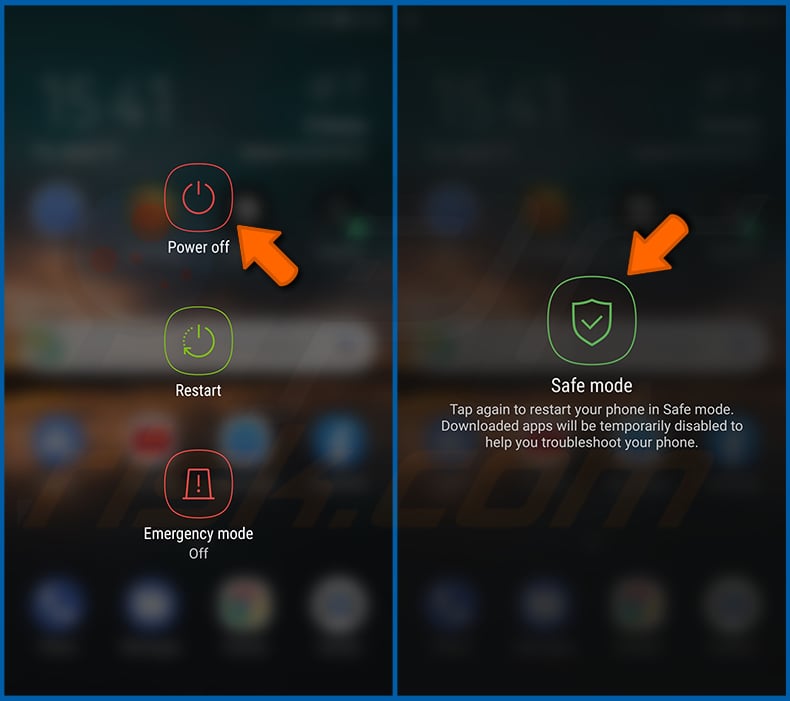
Presione el botón "Encendido" y manténgalo presionado hasta que vea la pantalla "Apagar". Toque el icono "Apagar" y manténgalo presionado. Después de unos segundos, aparecerá la opción "Modo Seguro" y podrá ejecutarla reiniciando el dispositivo.
Verifique el uso de la batería de las aplicaciones:
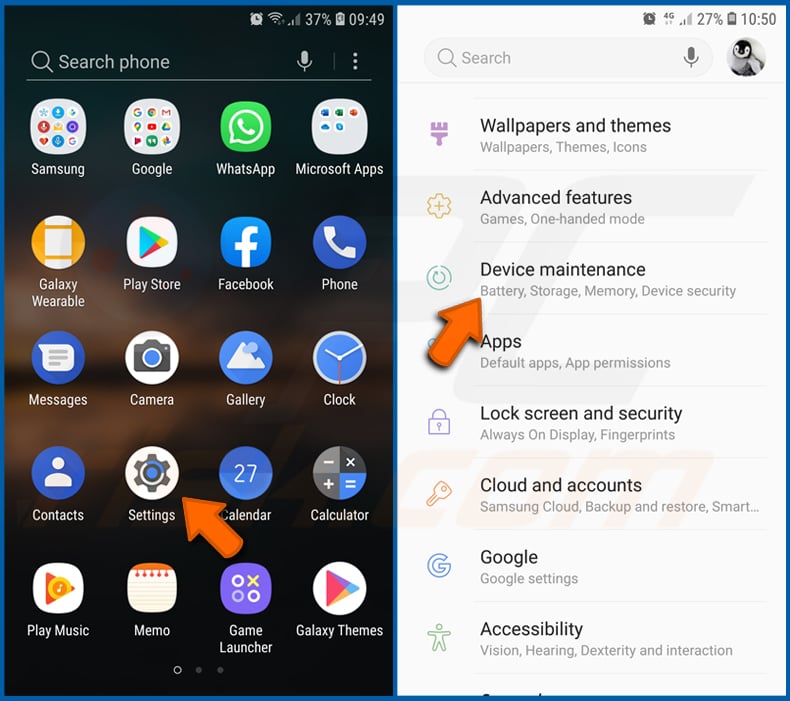
Vaya a "Configuración", baje hasta que vea "Mantenimiento del dispositivo" y tóquelo.
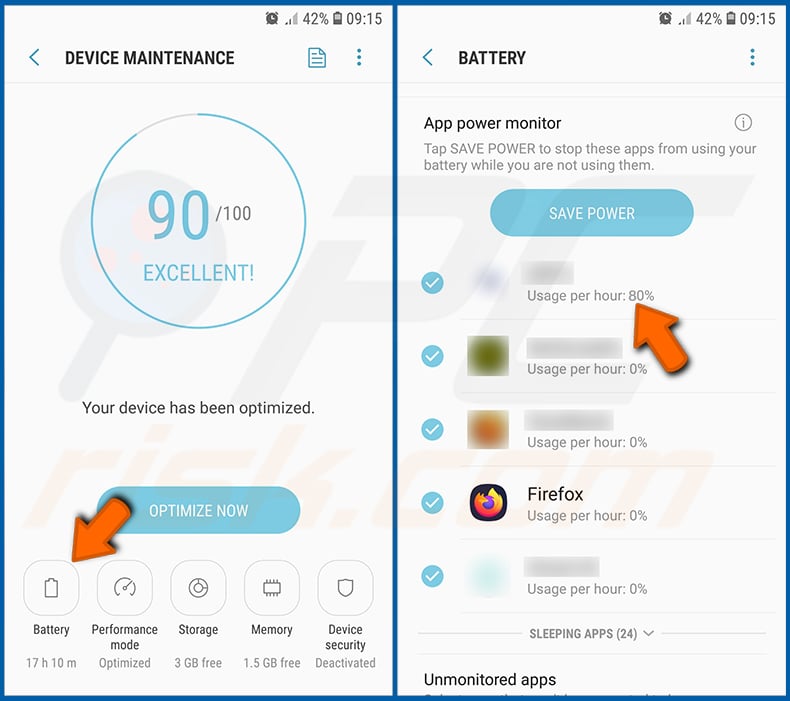
Toque "Batería" y verifique el uso de cada aplicación. Las aplicaciones legítimas/genuinas están diseñadas para usar la menor cantidad de energía posible, brindando la mejor experiencia de usuario y ahorrar energía. Por lo tanto, un uso elevado de la batería puede indicar que la aplicación es maliciosa.
Verifique el uso de datos de las aplicaciones:
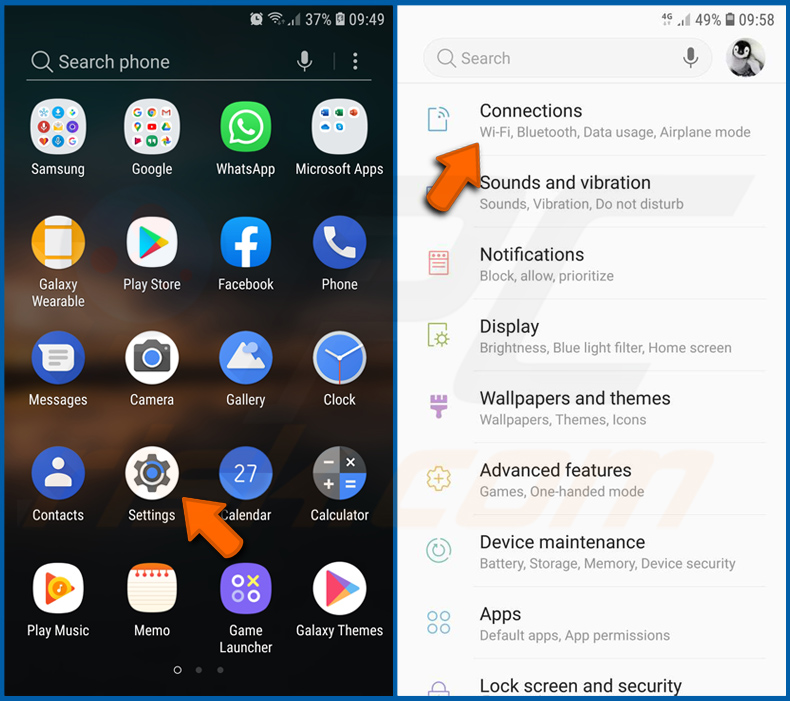
Vaya a "Configuración", baje hasta que vea "Conexiones" y tóquelo.
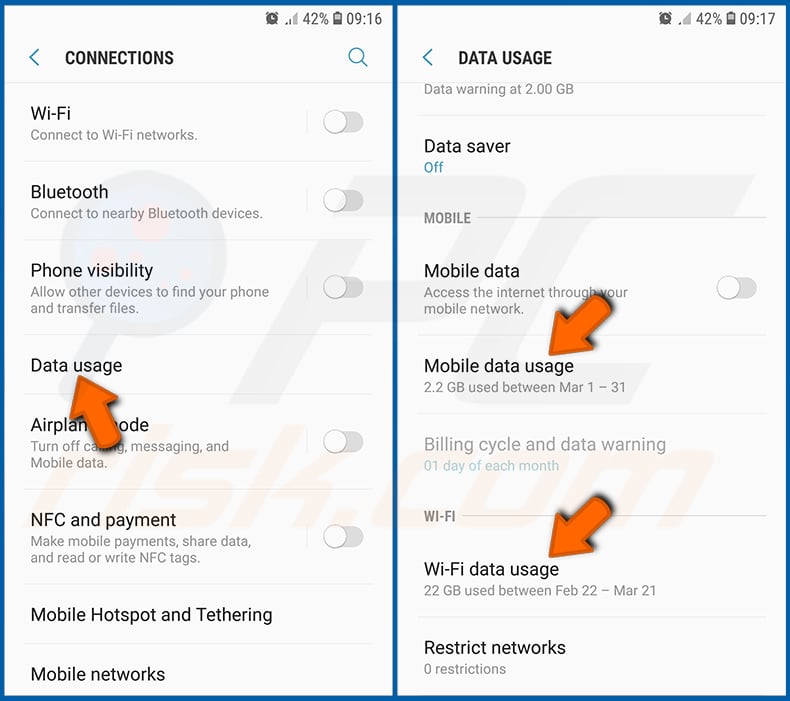
Desplácese hacia abajo hasta que vea "Uso de datos" y seleccione esta opción. Al igual que con la batería, las aplicaciones legítimas/genuinas están diseñadas para minimizar el uso de datos tanto como sea posible. Esto significa que un gran uso de datos puede indicar la presencia de aplicaciones maliciosas. Tenga en cuenta que algunas aplicaciones maliciosas pueden estar diseñadas para funcionar cuando el dispositivo está conectado únicamente a una red inalámbrica. Por esta razón, debe verificar el uso de datos móviles y Wi-Fi.
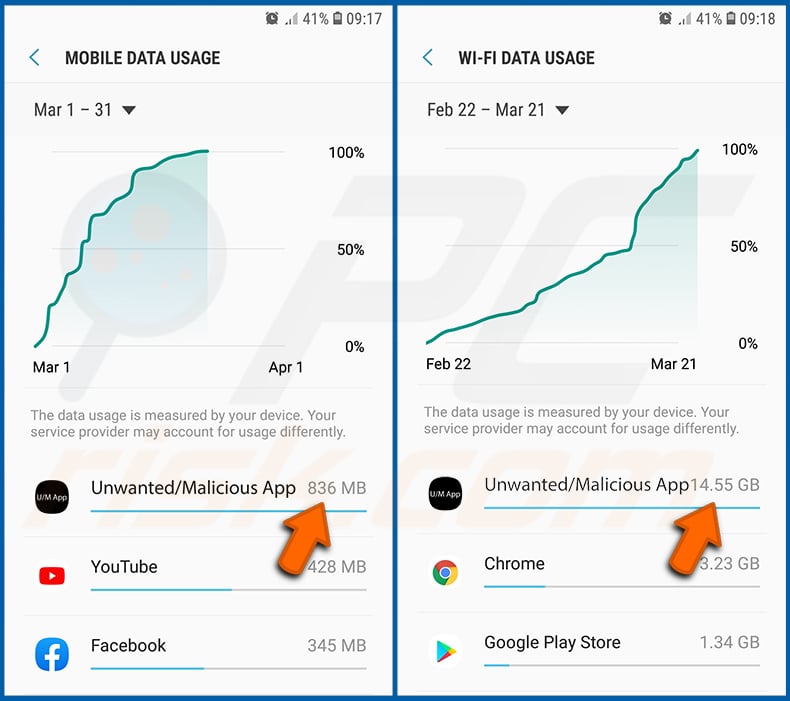
Si encuentra una aplicación que usa una gran cantidad de datos a pesar de que nunca la usa, le recomendamos encarecidamente que la desinstale lo antes posible.
Instale las últimas actualizaciones de software:
Mantener el software actualizado es una buena práctica en lo que respecta a la seguridad del dispositivo. Los fabricantes de dispositivos lanzan continuamente varios parches de seguridad y actualizaciones de Android para corregir errores y errores de los que pueden abusar los ciberdelincuentes. Un sistema desactualizado es mucho más vulnerable, por lo que siempre debe asegurarse de que el software de su dispositivo esté actualizado.
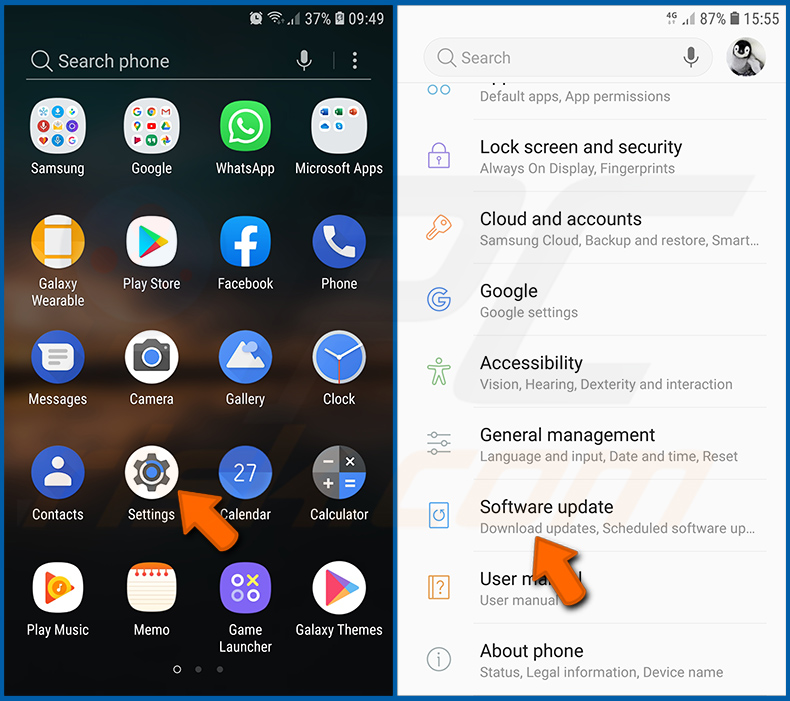
Vaya a "Configuración", baje hasta que vea "Actualización de software" y tóquelo.
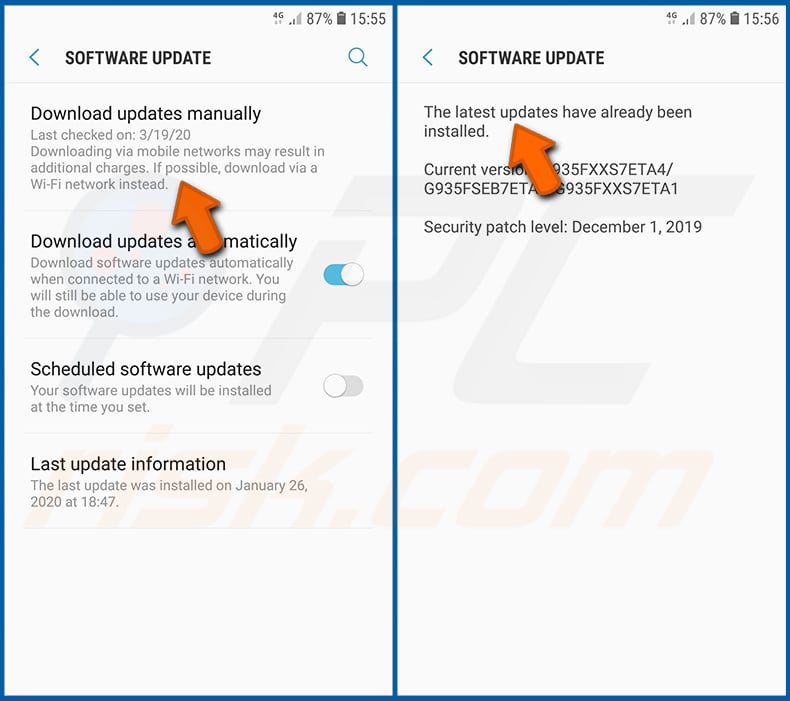
Toca "Descargar actualizaciones manualmente" y comprueba si hay actualizaciones disponibles. Si es así, instálelos inmediatamente. También recomendamos habilitar la opción "Descargar actualizaciones automáticamente": permitirá que el sistema le notifique una vez que se publique una actualización y/o la instale automáticamente.
Restablezca el sistema a su estado predeterminado:
Realizar un "Restablecimiento de fábrica" es una buena manera de eliminar todas las PUAs, restaurar la configuración del sistema a los valores predeterminados y limpiar el dispositivo en general. Sin embargo, debe tener en cuenta que se eliminarán todos los datos dentro del dispositivo, incluidas fotos, archivos de video/audio, números de teléfono (almacenados en el dispositivo, no en la tarjeta SIM), mensajes SMS, etc. En otras palabras, el dispositivo se restaurará a su estado original.
También puede restaurar la configuración básica del sistema y/o simplemente la configuración de red.
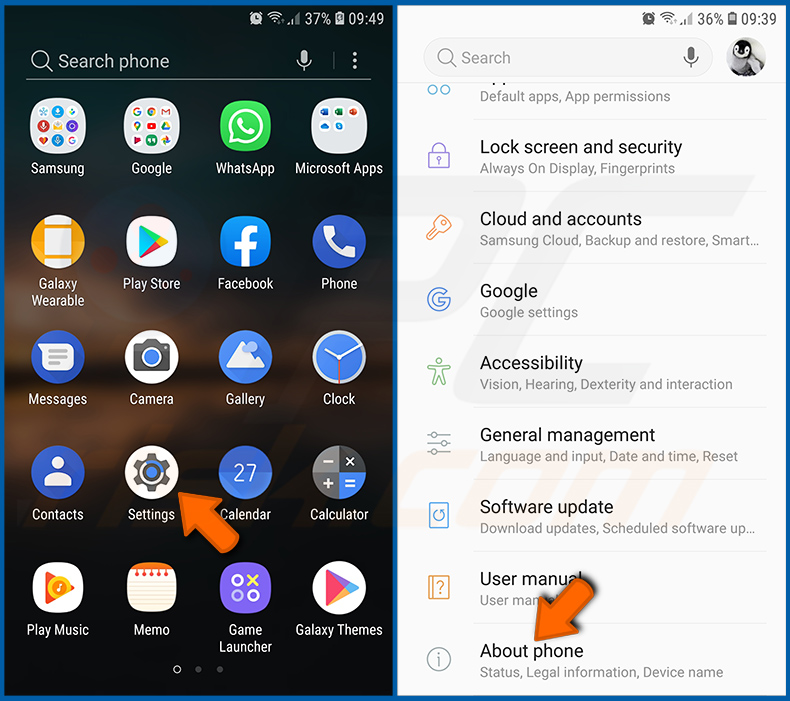
Vaya a "Configuración", baje hasta que vea "Acerca del teléfono" y tóquelo.
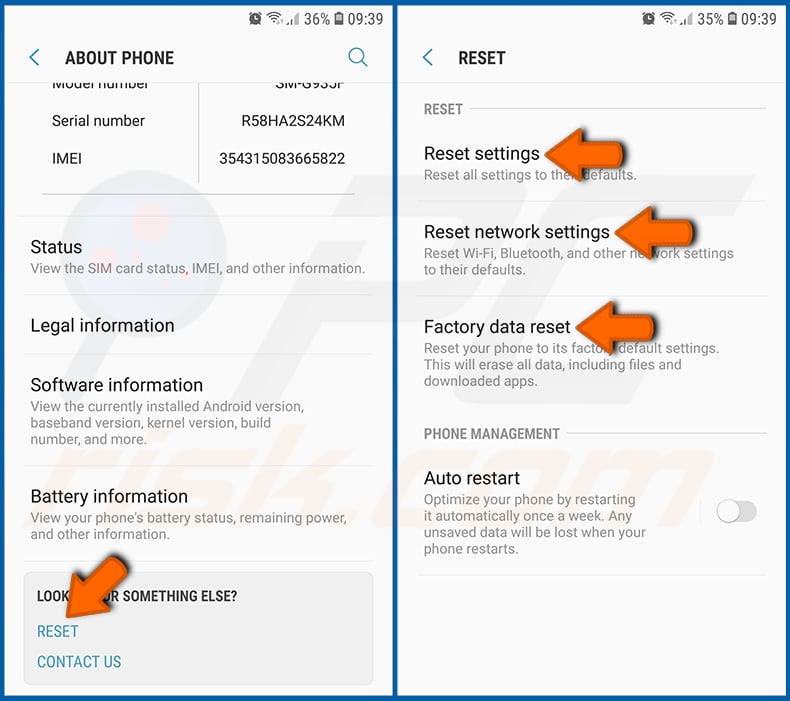
Desplácese hacia abajo hasta que vea "Restablecer" y tóquelo. Ahora elija la acción que desea realizar:
"Restablecer configuración": restablece todas las configuraciones del sistema a sus valores predeterminados.
"Restablecer configuración de red": restablece todas las configuraciones relacionadas con la red a sus valores predeterminados.
"Restablecimiento de datos de fábrica": restablece todo el sistema y elimina por completo todos los datos almacenados.
Deshabilite las aplicaciones que tienen privilegios de administrador:
Si una aplicación malintencionada obtiene privilegios de administrador, puede dañar gravemente el sistema. Para mantener el dispositivo lo más seguro posible, siempre debe verificar qué aplicaciones tienen tales privilegios y deshabilitar las que no deberían.
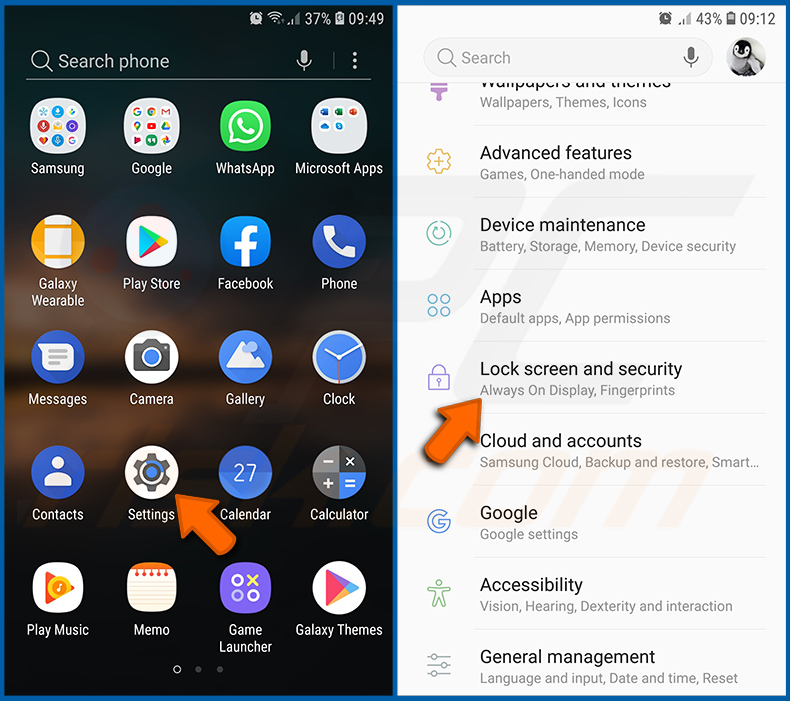
Vaya a "Configuración", baje hasta que vea "Pantalla de bloqueo y seguridad" y tóquelo.
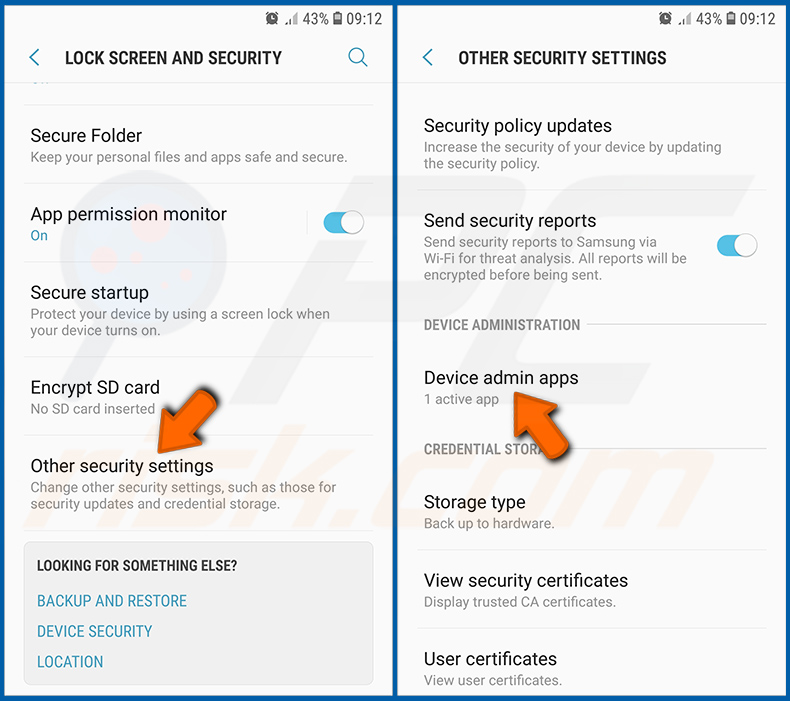
Desplácese hacia abajo hasta que vea "Otras configuraciones de seguridad", tóquelo y luego toque "Aplicaciones de administración del dispositivo".
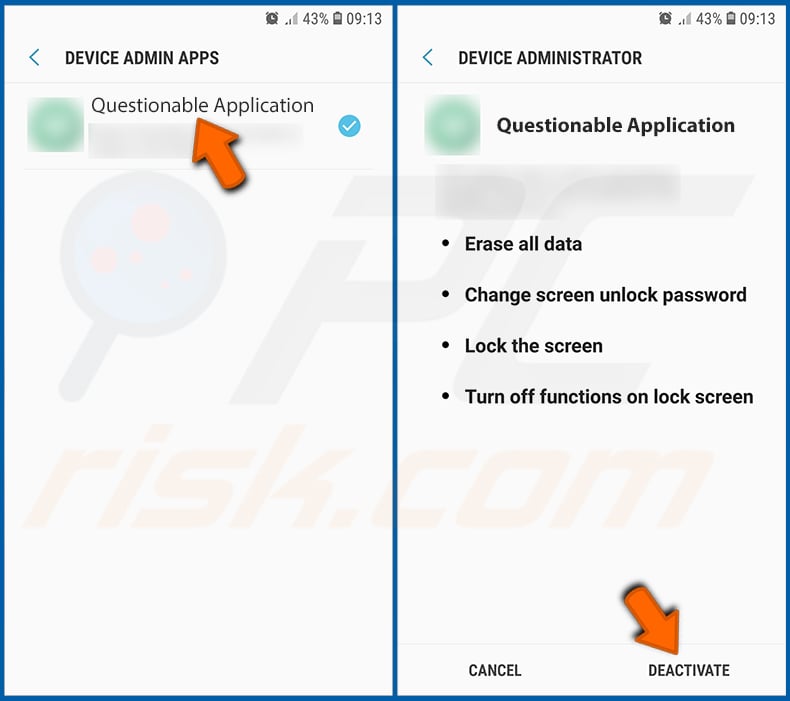
Identifique las aplicaciones que no deberían tener privilegios de administrador, tóquelas y luego toque "DESACTIVAR".
Preguntas Frecuentes (FAQ)
¿Qué es una estafa emergente?
Las estafas emergentes son mensajes diseñados para engañar a los usuarios para que realicen acciones específicas. Por ejemplo, pueden atraer o estafar a las víctimas para que llamen a líneas de ayuda falsas, descarguen archivos, instalen software malicioso o no confiable, realicen transacciones monetarias, revelen datos privados, etc.
¿Cuál es el propósito de una estafa emergente?
Las estafas emergentes generalmente tienen como objetivo generar ingresos a expensas de los usuarios. Los escáneres pueden beneficiarse de fondos obtenidos de forma engañosa, abuso o venta de información privada, promoción de software, proliferación de malware, etc.
¿Por qué encuentro ventanas emergentes falsas?
Las estafas emergentes se ejecutan en varios sitios web engañosos. Rara vez se accede a estos sitios de forma intencionada. La mayoría de los usuarios los ingresan a través de URL mal escritas o redireccionamientos causados por páginas falsas, notificaciones del navegador/anuncios intrusivos o software dañino instalado.
¿Combo Cleaner me protegerá de las estafas emergentes?
Combo Cleaner puede escanear los sitios visitados, así como detectar los engañosos y maliciosos (incluidos los que promueven estafas). Combo Cleaner muestra advertencias cuando se encuentran dichos sitios web y puede restringir el acceso a ellos.

▼ Mostrar discusión.