¿Cómo eliminar el malware Escobar de un dispositivo Android?
![]() Escrito por Tomas Meskauskas el (actualizado)
Escrito por Tomas Meskauskas el (actualizado)
¿Qué tipo de malware es Escobar?
Nuestros investigadores de malware han encontrado Escobar mientras inspeccionaban foros de hackers. Es un troyano bancario dirigido a usuarios de Android. Nos enteramos de que, en este momento, su desarrollador ofrece comprar una suscripción mensual de la versión Beta por $3000.

Más sobre el malware Escobar
Después de leer la descripción del troyano bancario Escobar en el foro de hackers, se descubrió que este malware se puede usar para controlar la pantalla de forma remota (hacer clic, mantener presionada, deslizar y desplazarla), acceder, recibir, ocultar y mensajes SMS, obtener registros de llamadas y lista de contactos, contraseñas guardadas en Google Authenticator. Puede descargar medios, grabar audio y tomar fotos, deshabilitar Google Play Protect.
Además, el malware bancario Escobar puede desinstalar aplicaciones instaladas (y eliminarse a sí mismo), registrar pulsaciones de teclas ingresadas en aplicaciones (excluyendo navegadores web), crear nuevas páginas en páginas web existentes (inyectar URL) para redirigir a las víctimas a otros sitios, mostrar ventanas emergentes en operaciones bancarias específicas. aplicaciones que solicitan proporcionar credenciales de inicio de sesión.
| Nombre | Troyano bancario Escobar |
| Tipo de Amenaza | Android malware, aplicación maliciosa, aplicación no deseada. |
| Nombres de Detección | Avast-Mobile (APK:RepMalware [Trj]), DrWeb (Android.BankBot.965.origin), ESET-NOD32 (una Variante de Android/Spy.Banker.AZO), Kaspersky (HEUR:Trojan.AndroidOS.Boogr.gsh), Lista Completa (VirusTotal) |
| Síntomas | Cuentas personales secuestradas, pérdida monetaria, mensajes SMS inesperados, aplicaciones eliminadas, redireccionamientos a páginas web dudosas |
| Métodos de Distribución | Archivos adjuntos de email infectados, anuncios maliciosos online, ingeniería social, aplicaciones engañosas, páginas web fraudulentas. |
| Daño | Información personal robada (mensajes privados, inicios de sesión/contraseñas, etc.), disminución del rendimiento del dispositivo, batería que se agota rápidamente, disminución de la velocidad de Internet, grandes pérdidas de datos, pérdidas monetarias, identidad robada. |
| Eliminación de Malware (Android) | Para eliminar las infecciones de malware, nuestros investigadores de seguridad recomiendan analizar su dispositivo Android con software anti-malware legítimo. Nosotros recomendamos Avast, Bitdefender, ESET o Malwarebytes. |
Malware Escobar en general
Escobar es un poderoso troyano bancario que se puede usar para robar información confidencial (incluidas contraseñas, nombres de usuario y otras credenciales de inicio de sesión), descargar archivos del dispositivo, registrar cualquier cosa que la víctima haya escrito mientras usaba aplicaciones instaladas, etc.
Tener un dispositivo infectado con Escobar puede causar pérdidas monetarias, robo de identidad, pérdida de varias cuentas personales y otros problemas graves. Debe eliminarse del dispositivo infectado inmediatamente. Más ejemplos de malware para Android son Xenomorph, Wroba, Medusa, FaceStealer.
¿Cómo se infiltró Escobar en mi dispositivo?
Los ciberdelincuentes distribuyen malware mediante mensajes de texto que contienen enlaces que conducen a páginas comprometidas/maliciosas, descargas no autorizadas, emails maliciosos, actualizaciones falsas, etc. Además, pueden hacer un mal uso de plataformas como Google Play para engañar a los usuarios para que infecten sus dispositivos. En tales casos, cargan aplicaciones maliciosas disfrazadas de legítimas.
¿Cómo evitar la instalación de malware?
Descarga aplicaciones de fuentes oficiales y verificadas. Lea las reseñas antes de descargar aplicaciones. Elija aplicaciones que tengan una calificación alta y cuenten las reseñas. No confíes en emails y mensajes de texto sospechosos (enlaces o archivos en ellos). Actualice las aplicaciones utilizando herramientas o funciones proporcionadas por sus desarrolladores oficiales. Evite visitar páginas web dudosas y descargar archivos de ellos y hacer clic en anuncios dudosos.
Menú rápido:
- Introducción
- ¿Cómo eliminar el historial de navegación del navegador web Chrome?
- ¿Cómo deshabilitar las notificaciones del navegador en el navegador web Chrome?
- ¿Cómo restablecer el navegador web Chrome?
- ¿Cómo eliminar el historial de navegación del navegador web Firefox?
- ¿Cómo deshabilitar las notificaciones del navegador en el navegador web Firefox?
- ¿Cómo reiniciar el navegador web Firefox?
- ¿Cómo desinstalar aplicaciones potencialmente no deseadas y/o maliciosas?
- ¿Cómo arrancar el dispositivo Android en "Modo Seguro"?
- ¿Cómo comprobar el uso de la batería de las aplicaciones?
- ¿Cómo verificar el uso de datos de las aplicaciones?
- ¿Cómo instalar las últimas actualizaciones de software?
- ¿Cómo restablecer el sistema a su estado predeterminado?
- ¿Cómo deshabilitar aplicaciones que tienen privilegios de administrador?
Elimina el historial de navegación del navegador web Chrome:
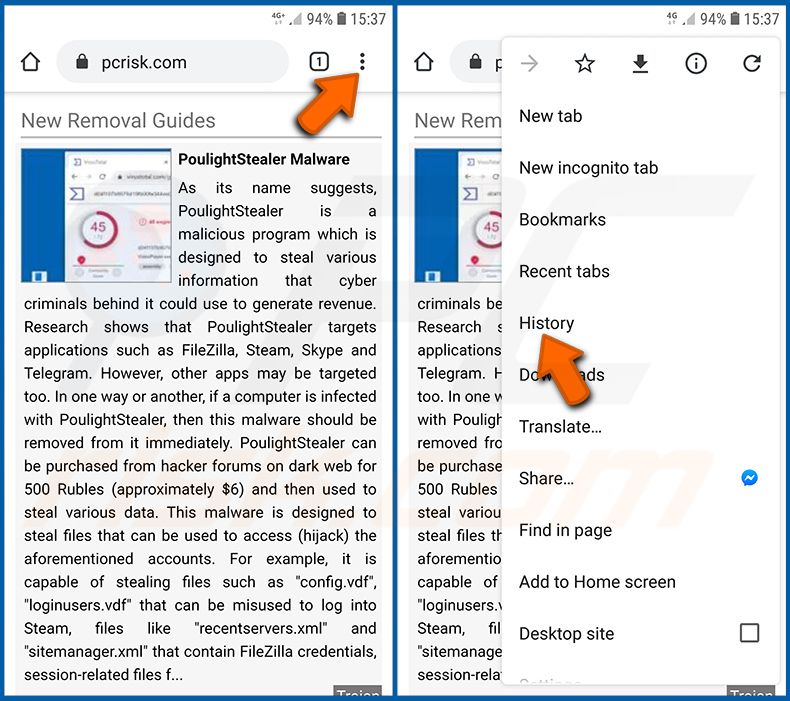
Toque el botón "Menú" (tres puntos en la esquina superior derecha de la pantalla) y seleccione "Historial" en el menú desplegable abierto.
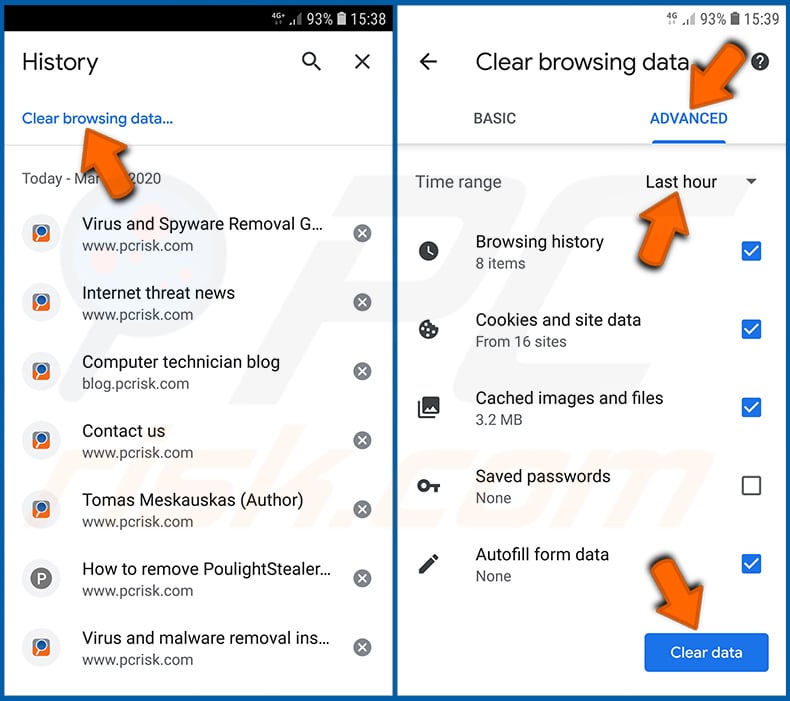
Toque "Borrar datos de navegación", seleccione la pestaña "AVANZADO", elija el rango de tiempo y los tipos de datos que desea eliminar y toque "Borrar datos".
Desactive las notificaciones del navegador en el navegador web Chrome:
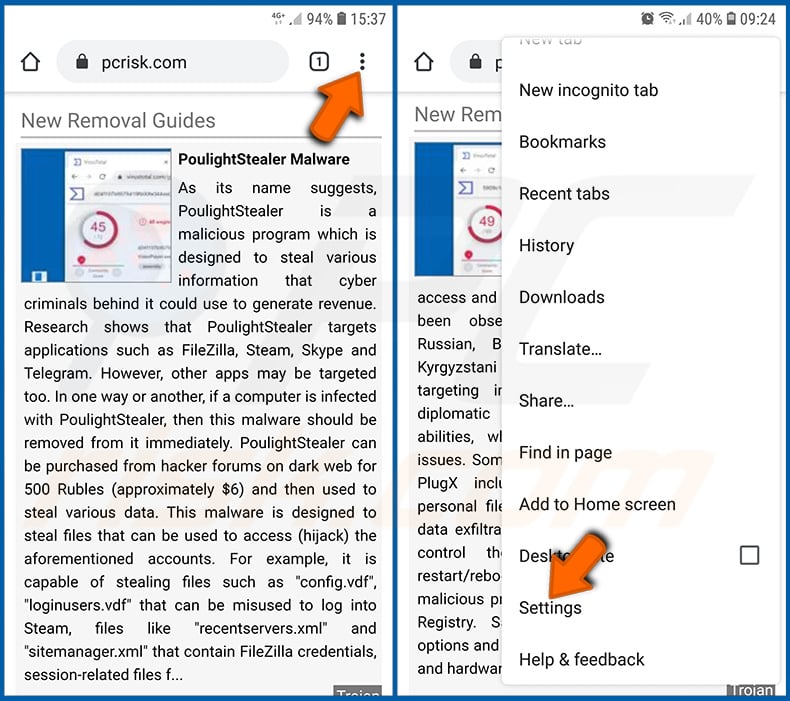
Toque el botón "Menú" (tres puntos en la esquina superior derecha de la pantalla) y seleccione "Configuración" en el menú desplegable abierto.
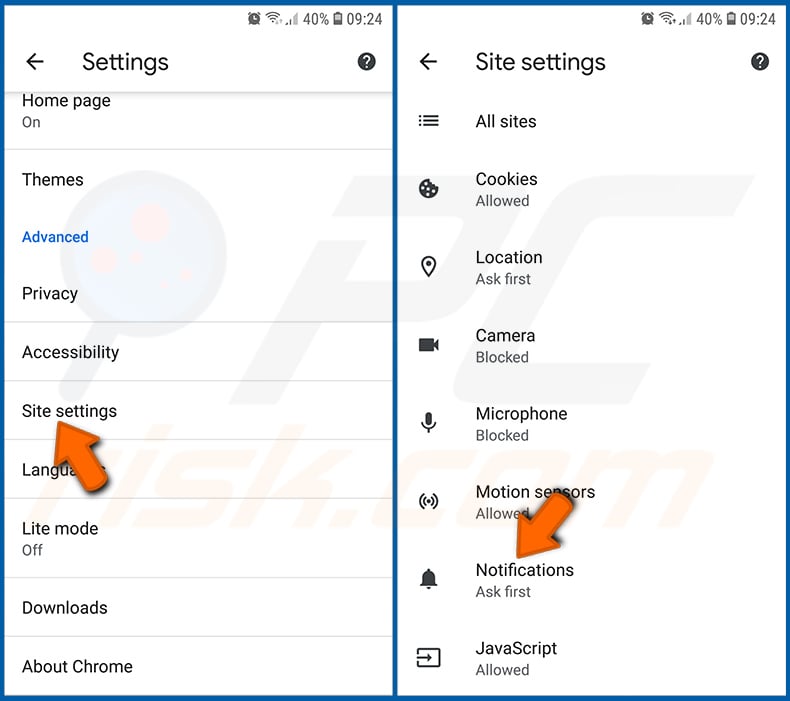
Desplácese hacia abajo hasta que vea la opción "Configuración del sitio" y tóquela. Desplácese hacia abajo hasta que vea la opción "Notificaciones" y tóquela.
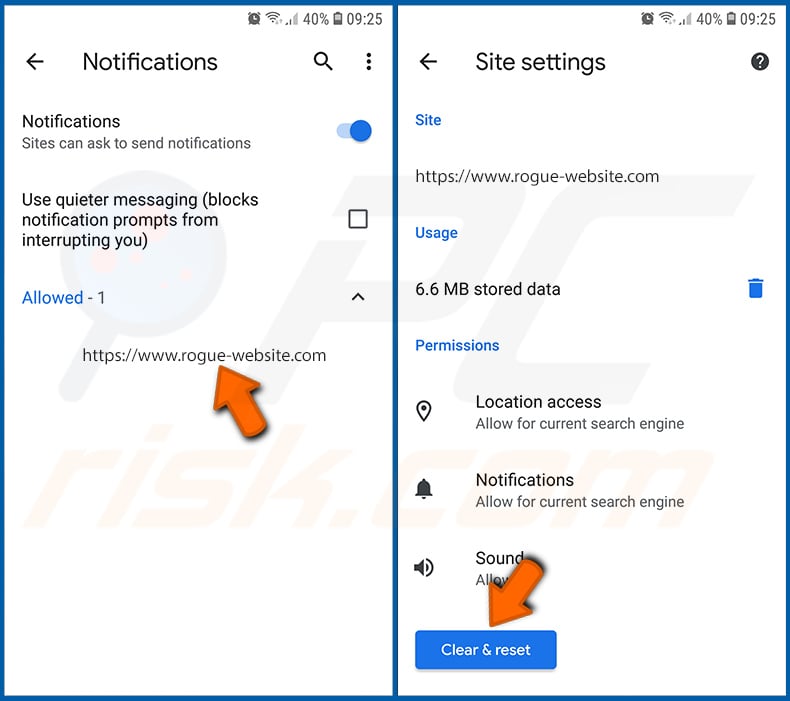
Busque los sitios web que envían notificaciones del navegador, tóquelos y haga clic en "Borrar y restablecer". Esto eliminará los permisos otorgados a estos sitios web para enviar notificaciones. Sin embargo, una vez que visite el mismo sitio nuevamente, es posible que solicite un permiso nuevamente. Puede elegir si desea otorgar estos permisos o no (si elige rechazar el sitio web irá a la sección "Bloqueado" y ya no le pedirá el permiso).
Restablezca el navegador web Chrome:
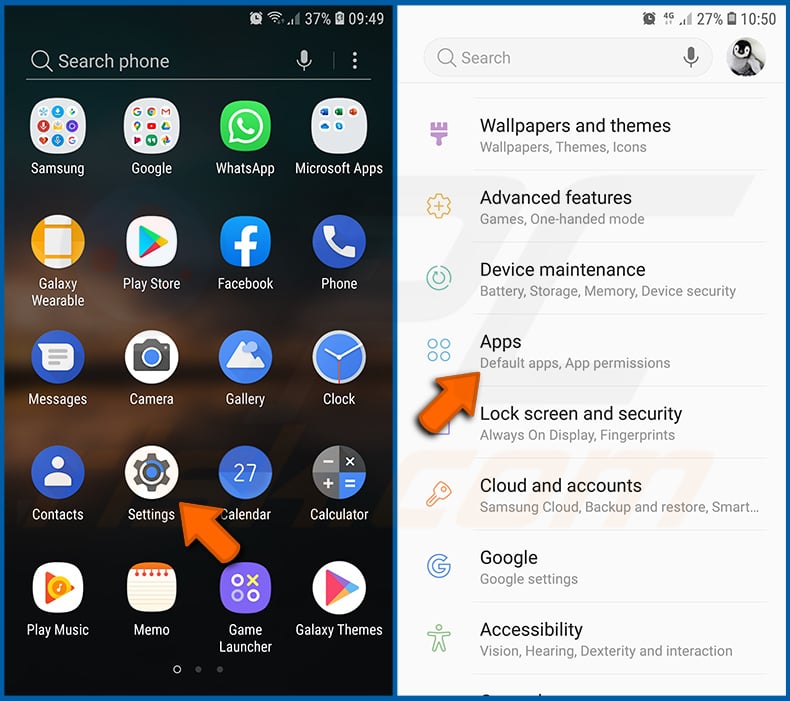
Vaya a "Configuración", baje hasta que vea "Aplicaciones" y tóquelo.
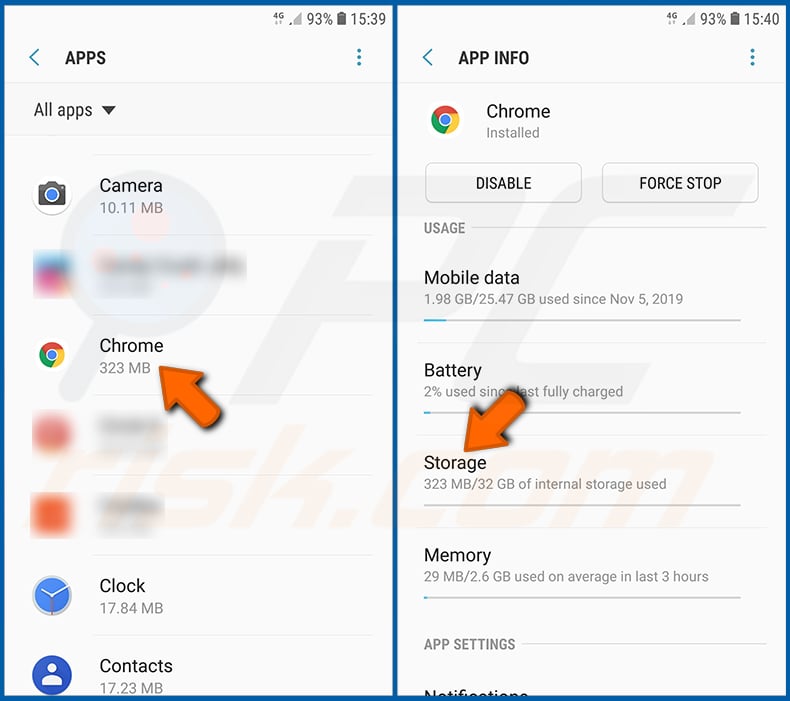
Desplácese hacia abajo hasta encontrar la aplicación "Chrome", selecciónela y toque la opción "Almacenamiento".
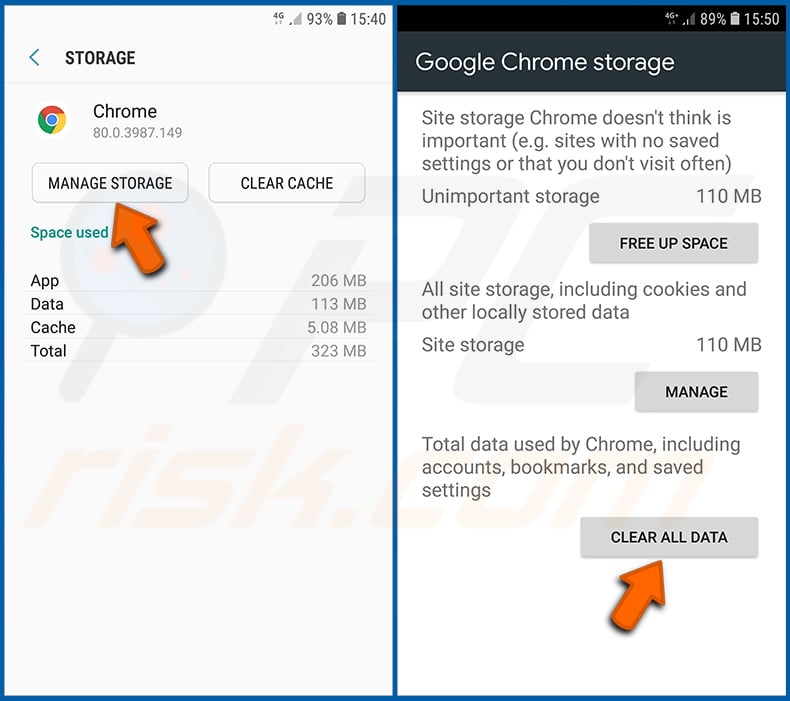
Toque "ADMINISTRAR ALMACENAMIENTO", luego "BORRAR TODOS LOS DATOS" y confirme la acción presionando "Aceptar". Tenga en cuenta que reiniciar el navegador eliminará todos los datos almacenados en él. Esto significa que se eliminarán todos los inicios de sesión/contraseñas, el historial de navegación, las configuraciones no predeterminadas y otros datos guardados. También tendrá que volver a iniciar sesión en todos los sitios web.
Elimina el historial de navegación del navegador web Firefox:
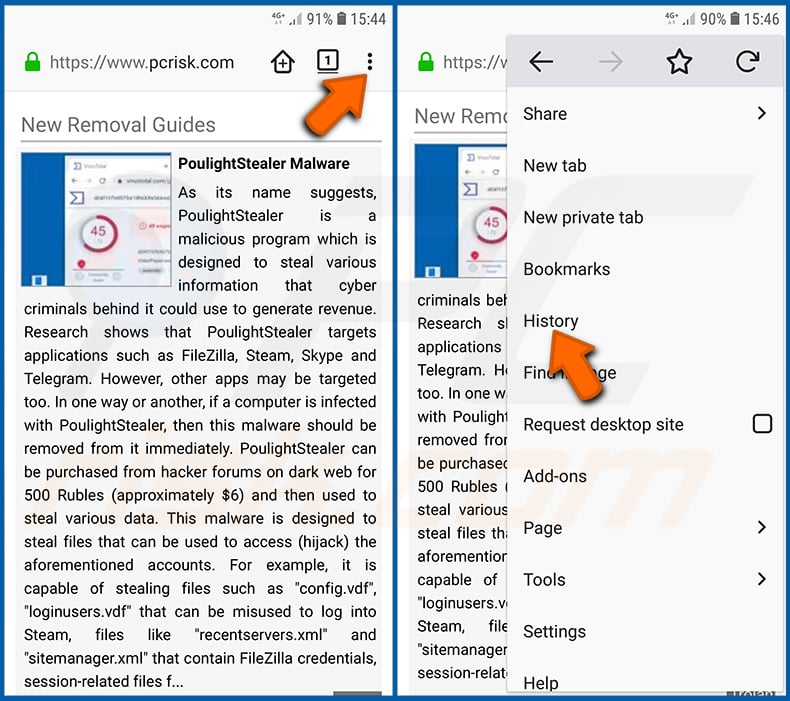
Toque el botón "Menú" (tres puntos en la esquina superior derecha de la pantalla) y seleccione "Historial" en el menú desplegable abierto.
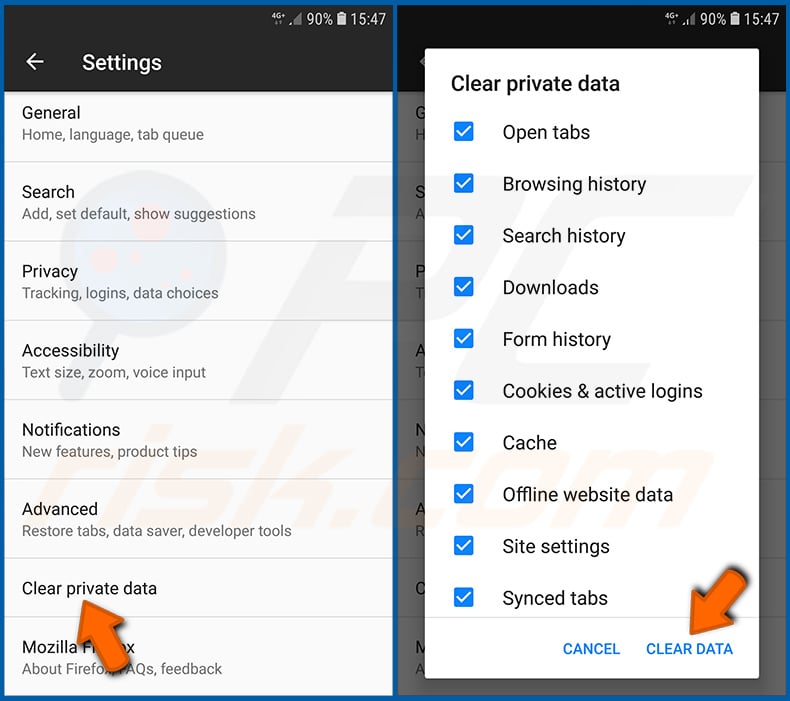
Desplácese hacia abajo hasta que vea "Borrar datos privados" y tóquelo. Seleccione los tipos de datos que desea eliminar y toque "BORRAR DATOS".
Desactive las notificaciones del navegador en el navegador web Firefox:
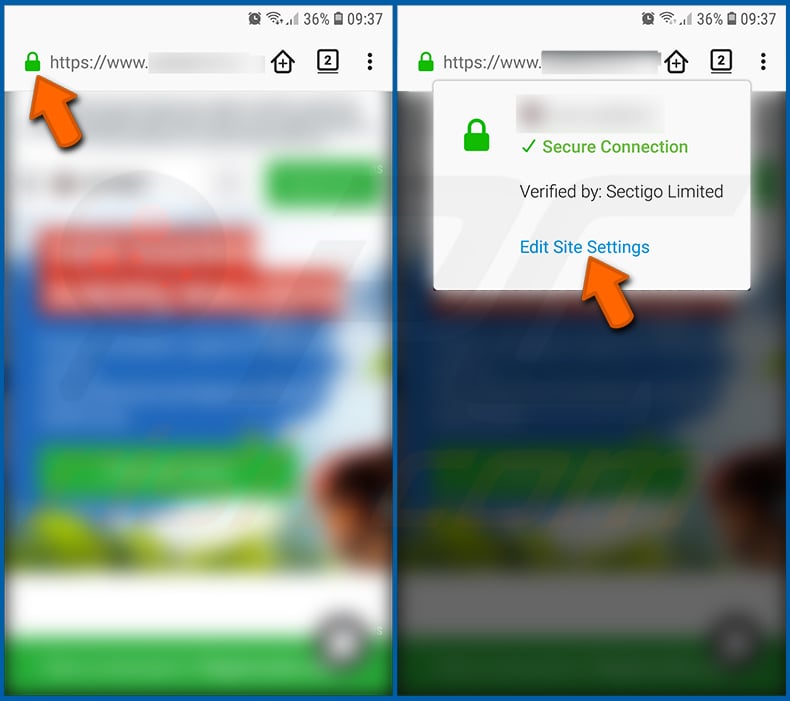
Visite el sitio web que envía notificaciones del navegador, toque el icono que se muestra a la izquierda de la barra de URL (el icono no será necesariamente un "candado") y seleccione "Editar configuración del sitio".
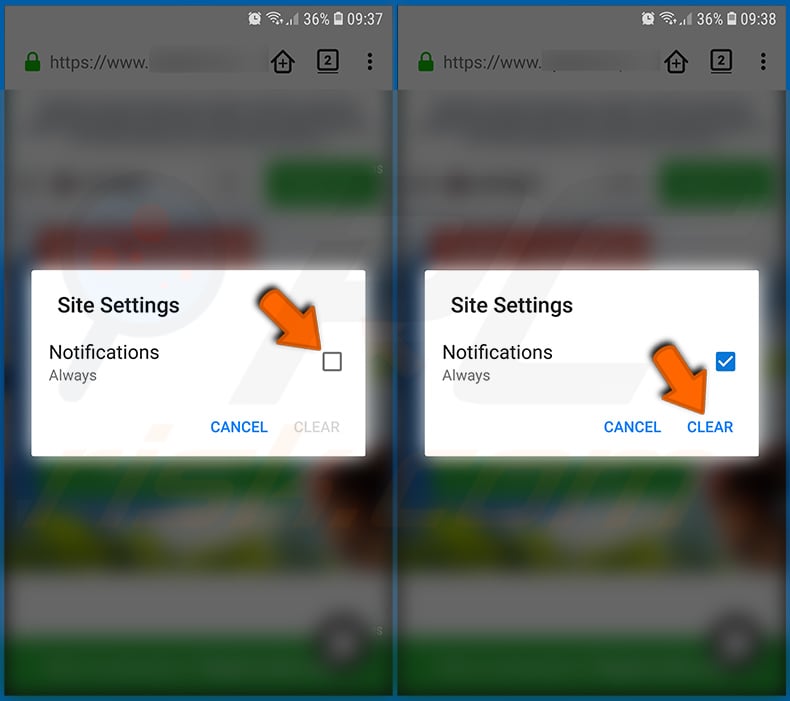
En la ventana emergente abierta, opte por la opción "Notificaciones" y toque "BORRAR".
Reinicie el navegador web Firefox:
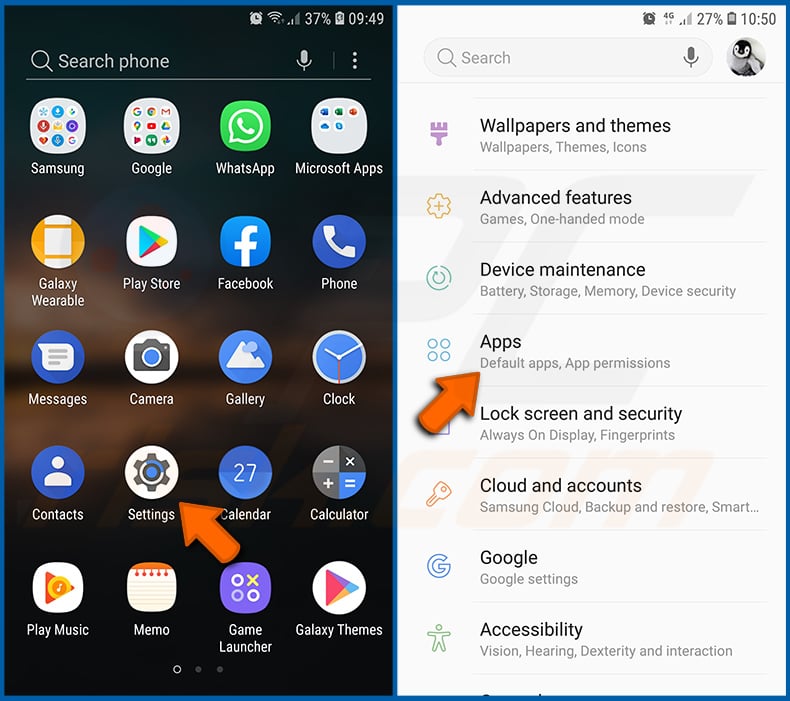
Vaya a "Configuración", baje hasta que vea "Aplicaciones" y tóquelo.
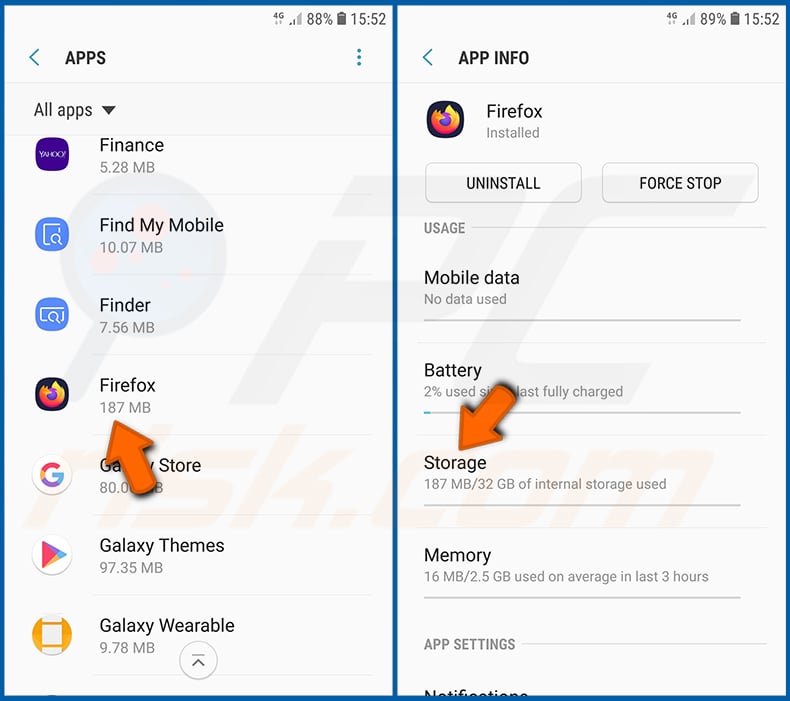
Desplácese hacia abajo hasta encontrar la aplicación "Firefox", selecciónela y toque la opción "Almacenamiento".
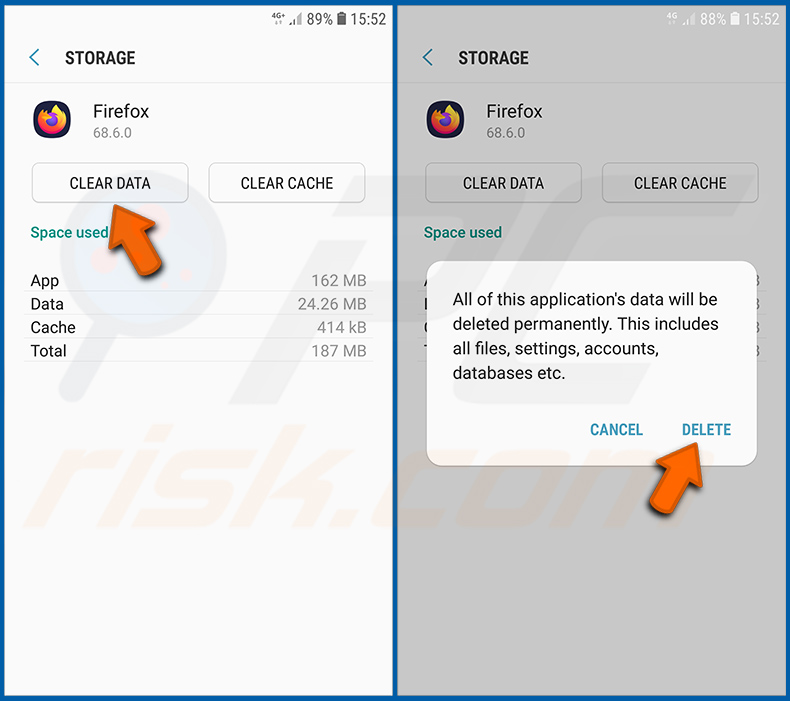
Toque "BORRAR DATOS" y confirme la acción grabando "BORRAR". Tenga en cuenta que reiniciar el navegador eliminará todos los datos almacenados en él. Esto significa que se eliminarán todos los inicios de sesión/contraseñas, el historial de navegación, las configuraciones no predeterminadas y otros datos guardados. También tendrá que volver a iniciar sesión en todos los sitios web.
Desinstale aplicaciones potencialmente no deseadas y/o maliciosas:
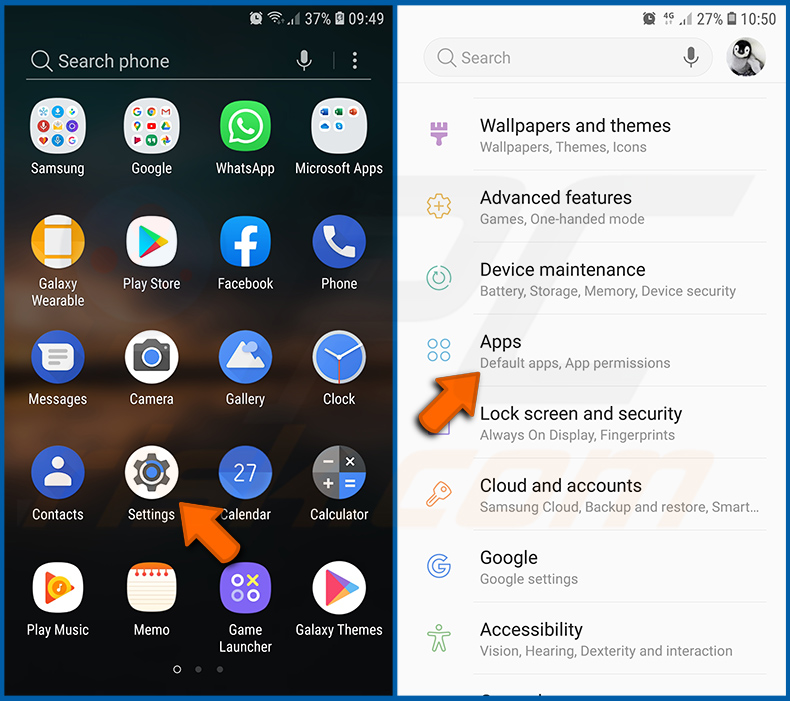
Vaya a "Configuración", baje hasta que vea "Aplicaciones" y tóquelo.
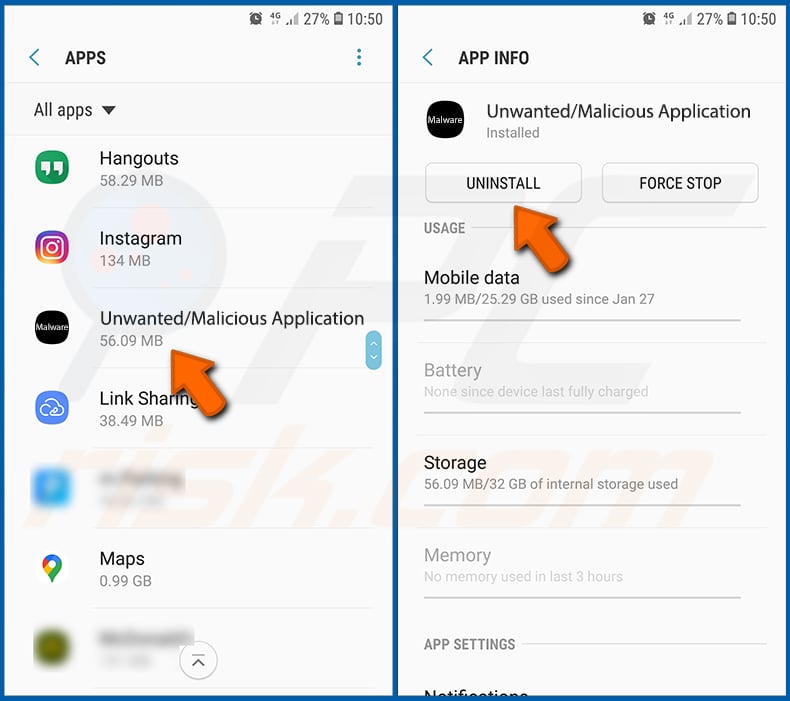
Desplácese hacia abajo hasta que vea una aplicación potencialmente no deseada o maliciosa, selecciónela y toque "Desinstalar". Si, por alguna razón, no puede eliminar la aplicación seleccionada (como por ejemplo, aparece un mensaje de error), debe intentar utilizar el "Modo Seguro".
Inicie el dispositivo Android en "Modo Seguro":
El "Modo Seguro" en el sistema operativo Android desactiva temporalmente la ejecución de todas las aplicaciones de terceros. El uso de este modo es una buena manera de diagnosticar y resolver varios problemas (por ejemplo, eliminar aplicaciones maliciosas que impiden que los usuarios lo hagan cuando el dispositivo está funcionando "normalmente").
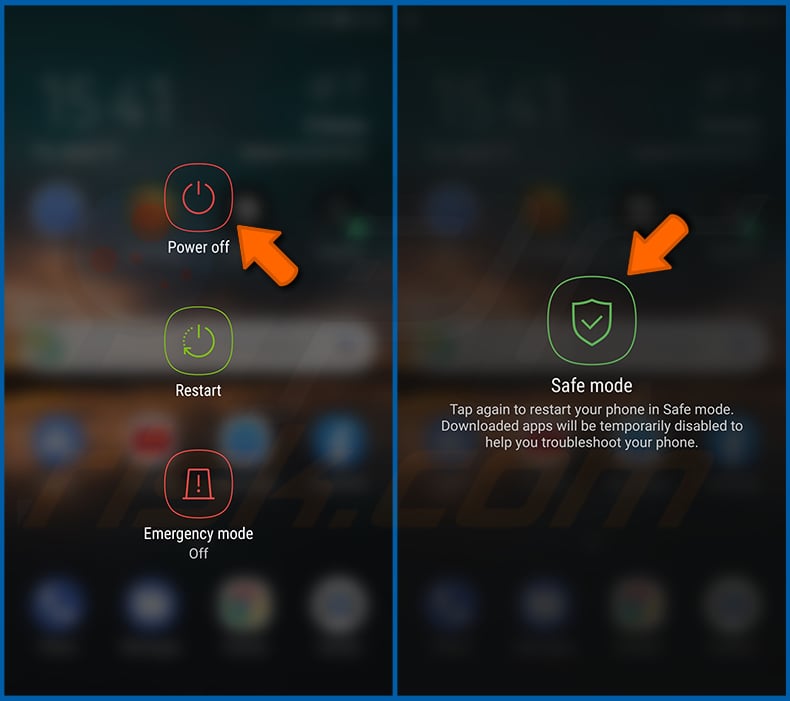
Presione el botón "Encendido" y manténgalo presionado hasta que vea la pantalla "Apagar". Toque el icono "Apagar" y manténgalo presionado. Después de unos segundos, aparecerá la opción "Modo Seguro" y podrá ejecutarla reiniciando el dispositivo.
Verifique el uso de la batería de las aplicaciones:
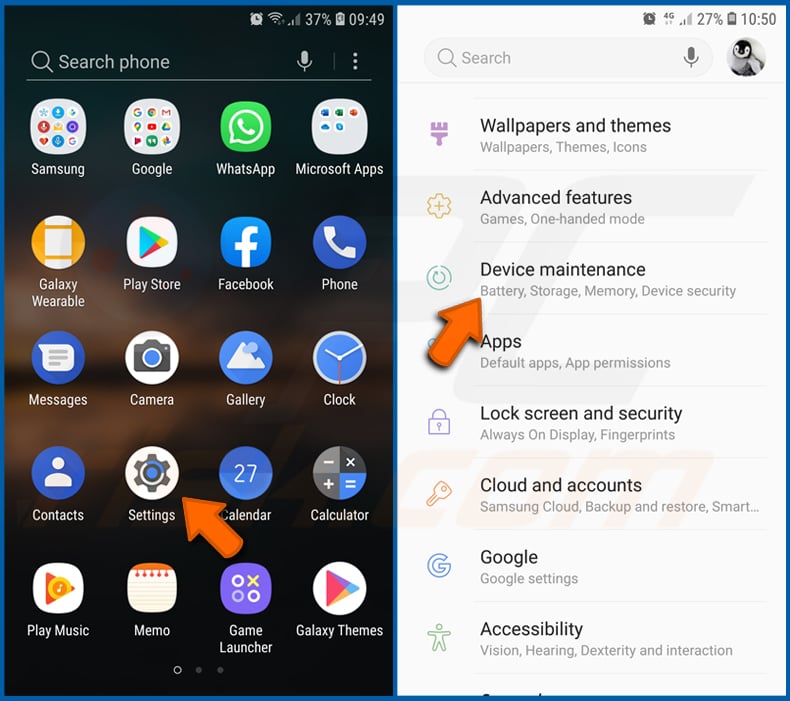
Vaya a "Configuración", baje hasta que vea "Mantenimiento del dispositivo" y tóquelo.
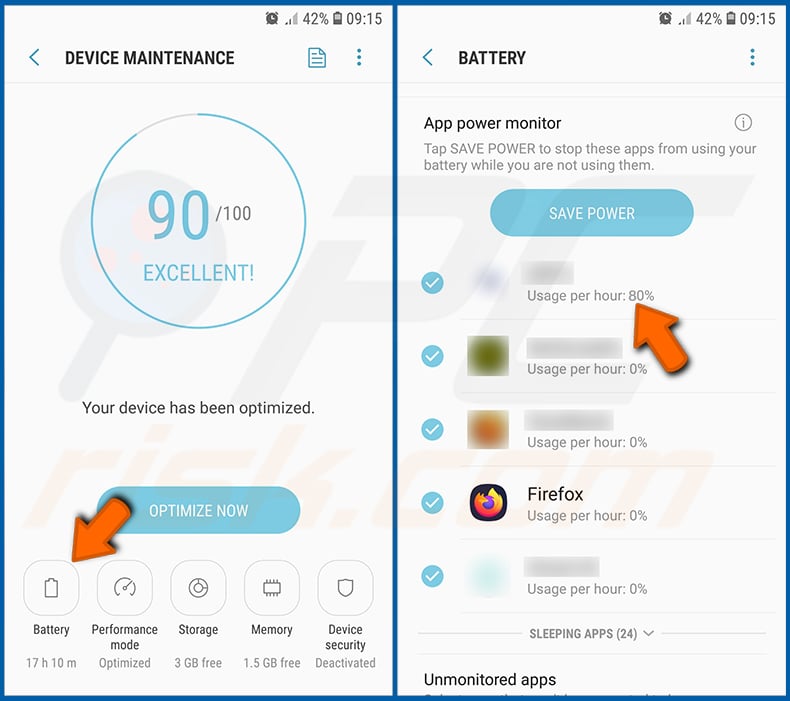
Toque "Batería" y verifique el uso de cada aplicación. Las aplicaciones legítimas/genuinas están diseñadas para usar la menor cantidad de energía posible, brindando la mejor experiencia de usuario y ahorrar energía. Por lo tanto, un uso elevado de la batería puede indicar que la aplicación es maliciosa.
Verifique el uso de datos de las aplicaciones:
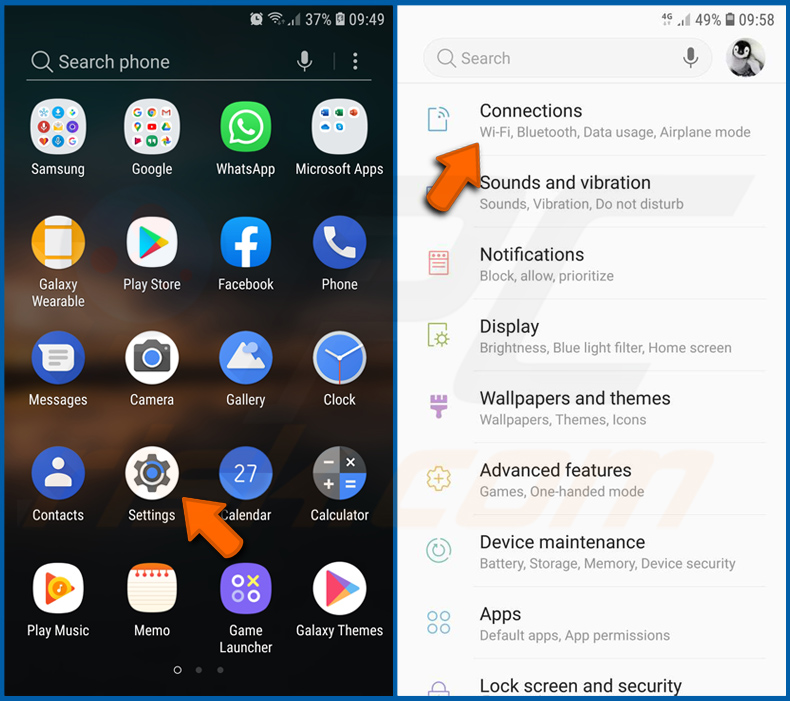
Vaya a "Configuración", baje hasta que vea "Conexiones" y tóquelo.
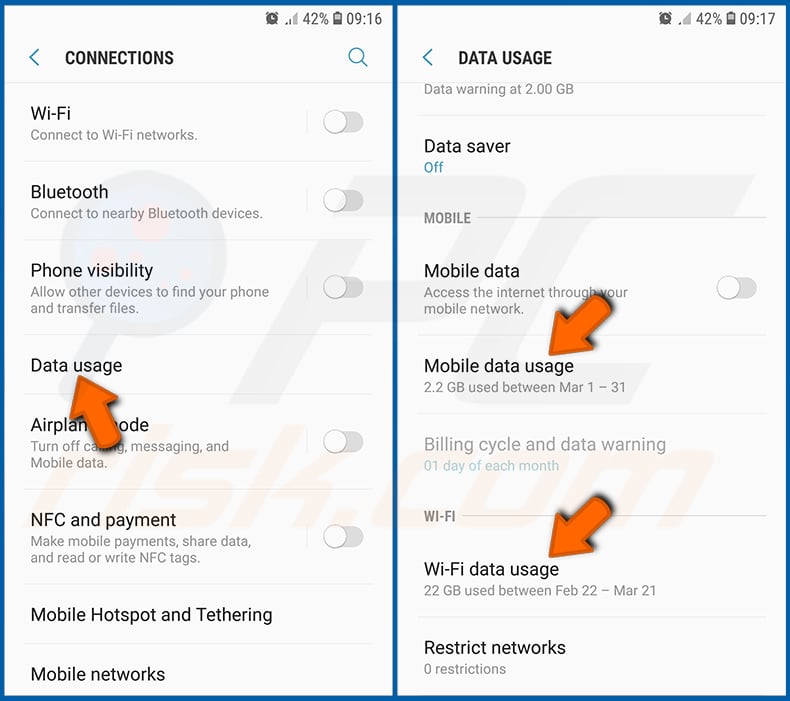
Desplácese hacia abajo hasta que vea "Uso de datos" y seleccione esta opción. Al igual que con la batería, las aplicaciones legítimas/genuinas están diseñadas para minimizar el uso de datos tanto como sea posible. Esto significa que un gran uso de datos puede indicar la presencia de aplicaciones maliciosas. Tenga en cuenta que algunas aplicaciones maliciosas pueden estar diseñadas para funcionar cuando el dispositivo está conectado únicamente a una red inalámbrica. Por esta razón, debe verificar el uso de datos móviles y Wi-Fi.
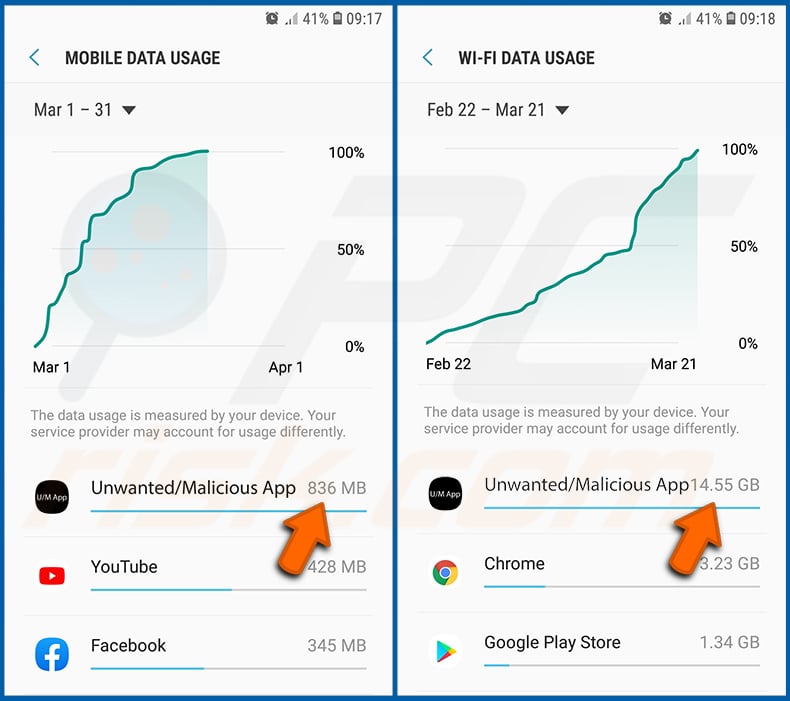
Si encuentra una aplicación que usa una gran cantidad de datos a pesar de que nunca la usa, le recomendamos encarecidamente que la desinstale lo antes posible.
Instale las últimas actualizaciones de software:
Mantener el software actualizado es una buena práctica en lo que respecta a la seguridad del dispositivo. Los fabricantes de dispositivos lanzan continuamente varios parches de seguridad y actualizaciones de Android para corregir errores y errores de los que pueden abusar los ciberdelincuentes. Un sistema desactualizado es mucho más vulnerable, por lo que siempre debe asegurarse de que el software de su dispositivo esté actualizado.
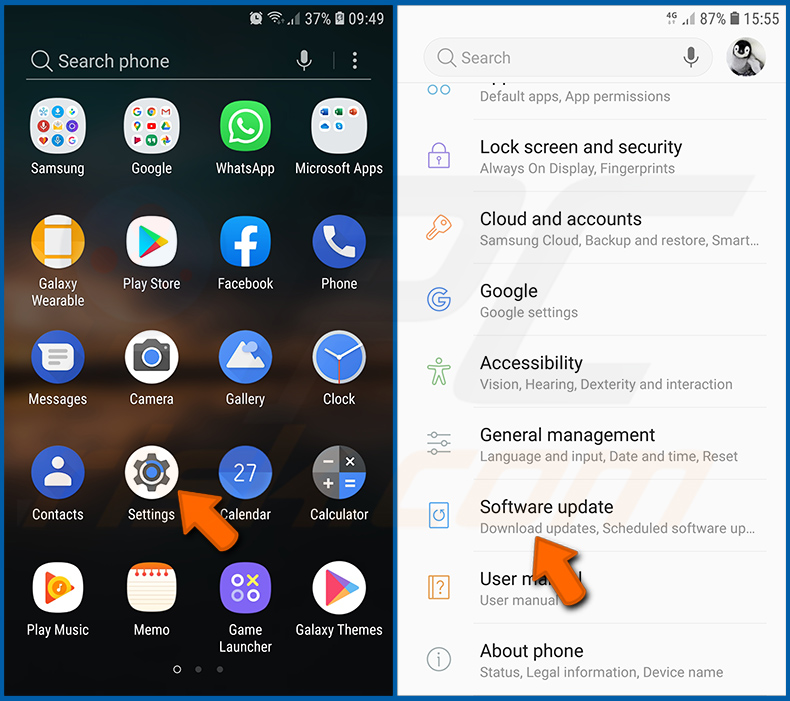
Vaya a "Configuración", baje hasta que vea "Actualización de software" y tóquelo.
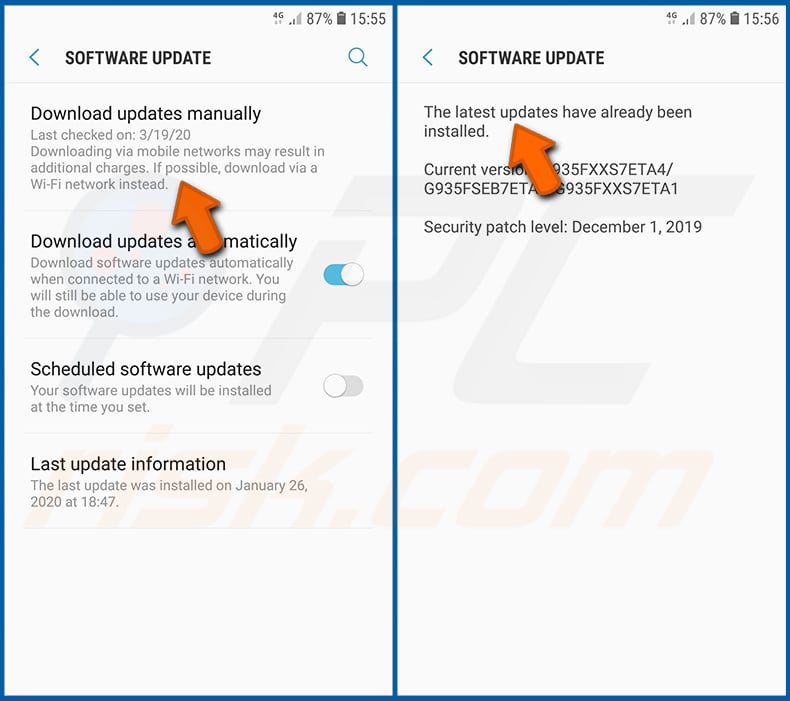
Toca "Descargar actualizaciones manualmente" y comprueba si hay actualizaciones disponibles. Si es así, instálelos inmediatamente. También recomendamos habilitar la opción "Descargar actualizaciones automáticamente": permitirá que el sistema le notifique una vez que se publique una actualización y/o la instale automáticamente.
Restablezca el sistema a su estado predeterminado:
Realizar un "Restablecimiento de fábrica" es una buena manera de eliminar todas las PUAs, restaurar la configuración del sistema a los valores predeterminados y limpiar el dispositivo en general. Sin embargo, debe tener en cuenta que se eliminarán todos los datos dentro del dispositivo, incluidas fotos, archivos de video/audio, números de teléfono (almacenados en el dispositivo, no en la tarjeta SIM), mensajes SMS, etc. En otras palabras, el dispositivo se restaurará a su estado original.
También puede restaurar la configuración básica del sistema y/o simplemente la configuración de red.
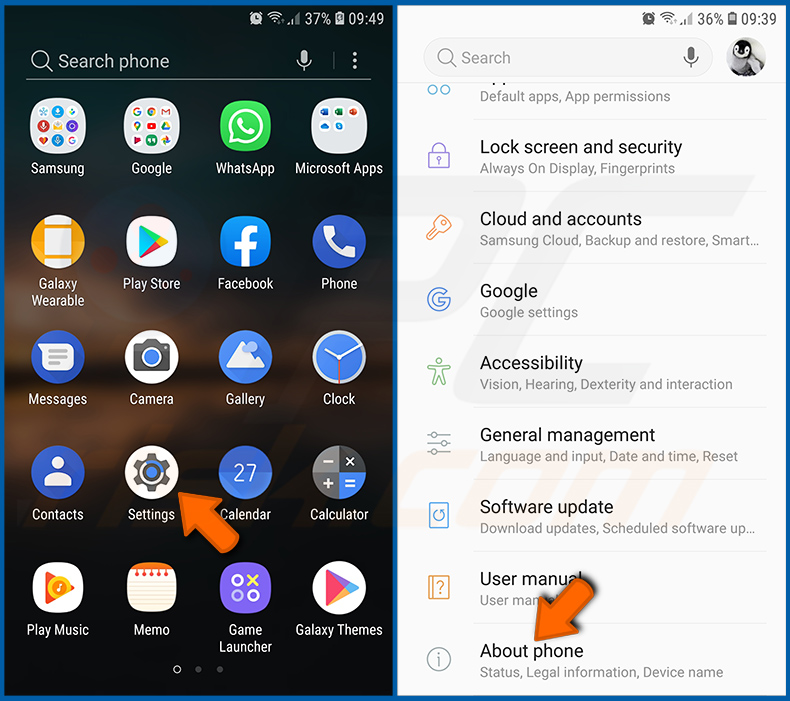
Vaya a "Configuración", baje hasta que vea "Acerca del teléfono" y tóquelo.
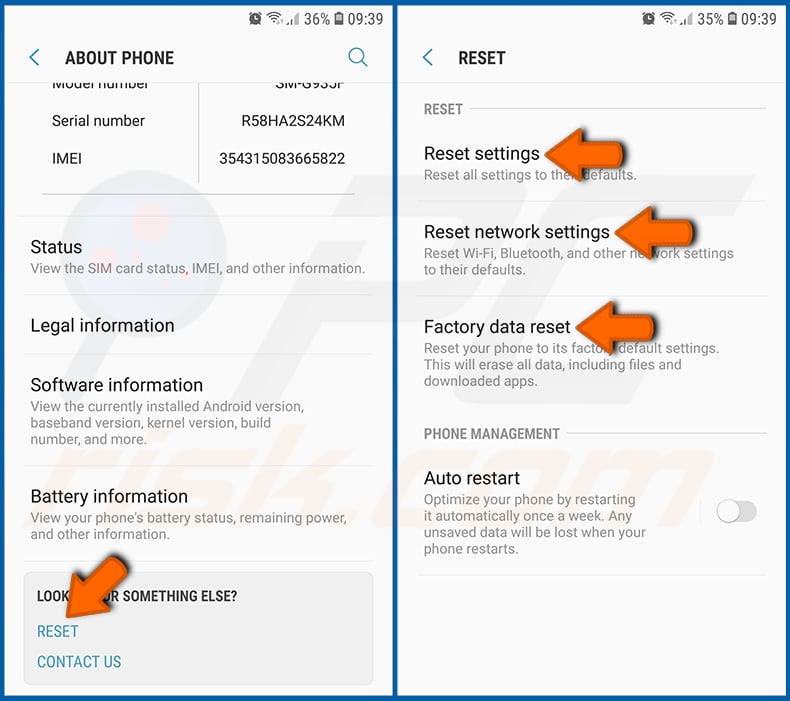
Desplácese hacia abajo hasta que vea "Restablecer" y tóquelo. Ahora elija la acción que desea realizar:
"Restablecer configuración": restablece todas las configuraciones del sistema a sus valores predeterminados.
"Restablecer configuración de red": restablece todas las configuraciones relacionadas con la red a sus valores predeterminados.
"Restablecimiento de datos de fábrica": restablece todo el sistema y elimina por completo todos los datos almacenados.
Deshabilite las aplicaciones que tienen privilegios de administrador:
Si una aplicación malintencionada obtiene privilegios de administrador, puede dañar gravemente el sistema. Para mantener el dispositivo lo más seguro posible, siempre debe verificar qué aplicaciones tienen tales privilegios y deshabilitar las que no deberían.
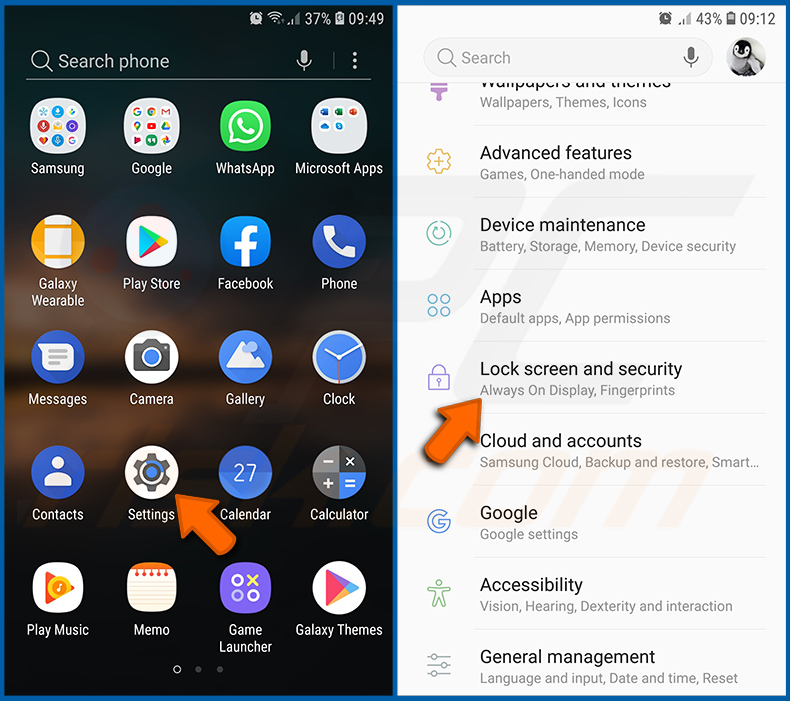
Vaya a "Configuración", baje hasta que vea "Pantalla de bloqueo y seguridad" y tóquelo.
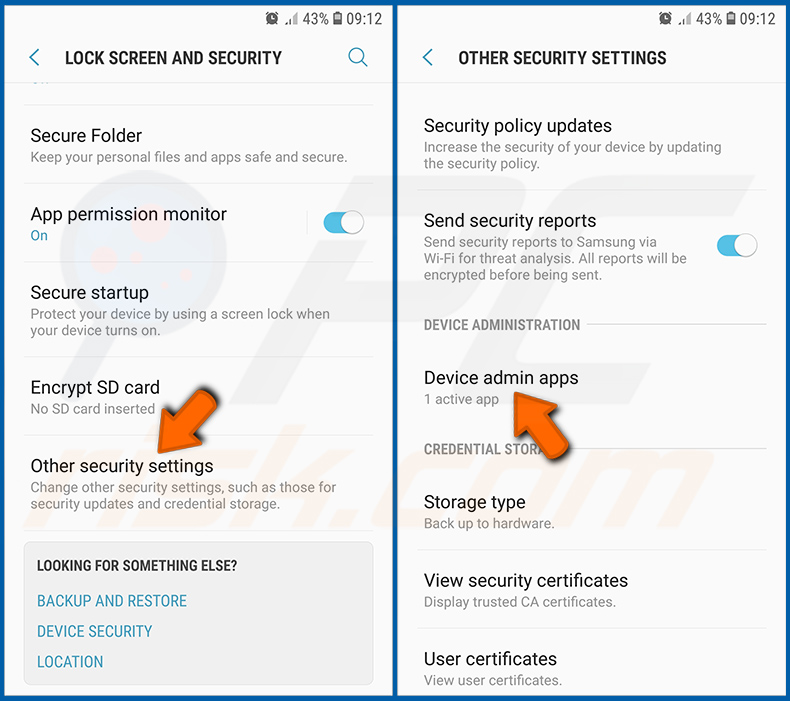
Desplácese hacia abajo hasta que vea "Otras configuraciones de seguridad", tóquelo y luego toque "Aplicaciones de administración del dispositivo".
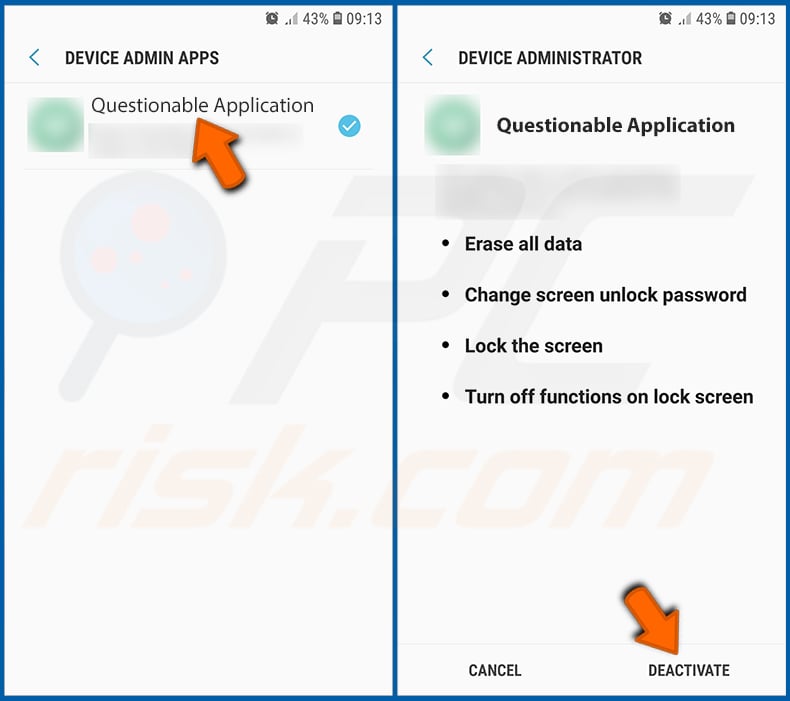
Identifique las aplicaciones que no deberían tener privilegios de administrador, tóquelas y luego toque "DESACTIVAR".
Preguntas Frecuentes (FAQ)
¿Cuál es el propósito del malware Escobar?
Escobar puede controlar de forma remota el dispositivo Android infectado, robar contraseñas, registrar pulsaciones de teclas, descargar medios, desinstalar aplicaciones, recibir/enviar/ocultar mensajes SMS, grabar audio, tomar fotos, realizar inyección de URL, mostrar ventanas emergentes en aplicaciones bancarias específicas que solicitan proporcionar credenciales y más.
¿Cómo se infiltró un malware en mi dispositivo Android?
Se desconoce cómo los atacantes entregan Esobar. Por lo general, el malware móvil se distribuye mediante mensajes de texto, emails y páginas web dudosas. Además, el malware se puede cargar en las plataformas de Google Play Store disfrazándolo como software legítimo.
¿Combo Cleaner protegerá la computadora del malware?
Sí, Combo Cleaner puede detectar y eliminar casi todas las infecciones de malware conocidas. Se recomienda escanear dispositivos utilizando la función de escaneo completo del sistema. De lo contrario, es posible que el software antivirus no detecte el malware sofisticado o de gama alta diseñado para ocultarse en las profundidades del sistema.

▼ Mostrar discusión.