Cómo eliminar Rusty Droid de los dispositivos Android
![]() Escrito por Tomas Meskauskas el
Escrito por Tomas Meskauskas el
¿Qué tipo de malware es Rusty Droid?
Rusty Droid es el nombre de un tipo específico de malware conocido como troyano de acceso remoto (RAT) que se dirige principalmente a usuarios de Android. Un troyano de acceso remoto es un programa malicioso diseñado para infiltrarse secretamente en el dispositivo de un usuario, en este caso, un smartphone Android. Rusty Droid permite a los ciberdelincuentes obtener acceso remoto no autorizado y controlar el dispositivo infectado.
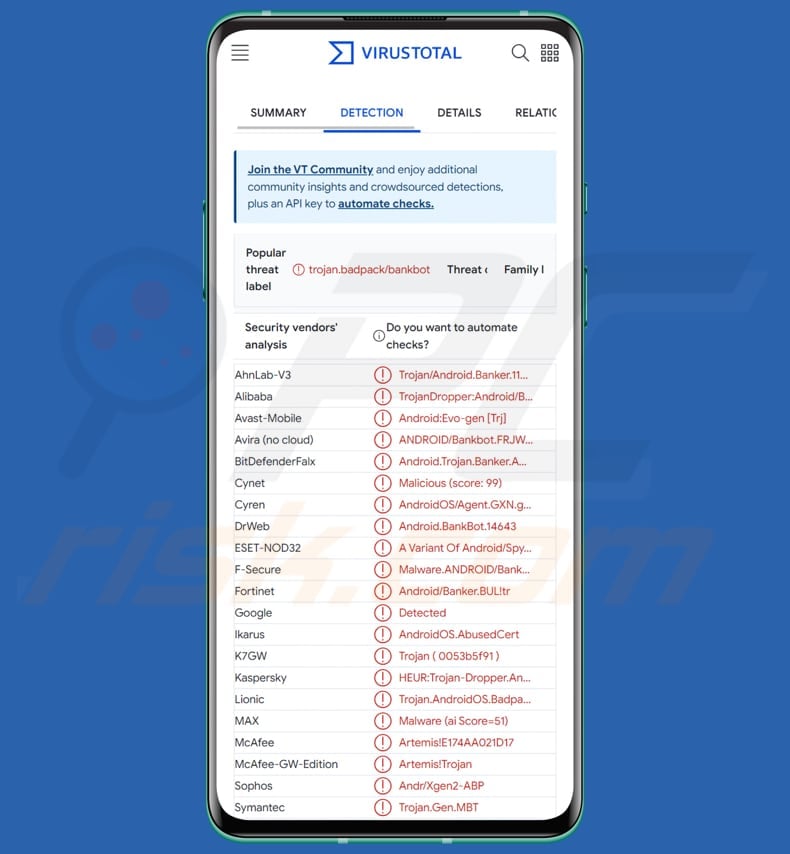
Rusty Droid en detalle
Una de las características que definen a Rusty Droid es su versatilidad. Puede realizar una amplia gama de actividades maliciosas, como enviar mensajes SMS y spam, interceptar correos electrónicos de cuentas de Gmail e incluso leer mensajes SMS y notificaciones push en el dispositivo. Estas capacidades le permiten comprometer la privacidad del usuario y robar información sensible.
Rusty Droid también puede funcionar como keylogger. Registra discretamente cada pulsación realizada en el dispositivo infectado, capturando contraseñas, credenciales de inicio de sesión, datos de tarjetas de crédito y mensajes personales. Estos datos se transmiten a los ciberdelincuentes, que pueden explotarlos para obtener beneficios económicos u otros fines maliciosos, dejando a las víctimas vulnerables al robo de identidad y al fraude.
Más allá de la invasión de la privacidad, Rusty Droid puede causar daños financieros significativos. Tiene la capacidad de robar frases semilla para carteras de criptomonedas, lo que puede conducir al robo de valiosos activos digitales. Además, puede iniciar llamadas a números de tarificación adicional, con las consiguientes pérdidas económicas para la víctima.
Para agravar sus intenciones maliciosas, Rusty Droid puede escalar sus privilegios para obtener el control administrativo del dispositivo. Esto le permite bloquear la pantalla, silenciar el dispositivo, abrir enlaces en los navegadores, borrar datos de aplicaciones, ver la lista de aplicaciones instaladas o incluso ejecutar aplicaciones de forma remota.
| Nombre | Troyano de acceso remoto "Rusty Droid" |
| Tipo de amenaza | Malware para Android, aplicación maliciosa, aplicación no deseada. |
| Nombres de detección | Avast-Mobile (Android:Evo-gen [Trj]), Combo Cleaner (Android.Trojan.Banker.ACV), ESET-NOD32 (Una variante de Android/Spy.Banker.BUL), Kaspersky (HEUR:Trojan-Dropper.AndroidOS.Badpack.g), Lista completa (VirusTotal) |
| Síntomas | El dispositivo va lento, la configuración del sistema se modifica sin permiso del usuario, aparecen aplicaciones dudosas, el consumo de datos y batería aumenta significativamente, los navegadores redirigen a sitios web dudosos, se muestran anuncios intrusivos. |
| Métodos de distribución | Archivos adjuntos de correo electrónico infectados, anuncios maliciosos en línea, ingeniería social, aplicaciones engañosas, sitios web fraudulentos. |
| Daños | Información personal robada (mensajes privados, inicios de sesión/contraseñas, etc.), disminución del rendimiento del dispositivo, la batería se agota rápidamente, disminución de la velocidad de Internet, grandes pérdidas de datos, pérdidas monetarias, identidad robada, y mucho más. |
| Eliminación de Malware (Android) | Para eliminar posibles infecciones de malware, escanee su dispositivo móvil con un software antivirus legítimo. Nuestros investigadores de seguridad recomiendan usar Combo Cleaner. |
Conclusión
En conclusión, Rusty Droid se constituye como una potente e insidiosa amenaza para los usuarios de Android, capaz de infiltrarse en los dispositivos con sigilo y sofisticación. Sus diversas capacidades, desde el registro de pulsaciones de teclado hasta el robo de criptomonedas, suponen un grave riesgo para la privacidad, la seguridad y el bienestar financiero de los usuarios.
Para protegerse contra Rusty Droid y otros programas maliciosos similares, los usuarios deben permanecer alerta y dar prioridad a las mejores prácticas de ciberseguridad. Otros ejemplos de RAT dirigidos a usuarios de Android son AIRAVAT, Pekka y Gigabud.
¿Cómo se infiltró Rusty Droid en mi dispositivo?
Los usuarios infectan sus dispositivos Android a través de diversos medios, a menudo exponiendo involuntariamente sus smartphones y tablets a malware y amenazas de seguridad. Un método común es descargar e instalar aplicaciones de fuentes no verificadas o de terceros, una práctica que puede introducir software malicioso disfrazado de aplicaciones legítimas.
Otra vía de infección es el phishing, en el que los usuarios pueden hacer clic en enlaces o abrir archivos adjuntos de correo electrónico de fuentes desconocidas o sospechosas, invitando inadvertidamente a introducir malware en sus dispositivos. Visitar sitios web comprometidos o maliciosos puede conducir a descargas no autorizadas (drive-by downloads), que instalan automáticamente programas maliciosos en el dispositivo sin el consentimiento del usuario.
¿Cómo evitar la instalación de programas maliciosos?
Tenga cuidado al descargar aplicaciones, verificando su legitimidad y obteniéndolas exclusivamente de tiendas de aplicaciones de confianza, como Google Play. Utilice prácticas de navegación seguras evitando sitios web sospechosos o no verificados y haciendo clic únicamente en enlaces de fuentes fiables. Examine los permisos de la aplicación antes de instalarla, asegurándose de que se ajustan a la funcionalidad prevista de la aplicación.
Tenga cuidado con los correos electrónicos y mensajes sospechosos. Actualice periódicamente el sistema operativo y las aplicaciones instaladas para corregir vulnerabilidades y reforzar la seguridad del dispositivo. Instale aplicaciones antivirus o de seguridad móvil de confianza.
Panel de administración de Rusty Droid:

Menú de acceso rápido:
- Introducción
- ¿Cómo eliminar el historial de navegación del navegador web Chrome?
- ¿Cómo desactivar las notificaciones del navegador Chrome?
- ¿Cómo restablecer el navegador web Chrome?
- ¿Cómo eliminar el historial de navegación del navegador web Firefox?
- ¿Cómo desactivar las notificaciones del navegador Firefox?
- ¿Cómo restablecer el navegador Firefox?
- ¿Cómo desinstalar aplicaciones potencialmente no deseadas y/o maliciosas?
- ¿Cómo arrancar el dispositivo Android en "Modo seguro"?
- ¿Cómo comprobar el uso de la batería de varias aplicaciones?
- ¿Cómo comprobar el uso de datos de varias aplicaciones?
- ¿Cómo instalar las últimas actualizaciones de software?
- ¿Cómo restablecer el sistema a su estado predeterminado?
- ¿Cómo desactivar las aplicaciones que tienen privilegios de administrador?
Eliminar el historial de navegación del navegador web Chrome:
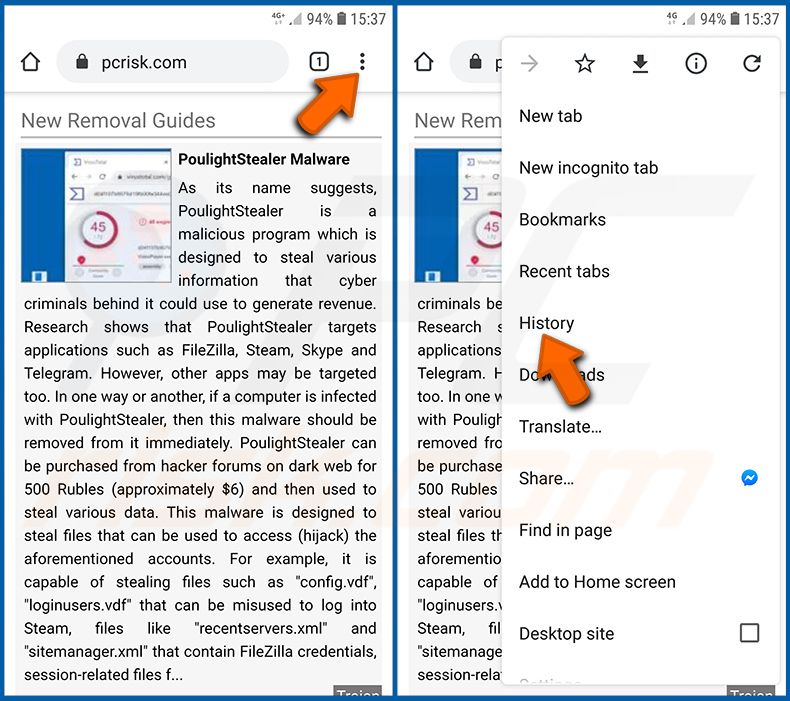
Pulse el botón "Menú" (tres puntos en la esquina superior derecha de la pantalla) y seleccione "Historial" en el menú desplegable que se abre.
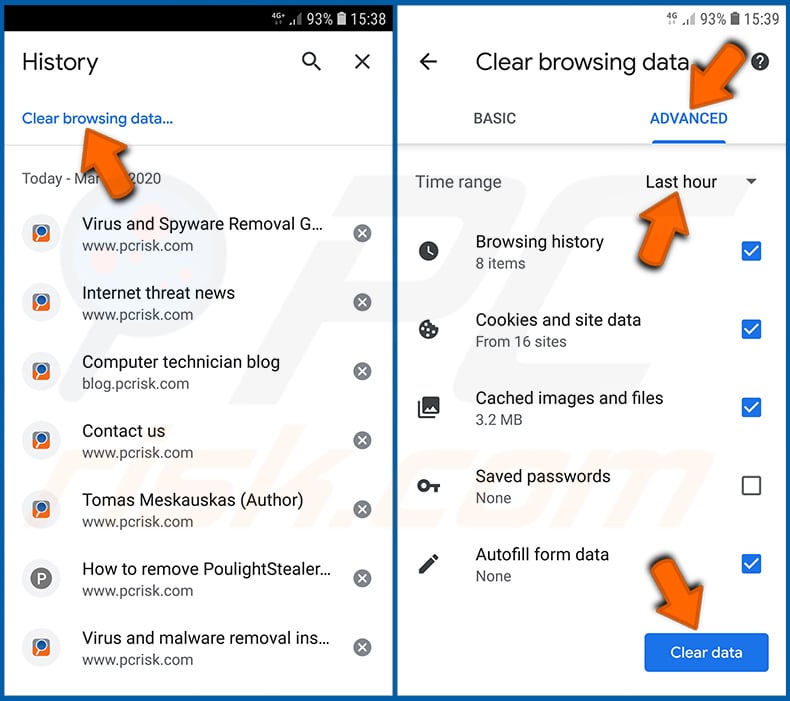
Pulse "Borrar datos de navegación", seleccione la pestaña "AVANZADO", seleccione el intervalo de tiempo y los tipos de datos que desea eliminar y pulse "Borrar datos".
Desactivar las notificaciones del navegador en el navegador web Chrome:
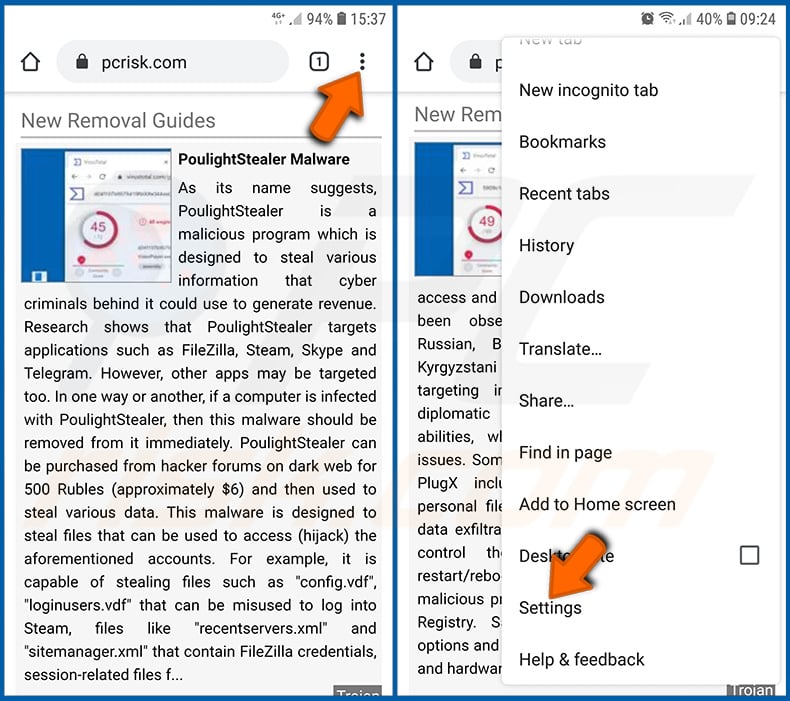
Pulse el botón "Menú" (tres puntos en la esquina superior derecha de la pantalla) y seleccione "Configuración" en el menú desplegable abierto.
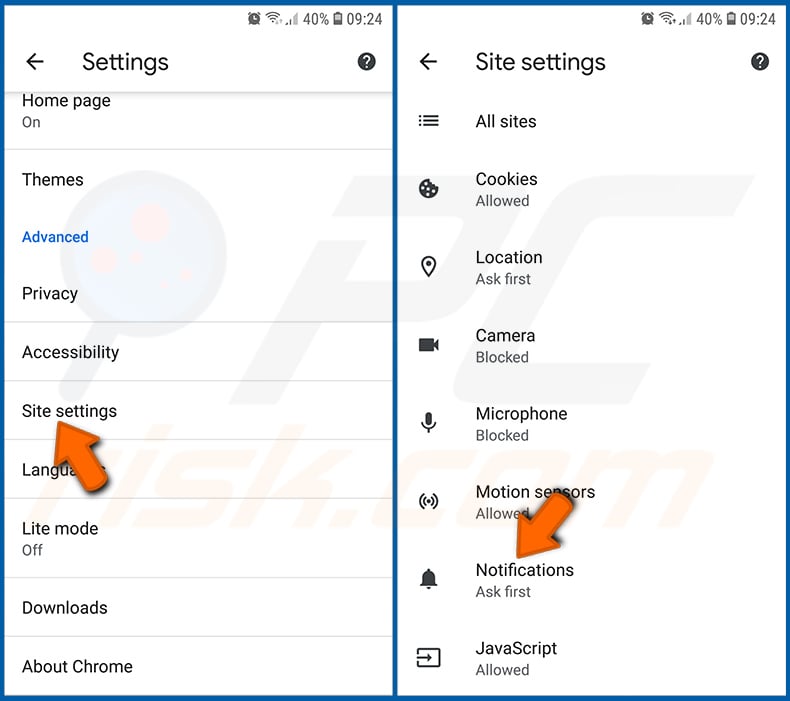
Desplácese hacia abajo hasta que vea la opción "Configuración del sitio" y tóquela. Desplácese hacia abajo hasta que vea la opción "Notificaciones" y tóquela.
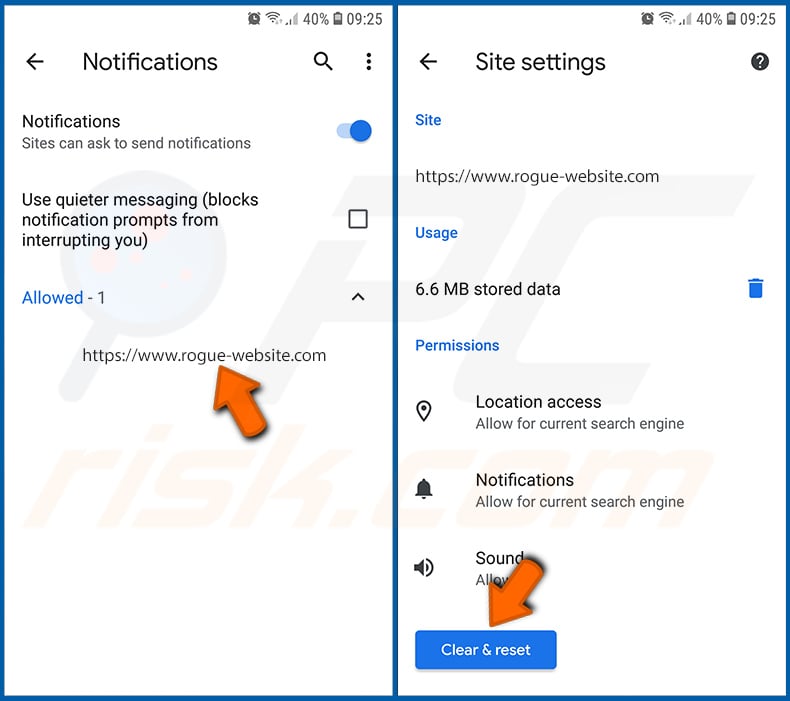
Busque los sitios web que envían notificaciones del navegador, pulse sobre ellos y haga clic en "Borrar y restablecer". Esto eliminará los permisos concedidos a estos sitios web para enviar notificaciones. Sin embargo, si vuelve a visitar el mismo sitio, es posible que le vuelva a pedir permiso. Puede elegir si desea conceder estos permisos o no (si decide rechazarlos, el sitio web pasará a la sección "Bloqueados" y ya no le pedirá el permiso).
Restablecer el navegador web Chrome:
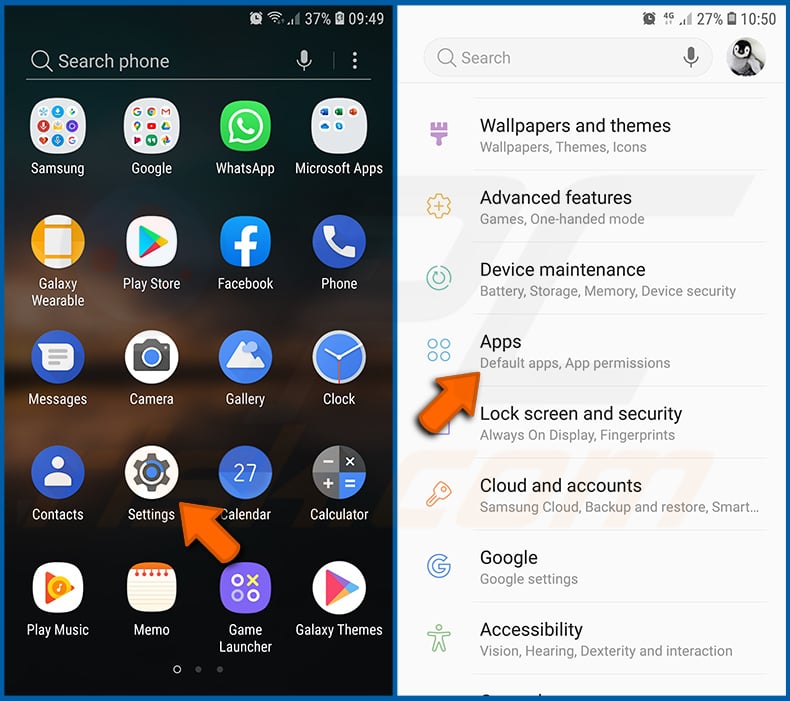
Vaya a "Ajustes", desplácese hacia abajo hasta que vea "Aplicaciones" y tóquelo.
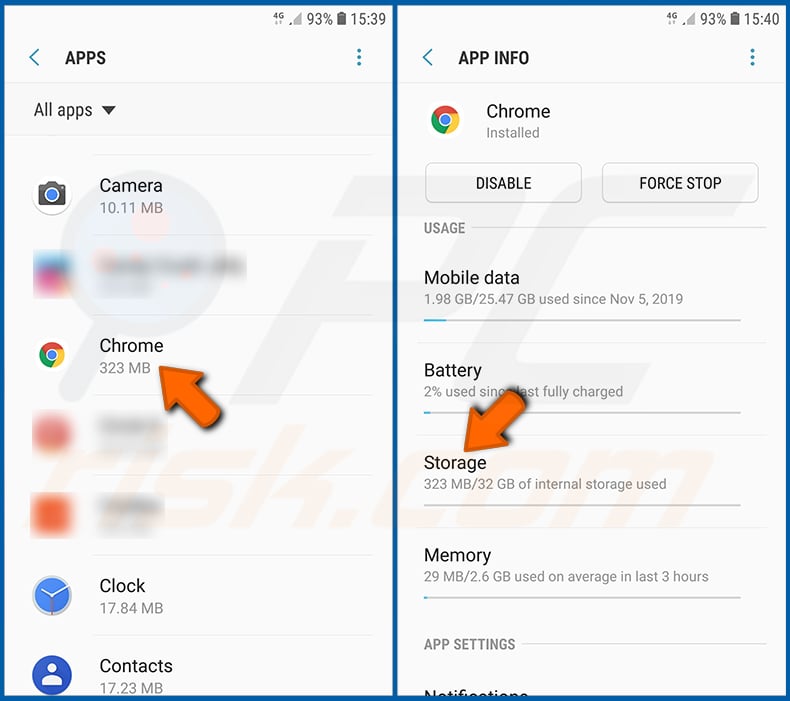
Baje hasta que encuentre la aplicación "Chrome", selecciónela y pulse la opción "Almacenamiento".
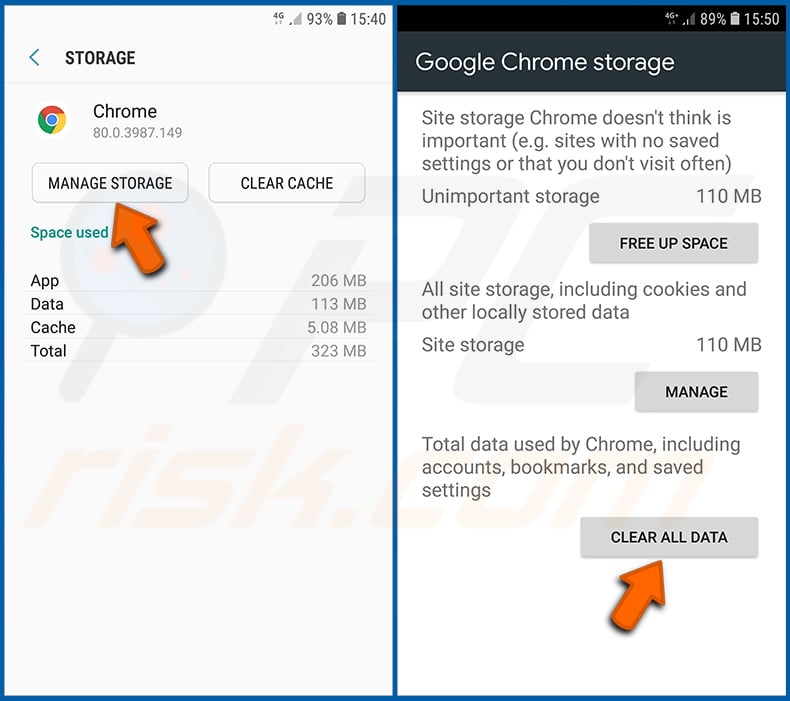
Pulse "ADMINISTRAR ALMACENAMIENTO", luego "BORRAR TODOS LOS DATOS" y confirme la acción pulsando "OK". Tenga en cuenta que al restablecer el navegador se eliminarán todos los datos almacenados en él. Esto significa que se eliminarán todos los inicios de sesión/contraseñas guardados, el historial de navegación, los ajustes no predeterminados y otros datos. También tendrá que volver a iniciar sesión en todos los sitios web.
Eliminar el historial de navegación del navegador Firefox:
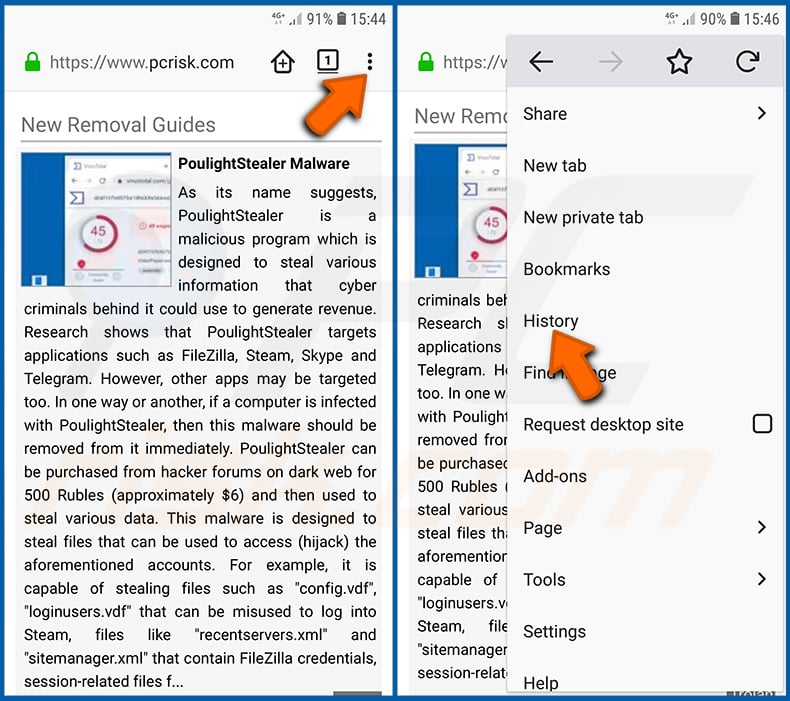
Pulse el botón "Menú" (tres puntos en la esquina superior derecha de la pantalla) y seleccione "Historial" en el menú desplegable que se abre.
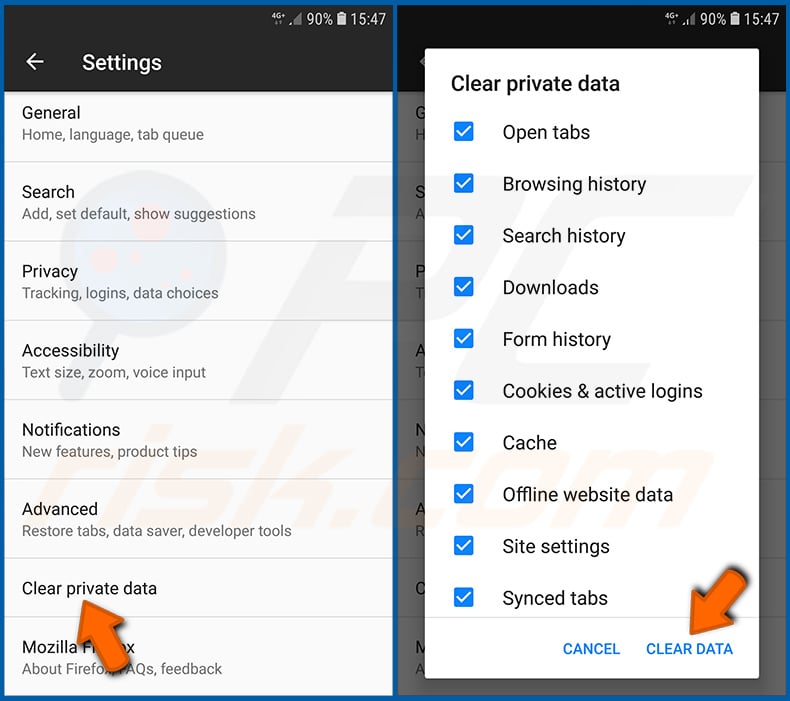
Baje hasta que vea "Borrar datos privados" y tóquelo. Seleccione los tipos de datos que desea eliminar y pulse "BORRAR DATOS".
Desactivar las notificaciones del navegador en el navegador web Firefox:
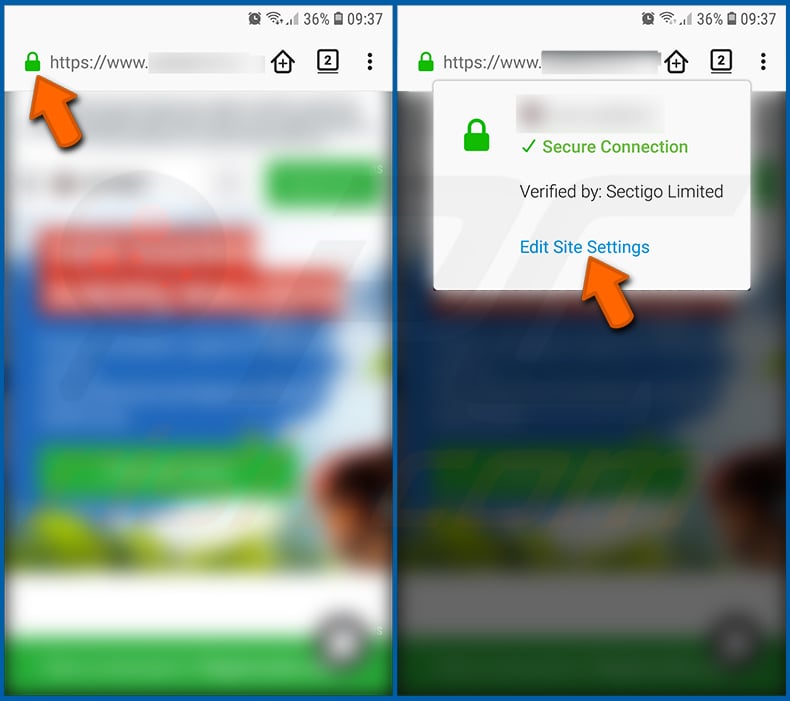
Visite el sitio web que está enviando notificaciones del navegador, toque el icono que aparece a la izquierda de la barra de URL (el icono no será necesariamente un "candado") y seleccione "Editar configuración del sitio".
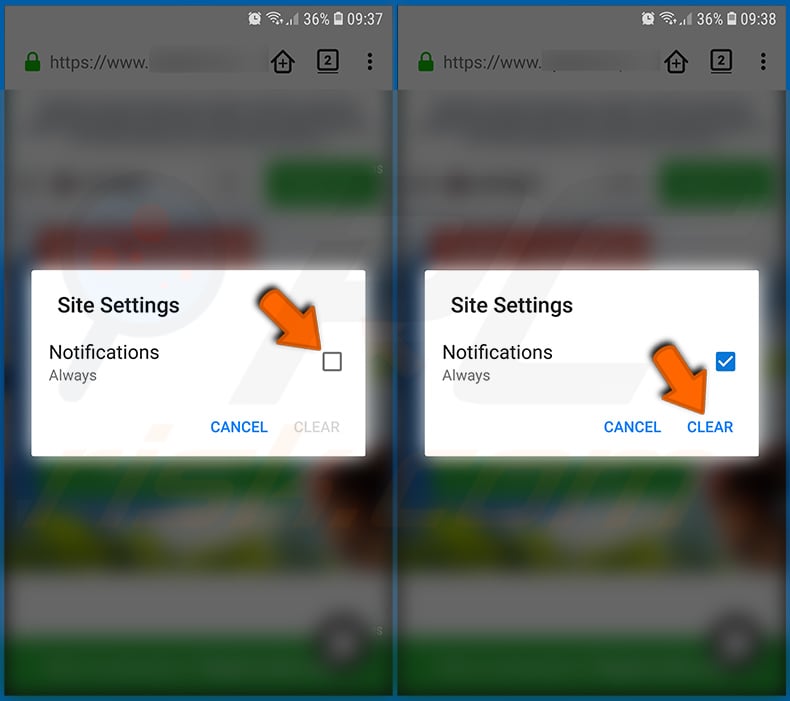
En la ventana emergente abierta, seleccione la opción "Notificaciones" y pulse "BORRAR".
Restablecer el navegador web Firefox:
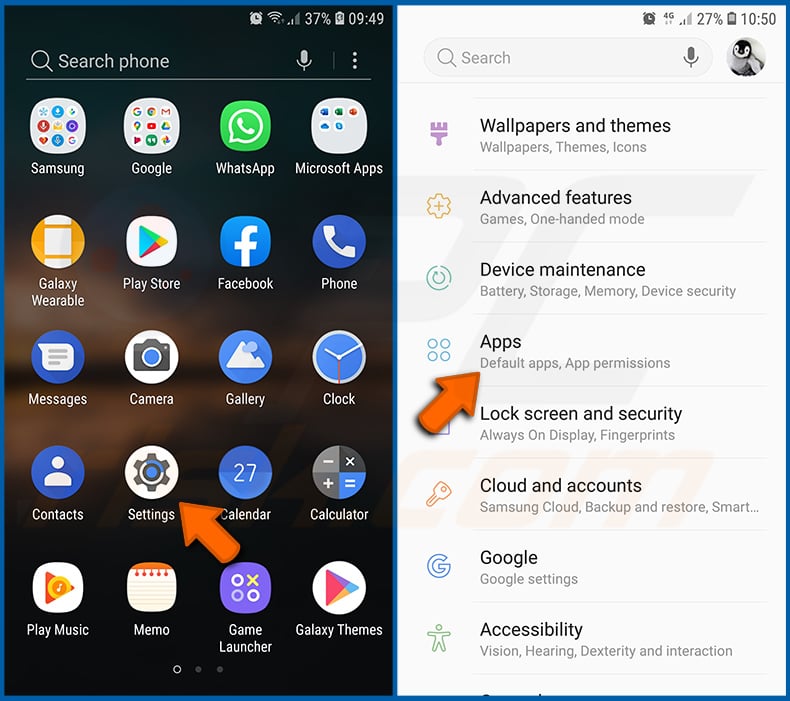
Vaya a "Ajustes", desplácese hacia abajo hasta que vea "Aplicaciones" y pulse sobre ella.
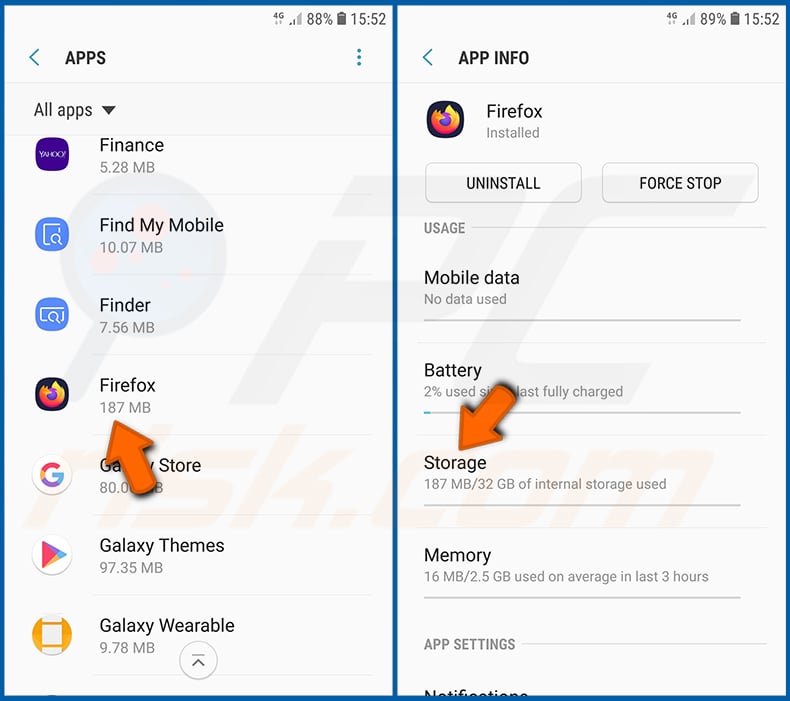
Baje hasta que encuentre la aplicación "Firefox", selecciónela y pulse la opción "Almacenamiento".
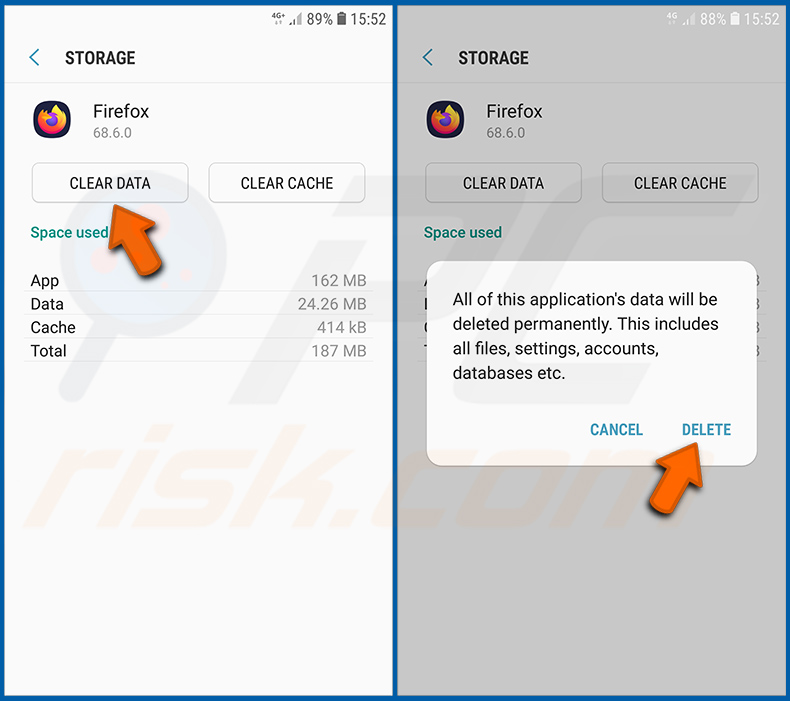
Pulse "BORRAR DATOS" y confirme la acción pulsando "BORRAR". Tenga en cuenta que al reiniciar el navegador se eliminarán todos los datos almacenados en él. Esto significa que se eliminarán todos los inicios de sesión/contraseñas guardados, el historial de navegación, los ajustes no predeterminados y otros datos. También tendrá que volver a iniciar sesión en todos los sitios web.
Desinstalar aplicaciones potencialmente no deseadas y/o maliciosas:
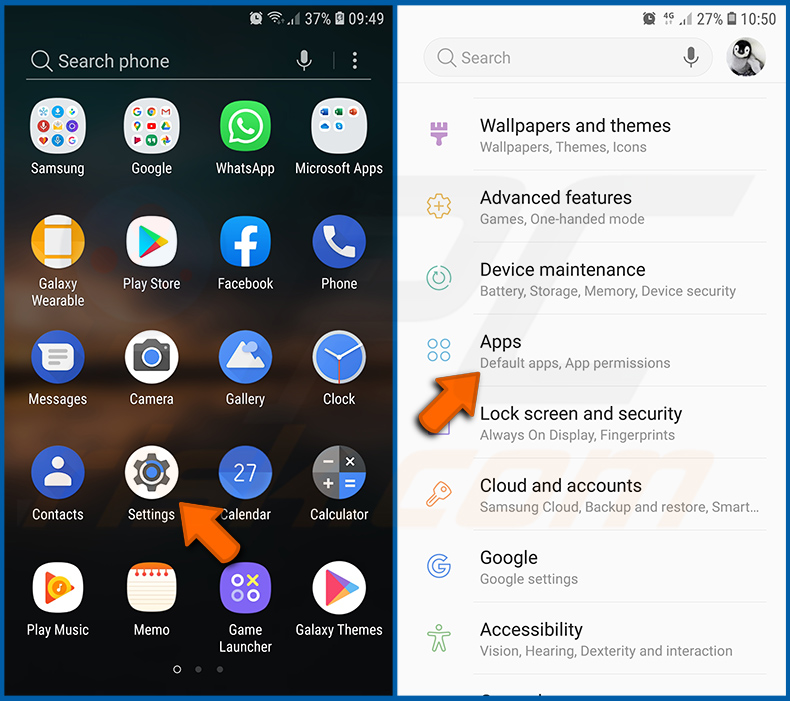
Vaya a "Ajustes", desplácese hacia abajo hasta que vea "Aplicaciones" y tóquelo.
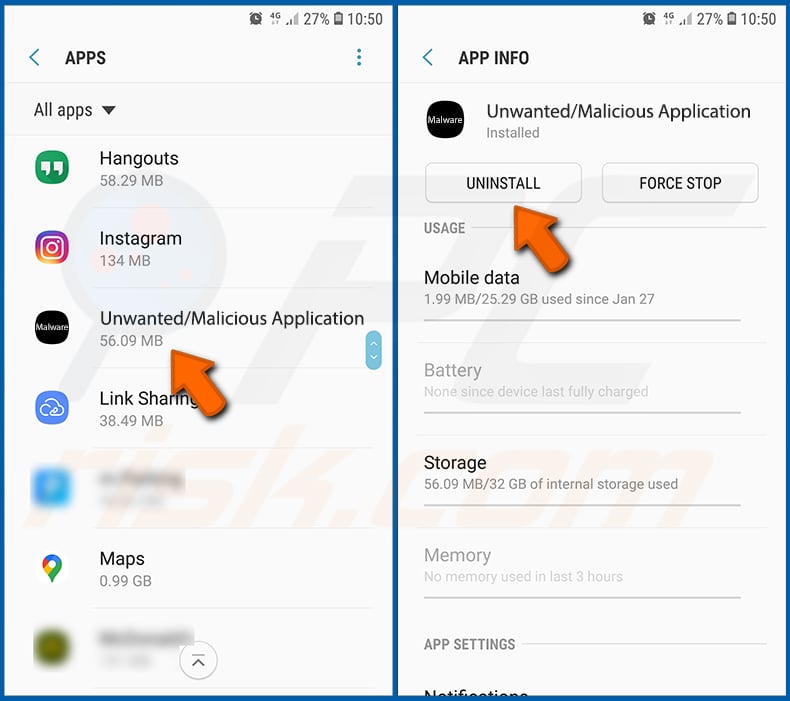
Desplácese hacia abajo hasta que vea una aplicación potencialmente no deseada y/o maliciosa, selecciónela y pulse "Desinstalar". Si, por alguna razón, no puede eliminar la aplicación seleccionada (por ejemplo, aparece un mensaje de error), pruebe a utilizar el "Modo seguro".
Arrancar el dispositivo Android en "Modo Seguro":
El "Modo Seguro" en el sistema operativo Android desactiva temporalmente la ejecución de todas las aplicaciones de terceros. El uso de este modo es una buena manera de diagnosticar y resolver diversos problemas (por ejemplo, eliminar aplicaciones maliciosas que impiden a los usuarios hacerlo cuando el dispositivo está funcionando "normalmente").
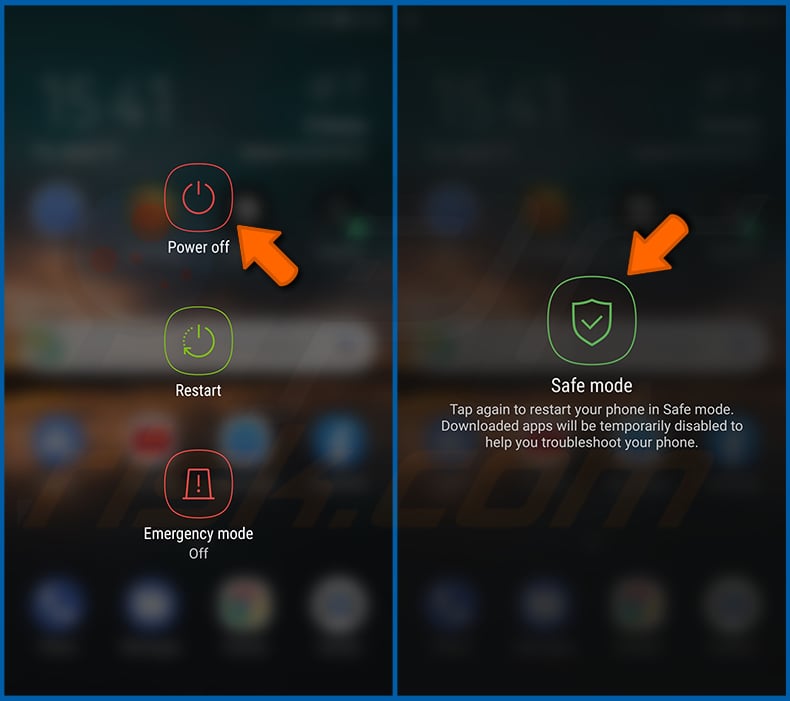
Pulse el botón de encendido y manténgalo pulsado hasta que aparezca la pantalla "Apagar". Pulse el icono "Apagar" y manténgalo pulsado. Después de unos segundos aparecerá la opción "Modo Seguro" y podrá ejecutarlo reiniciando el dispositivo.
Comprobar el uso de la batería de varias aplicaciones:
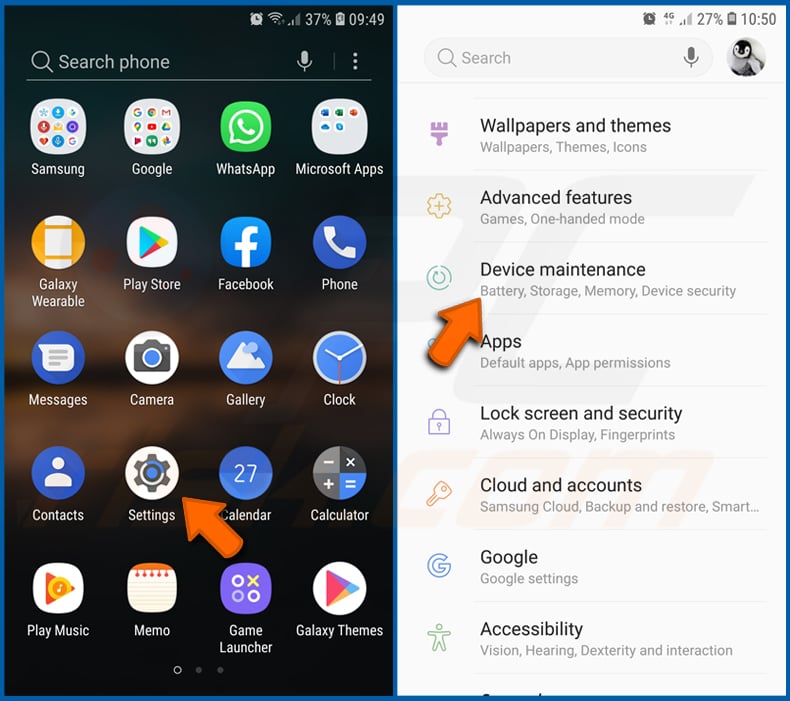
Vaya a "Ajustes", desplácese hacia abajo hasta que vea "Mantenimiento del dispositivo" y tóquelo.
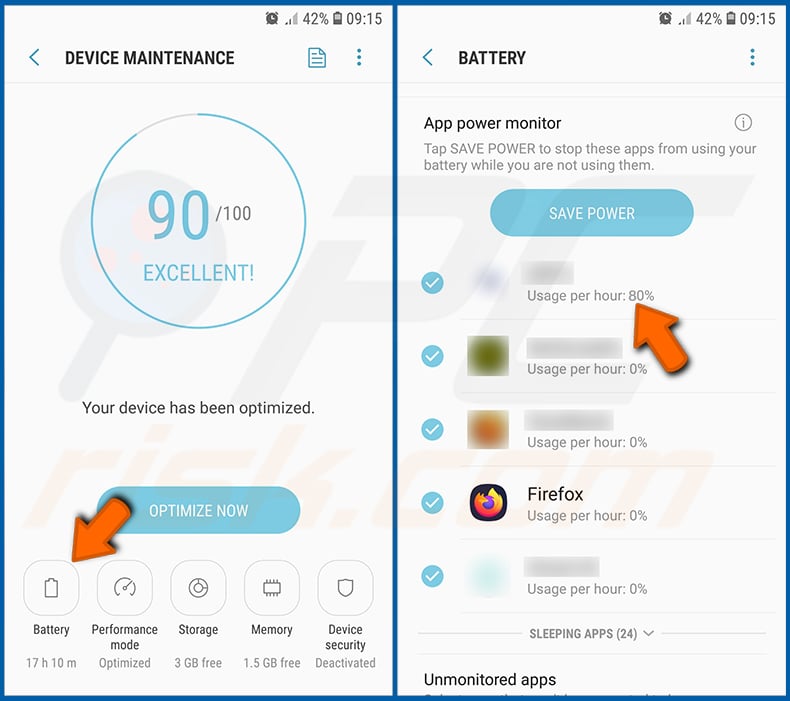
Pulse "Batería" y compruebe el uso de cada aplicación. Las aplicaciones legítimas/genuinas están diseñadas para utilizar la menor energía posible con el fin de proporcionar la mejor experiencia de usuario y ahorrar energía. Por lo tanto, un uso elevado de la batería puede indicar que la aplicación es maliciosa.
Comprobar el uso de datos de varias aplicaciones:
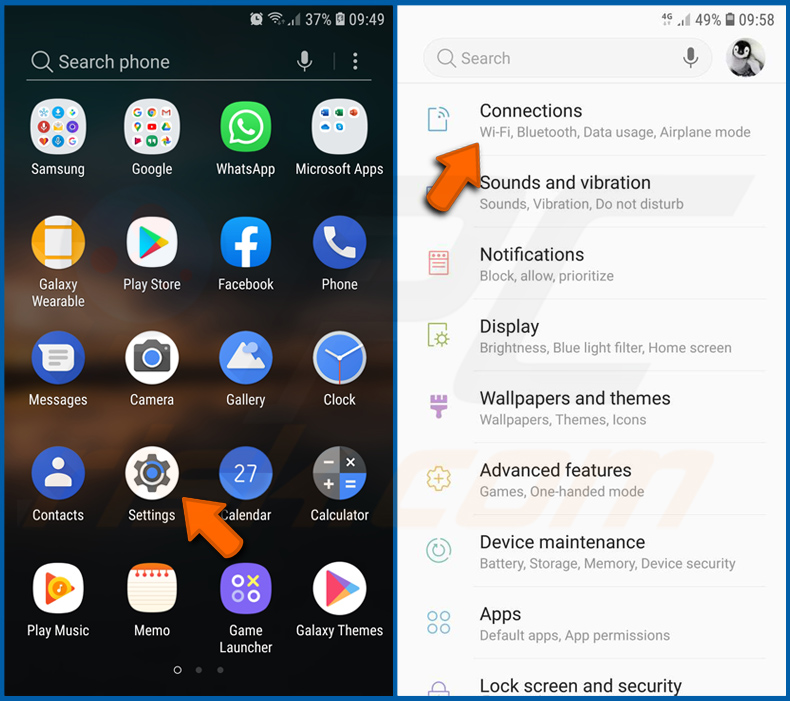
Vaya a "Ajustes", desplácese hacia abajo hasta que vea "Conexiones" y tóquelo.
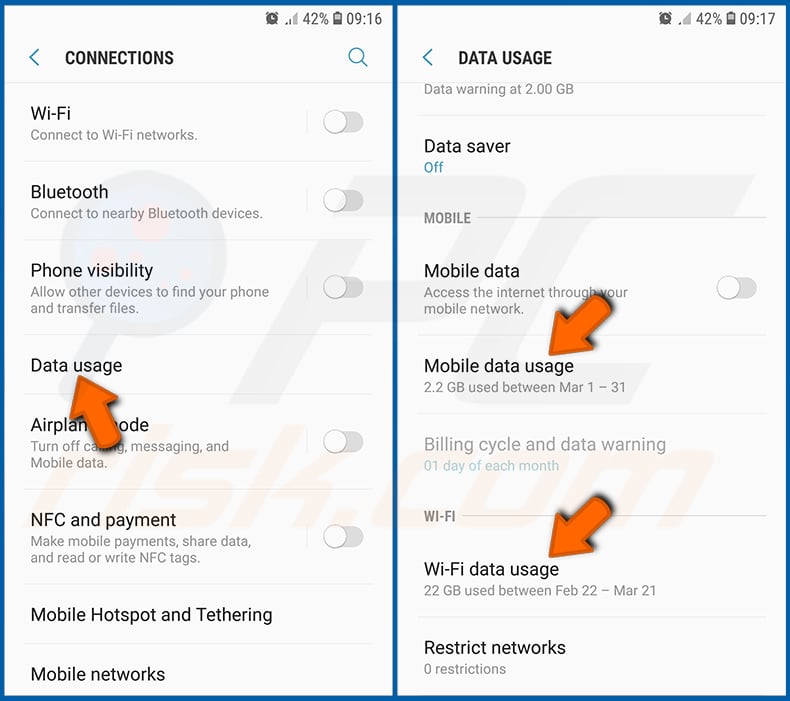
Desplácese hacia abajo hasta que vea "Uso de datos" y seleccione esta opción. Al igual que con la batería, las aplicaciones legítimas/genuinas están diseñadas para minimizar el uso de datos tanto como sea posible. Esto significa que un uso excesivo de datos puede indicar la presencia de una aplicación maliciosa. Tenga en cuenta que algunas aplicaciones maliciosas pueden estar diseñadas para funcionar sólo cuando el dispositivo está conectado a una red inalámbrica. Por este motivo, debe comprobar tanto el uso de datos móviles como el de datos Wi-Fi.
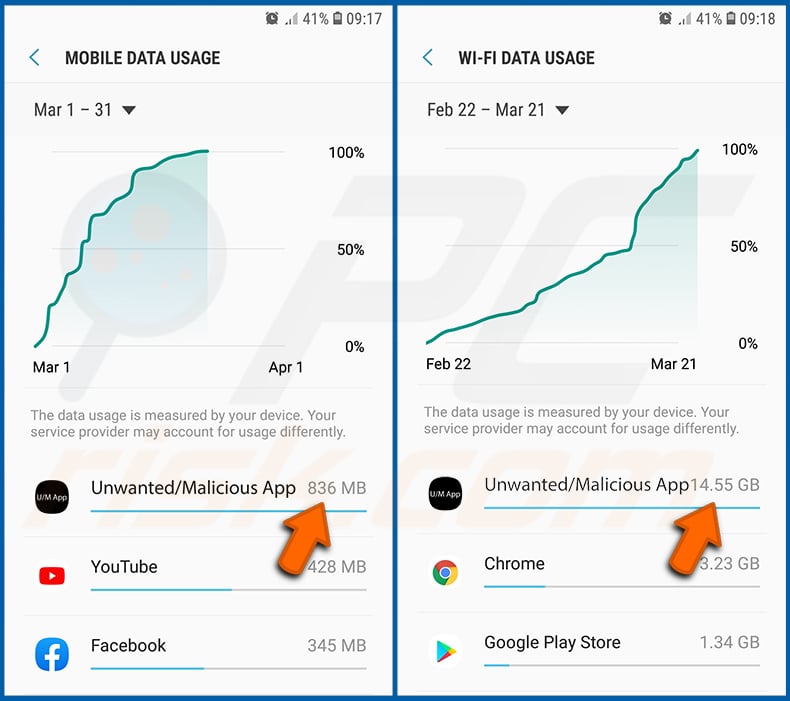
Si encuentra una aplicación que consume muchos datos aunque nunca la utilice, le recomendamos encarecidamente que la desinstale lo antes posible.
Instalar las últimas actualizaciones de software:
Mantener el software actualizado es una buena práctica cuando se trata de la seguridad del dispositivo. Los fabricantes de dispositivos lanzan continuamente varios parches de seguridad y actualizaciones de Android para corregir errores y fallos de los que pueden aprovecharse los ciberdelincuentes. Un sistema obsoleto es mucho más vulnerable, por lo que siempre hay que asegurarse de que el software del dispositivo está actualizado.
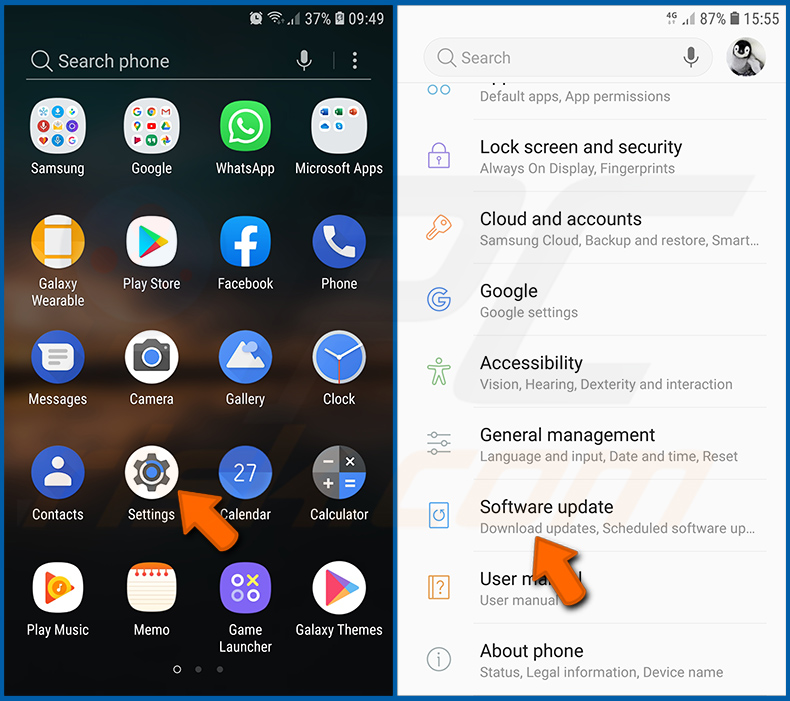
Vaya a "Ajustes", desplácese hacia abajo hasta que vea "Actualización de software" y tóquelo.
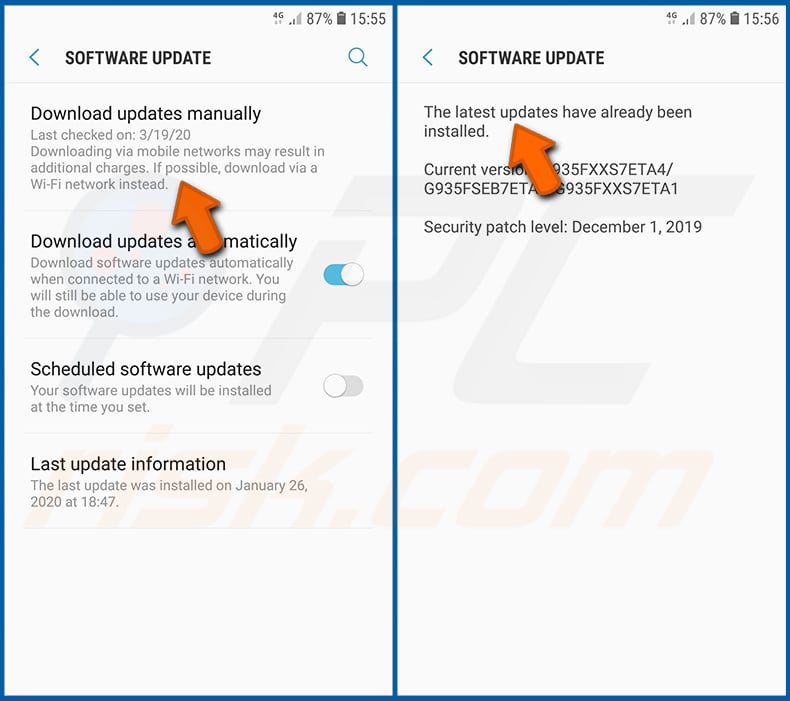
Pulse "Descargar actualizaciones manualmente" y compruebe si hay actualizaciones disponibles. Si es así, instálelas inmediatamente. También recomendamos activar la opción "Descargar actualizaciones automáticamente" - permitirá que el sistema le notifique cuando se publique una actualización y/o la instale automáticamente.
Restablecer el sistema a su estado por defecto:
Realizar un "Restablecimiento de fábrica" es una buena forma de eliminar todas las aplicaciones no deseadas, restablecer la configuración predeterminada del sistema y limpiar el dispositivo en general. Sin embargo, hay que tener en cuenta que se borrarán todos los datos del dispositivo, incluidas las fotos, los archivos de vídeo/audio, los números de teléfono (almacenados en el dispositivo, no en la tarjeta SIM), los mensajes SMS, etc. En otras palabras, el dispositivo se restaurará a su estado primitivo.
También puede restaurar los ajustes básicos del sistema y/o simplemente los ajustes de red.
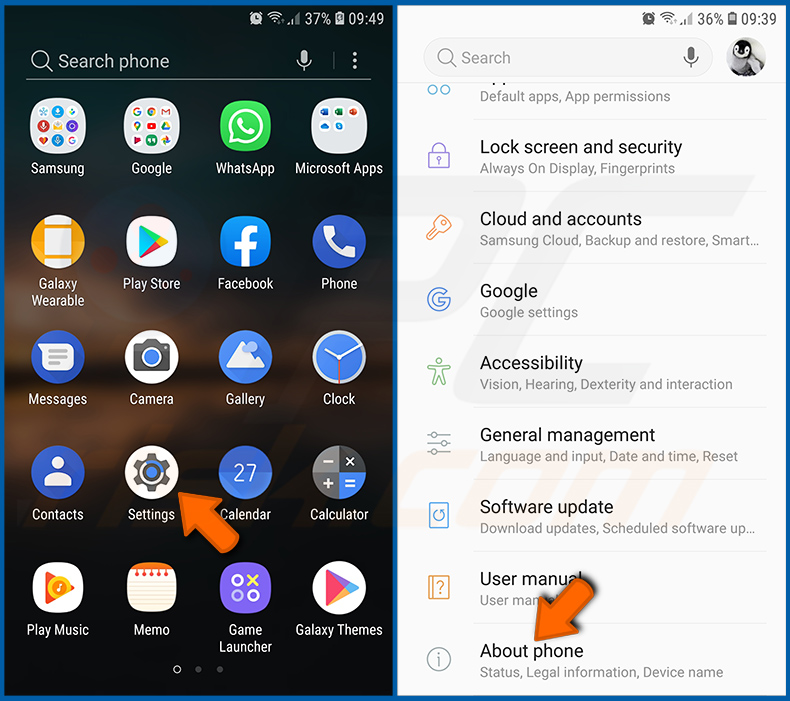
Vaya a "Ajustes", desplácese hacia abajo hasta que vea "Acerca del teléfono" y tóquelo.
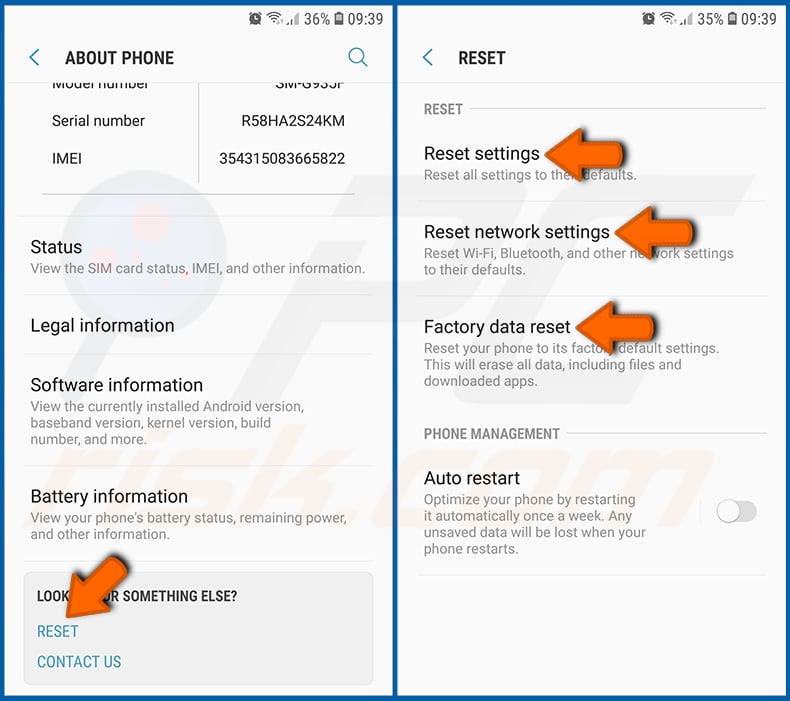
Desplácese hacia abajo hasta que vea "Restablecer" y tóquelo. Ahora seleccione la acción que desea realizar:
"Restablecer ajustes": restablece todos los ajustes del sistema a sus valores predeterminados;
"Restablecer ajustes de red": restablece todos los ajustes de red a sus valores predeterminados;
"Restablecer datos de fábrica": restablece todo el sistema y borra completamente todos los datos almacenados;
Desactivar las aplicaciones que tengan privilegios de administrador:
Si una aplicación maliciosa obtiene privilegios de administrador puede dañar gravemente el sistema. Para mantener el dispositivo lo más seguro posible hay que comprobar siempre qué aplicaciones tienen dichos privilegios y desactivar las que no deberían.
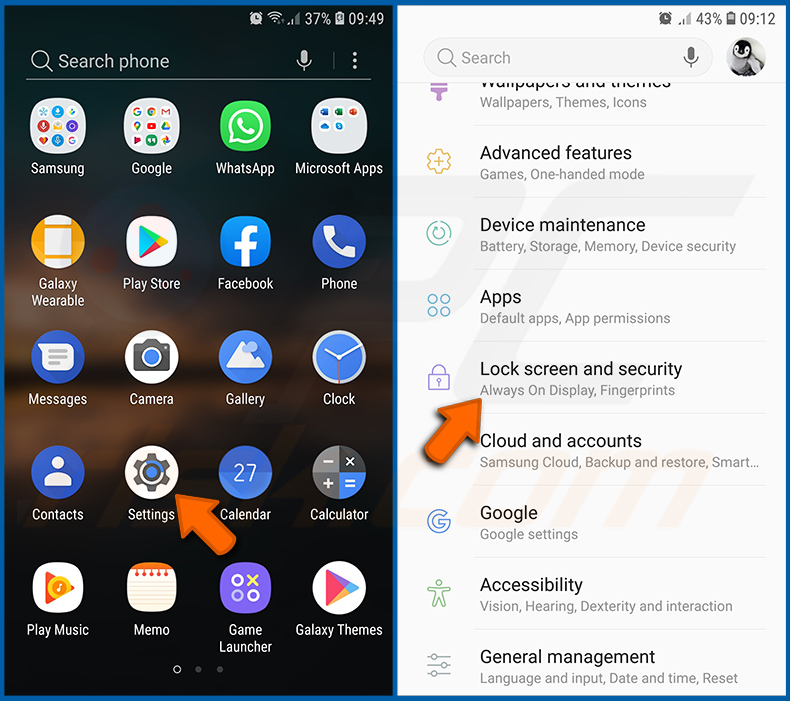
Vaya a "Ajustes", desplácese hacia abajo hasta que vea "Pantalla de bloqueo y seguridad" y tóquelo.
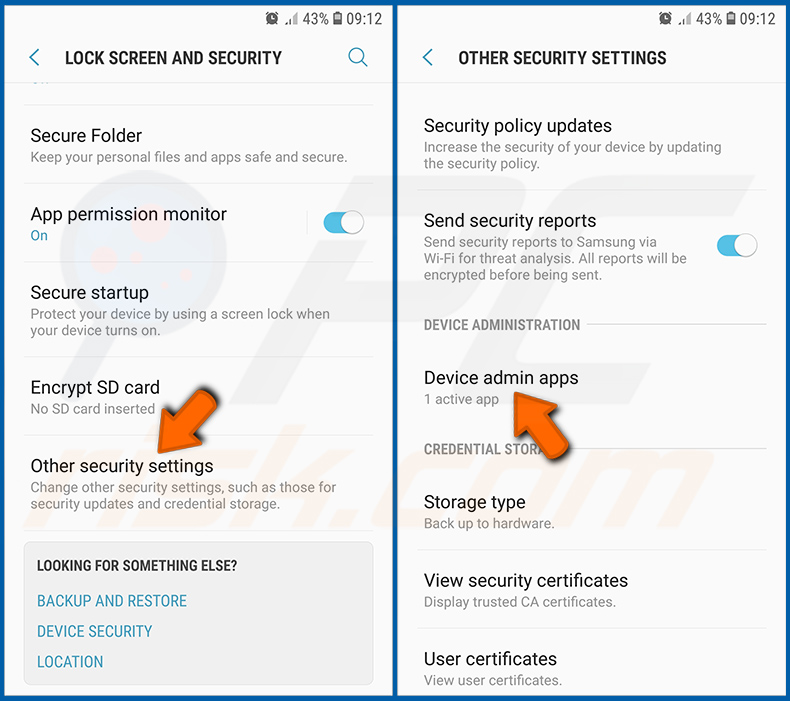
Desplácese hacia abajo hasta que vea "Otros ajustes de seguridad", tóquelo y, a continuación, toque "Aplicaciones de administrador del dispositivo".
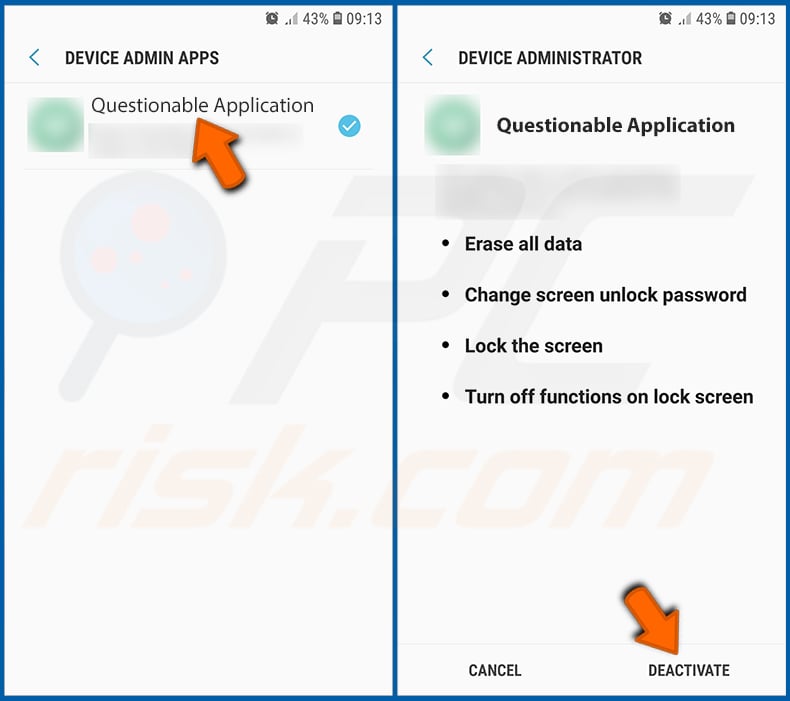
Identifique las aplicaciones que no deberían tener privilegios de administrador, tóquelas y, a continuación, toque "DESACTIVAR".
Preguntas frecuentes (FAQ)
Mi dispositivo está infectado con el malware Rusty Droid, ¿debo formatear mi dispositivo de almacenamiento para deshacerme de él?
En lugar de tomar la medida radical de formatear el dispositivo de almacenamiento, que debería considerarse la última opción, es prudente explorar métodos alternativos. Le recomendamos que utilice un antivirus de confianza y utilidades anti-malware como Combo Cleaner para erradicar el malware Rusty Droid.
¿Cuáles son los principales problemas que ede causar el malware?
Los ordenadores infectados por malware pueden tener varias consecuencias negativas, como la violación de datos, pérdidas financieras, encriptación de datos, violación de la privacidad, interrupciones del sistema, infecciones posteriores y otros resultados perjudiciales.
¿Cuál es el objetivo de Rusty Droid?
El propósito de Rusty Droid es funcionar como un troyano de acceso remoto (RAT) dirigido a dispositivos Android. Su objetivo principal es obtener acceso remoto no autorizado y el control de los teléfonos inteligentes o tabletas Android infectados. Rusty Droid puede llevar a cabo una serie de actividades maliciosas, como robo de datos, espionaje del usuario, keylogging, robo de criptomonedas, inicio de llamadas de tarificación adicional y manipulación de la configuración del dispositivo, entre otras acciones.
¿Cómo se infiltró un malware en mi dispositivo?
El software malicioso se propaga habitualmente a través de métodos de phishing y estrategias de manipulación social, que abarcan tácticas como las notificaciones engañosas del sistema y los correos electrónicos spam maliciosos. Además, los usuarios pueden adquirir malware sin darse cuenta al navegar por páginas engañosas, hacer clic en anuncios poco fiables o descargar archivos de redes peer-to-peer y fuentes similares.
¿Me protegerá Combo Cleaner del malware?
Combo Cleaner está equipado con la capacidad de detectar y eliminar la gran mayoría de infecciones de malware. El malware excepcionalmente avanzado puede incrustarse profundamente en el sistema. Por lo tanto, es imprescindible realizar un análisis exhaustivo del sistema para erradicar con éxito las amenazas ocultas.
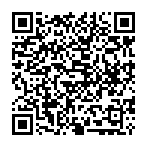
▼ Mostrar discusión.