Cómo eliminar CStealer del sistema operativo
![]() Escrito por Tomas Meskauskas el
Escrito por Tomas Meskauskas el
¿Qué es CStealer?
Descubierto por MalwareHunterTeam e investigado por James, CStealer es un software malicioso clasificado como troyano. Este malware está diseñado para robar contraseñas almacenadas en los navegadores Google Chrome. Las infecciones de troyanos son de alto riesgo y pueden provocar una serie de problemas importantes.

Más información sobre CStealer
El malware de tipo troyano tiene una serie de capacidades peligrosas. Los del tipo de robo de contraseñas no son en absoluto únicos ni poco comunes. Suelen operar recopilando las credenciales robadas en un archivo y enviándolo después a un servidor de mando y control (C&C/C2), un dispositivo que emite órdenes y puede controlar esencialmente los sistemas infectados.
Como en el caso de los troyanos de recopilación de información, los servidores C2 también pueden recibir datos, sin embargo, el modo de funcionamiento del CStealer es diferente. Este programa malicioso se conecta directamente a una base de datos MongoDB remota en la que almacena la información robada. CStealer logra esto al tener las credenciales de la cuenta de la base de datos MongoDB codificadas en él.
A continuación, el troyano utiliza MongoDB C Driver como biblioteca cliente para conectarse a la base de datos. Una vez que los nombres de usuario y contraseñas de las víctimas almacenados en sus navegadores Chrome se envían a la base de datos MongoDB, los desarrolladores de CStealer pueden acceder a ellos en cualquier momento. También es posible que otros ciberdelincuentes puedan acceder a la base de datos.
La información que contienen también puede venderse a terceros con ánimo de lucro. Las cuentas robadas pueden utilizarse para diversos fines. Por ejemplo, para realizar transferencias monetarias, compras en línea, asumir identidades de usuarios, infectar aún más el sistema, proliferar malware a través de listas de contactos, etc.
En resumen, la presencia de troyanos ladrones de credenciales puede provocar pérdidas económicas, graves problemas de privacidad, robo de identidad, infiltración en el sistema e infecciones. Para garantizar la seguridad del dispositivo y del usuario, CStealer debe ser eliminado inmediatamente.
| Nombre | Malware CStealer |
| Tipo de amenaza | Troyano, virus ladrón de contraseñas, malware bancario, spyware. |
| Nombres de detección | Avast (Win32:Trojan-gen), BitDefender (Trojan.GenericKD.32744595), ESET-NOD32 (Una variante de Win32/PSW.Agent.OIK), DrWeb (Trojan.PWS.Stealer.27548), Lista completa (VirusTotal) |
| Síntomas | Los troyanos están diseñados para infiltrarse sigilosamente en el ordenador de la víctima y permanecer ocultos, por lo que no se aprecian síntomas particulares en una máquina infectada. |
| Métodos de distribución | Adjuntos de correo electrónico infectados, anuncios maliciosos en línea, ingeniería social, "cracks" de software. |
| Daños | Robo de contraseñas e información bancaria, suplantación de identidad, incorporación del ordenador de la víctima a una botnet. |
| Eliminación de Malware | Para eliminar posibles infecciones de malware, escanee su computadora con un software antivirus legítimo. Nuestros investigadores de seguridad recomiendan usar Combo Cleaner. |
Más ejemplos de troyanos
Mispadu, Tinynuke y FormBook son algunos ejemplos de otros troyanos que roban datos. El malware dentro de esta clasificación puede tener diferentes capacidades. Por ejemplo, puede rastrear datos, causar infecciones en cadena, minar criptomonedas, etc. Todos tienen un objetivo: generar ingresos para los ciberdelincuentes que están detrás de ellos. Todos los troyanos amenazan directamente la seguridad del dispositivo y del usuario.
¿Cómo se infiltró CStealer en mi ordenador?
Los troyanos y otros contenidos maliciosos proliferan principalmente a través de campañas de spam, fuentes de descarga poco fiables, herramientas ilegales de activación de software ("cracking") y falsos actualizadores. Las campañas de spam se utilizan para enviar correos electrónicos de forma masiva. Los correos electrónicos engañosos se utilizan para hacer proliferar programas maliciosos.
Los mensajes se disfrazan de "oficiales", "importantes", "urgentes", "prioritarios", etcétera. Los correos contienen archivos infecciosos (o enlaces que conducen a ellos). Los archivos adjuntos pueden ser archivos comprimidos (ZIP, RAR) y ejecutables (.exe, .run), documentos PDF y de Microsoft Office, JavaScript, etc.
Cuando estos archivos peligrosos se ejecutan o se abren, inician el proceso de infección (es decir, comienzan a descargar o instalar programas maliciosos).
Las fuentes de descarga poco fiables, como las redes de intercambio P2P (BitTorrent, eMule, Gnutella, etc.), los sitios de alojamiento de archivos no oficiales y gratuitos, los descargadores de terceros y similares, pueden ofrecer contenidos maliciosos (por ejemplo, presentados como programas normales y/o empaquetados con ellos).
En lugar de activar productos con licencia, las herramientas de activación ilegales ("cracks") pueden descargar/instalar software malicioso. Los falsos actualizadores causan infecciones aprovechando fallos en programas obsoletos o simplemente instalando malware en lugar de las actualizaciones prometidas.
Cómo evitar la instalación de programas maliciosos
No abra correos electrónicos sospechosos/irrelevantes, especialmente los recibidos de remitentes (direcciones) desconocidos. Todos los adjuntos y enlaces presentes en correos dudosos deben permanecer sin abrir, ya que estos archivos son el origen de una posible infección. Se recomienda utilizar las versiones de Microsoft Office posteriores a 2010.
Las versiones más recientes disponen del modo "Vista protegida", que impide que los macrocomandos maliciosos descarguen/instalen automáticamente malware al abrir el documento. Utilice solo canales de descarga oficiales y verificados. El software debe activarse y actualizarse con herramientas/funciones proporcionadas por desarrolladores legítimos.
Las herramientas de activación ilegales ("cracking") y los actualizadores de terceros conllevan un alto riesgo de instalación de malware. Tenga instalado y actualizado un paquete antivirus/antiespía de confianza. Estos programas deben utilizarse para realizar análisis periódicos del sistema y para eliminar las amenazas o problemas detectados.
Si cree que su ordenador ya está infectado, le recomendamos que ejecute un análisis con Combo Cleaner para eliminar automáticamente el malware infiltrado.
Captura de pantalla de una cuenta de Telegram utilizada para promocionar CStealer:

Eliminación automática instantánea de malware:
La eliminación manual de amenazas puede ser un proceso largo y complicado que requiere conocimientos informáticos avanzados. Combo Cleaner es una herramienta profesional para eliminar malware de forma automática, que está recomendado para eliminar malware. Descárguelo haciendo clic en el siguiente botón:
▼ DESCARGAR Combo Cleaner
El detector gratuito verifica si su equipo está infectado. Para usar el producto con todas las funciones, debe comprar una licencia para Combo Cleaner. 7 días de prueba gratuita limitada disponible. Combo Cleaner es propiedad y está operado por Rcs Lt, la empresa matriz de PCRisk. Leer más. Si decide descargar este programa, quiere decir que usted está conforme con nuestra Política de privacidad y Condiciones de uso.
Menú de acceso rápido:
- ¿Qué es CStealer?
- PASO 1. Eliminación manual del malware CStealer.
- PASO 2. Comprobar si su ordenador está libre de virus.
¿Cómo eliminar malware manualmente?
La eliminación manual de malware es una tarea complicada - normalmente es mejor dejar que los programas antivirus o anti-malware lo hagan automáticamente. Para eliminar este malware recomendamos utilizar Combo Cleaner.
Si desea eliminar el malware manualmente, el primer paso es identificar el nombre del malware que está intentando eliminar. He aquí un ejemplo de un programa sospechoso que se ejecuta en el ordenador de un usuario:
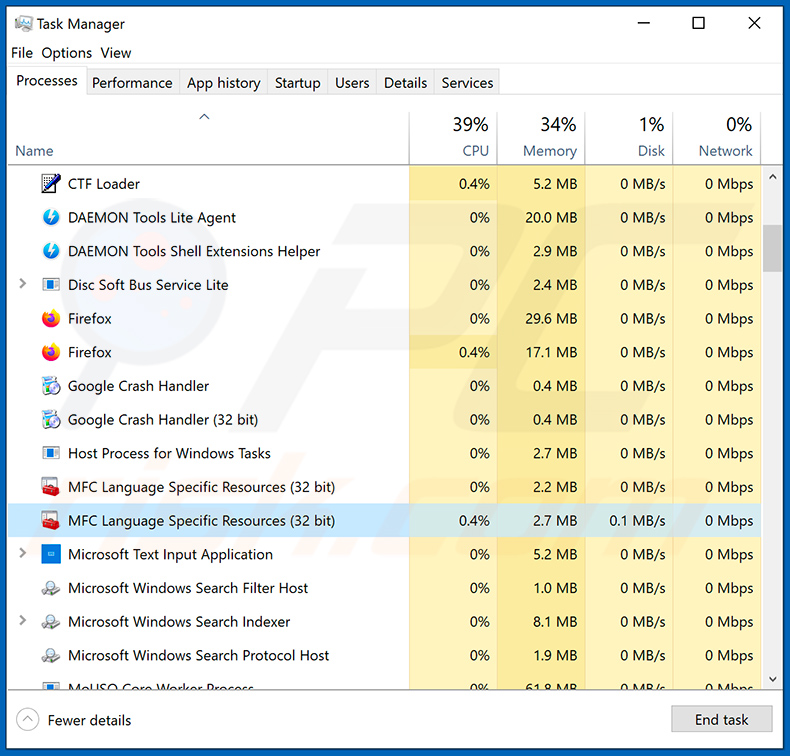
Si ha comprobado la lista de programas que se ejecutan en su ordenador, por ejemplo, utilizando el administrador de tareas, y ha identificado un programa que parece sospechoso, debe continuar con estos pasos:
 Descargar un programa llamado Autoruns. Este programa muestra las aplicaciones de inicio automático, el Registro y las ubicaciones del sistema de archivos:
Descargar un programa llamado Autoruns. Este programa muestra las aplicaciones de inicio automático, el Registro y las ubicaciones del sistema de archivos:
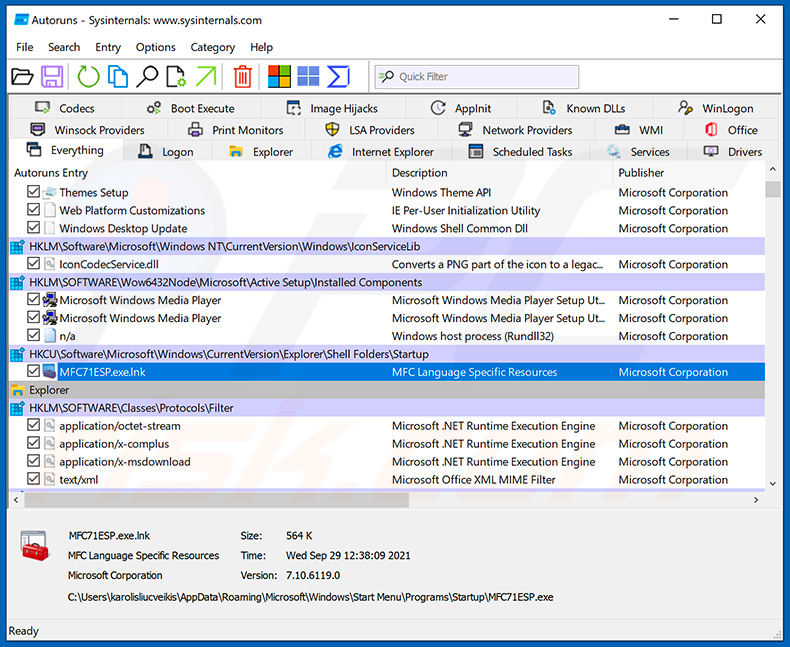
 Reiniciar su ordenador en Modo Seguro:
Reiniciar su ordenador en Modo Seguro:
Usuarios de Windows XP y Windows 7: Inicie su ordenador en Modo Seguro. Haga clic en Inicio, en Apagar, en Reiniciar y en Aceptar. Durante el proceso de inicio del ordenador, pulse la tecla F8 del teclado varias veces hasta que aparezca el menú de opciones avanzadas de Windows y, a continuación, seleccione Modo seguro con funciones de red en la lista.
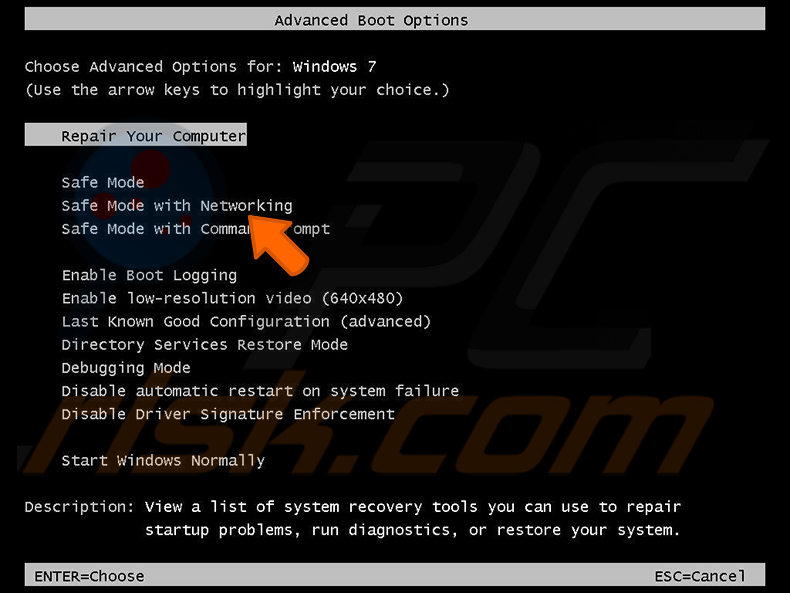
Vídeo que demuestra cómo iniciar Windows 7 en "Modo seguro con funciones de red":
Usuarios de Windows 8: Iniciar Windows 8 en Modo seguro con funciones de red - Vaya a la pantalla de inicio de Windows 8, escriba Avanzado, en los resultados de la búsqueda seleccione Configuración. Haga clic en Opciones avanzadas de inicio, en la ventana abierta "Configuración general del PC", seleccione Inicio avanzado.
Haga clic en el botón "Reiniciar ahora". Su ordenador se reiniciará en el "Menú de opciones avanzadas de inicio". Haga clic en el botón "Solucionar problemas" y, a continuación, en el botón "Opciones avanzadas". En la pantalla de opciones avanzadas, haga clic en "Configuración de inicio".
Haga clic en el botón "Reiniciar". Su PC se reiniciará en la pantalla de Configuración de inicio. Pulse F5 para arrancar en Modo seguro con funciones de red.
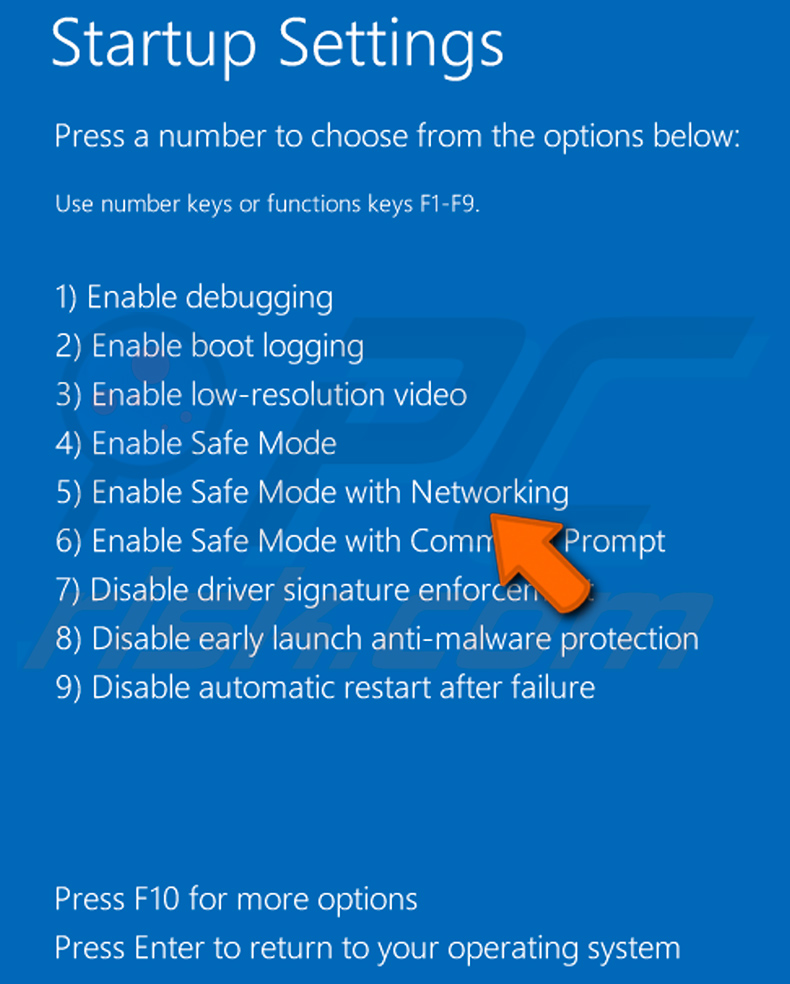
Vídeo que demuestra cómo iniciar Windows 8 en "Modo seguro con funciones de red":
Usuarios de Windows 10: Haga clic en el logotipo de Windows y seleccione el icono de Encendido. En el menú que se abre, haga clic en "Reiniciar" mientras mantiene pulsada la tecla "Mayús" del teclado. En la ventana "elegir una opción" haga clic en "Solucionar problemas", a continuación seleccione "Opciones avanzadas".
En el menú de opciones avanzadas seleccione "Configuración de inicio" y haga clic en el botón "Reiniciar". En la siguiente ventana pulse la tecla "F5" de su teclado. Esto reiniciará su sistema operativo en modo seguro con funciones de red.
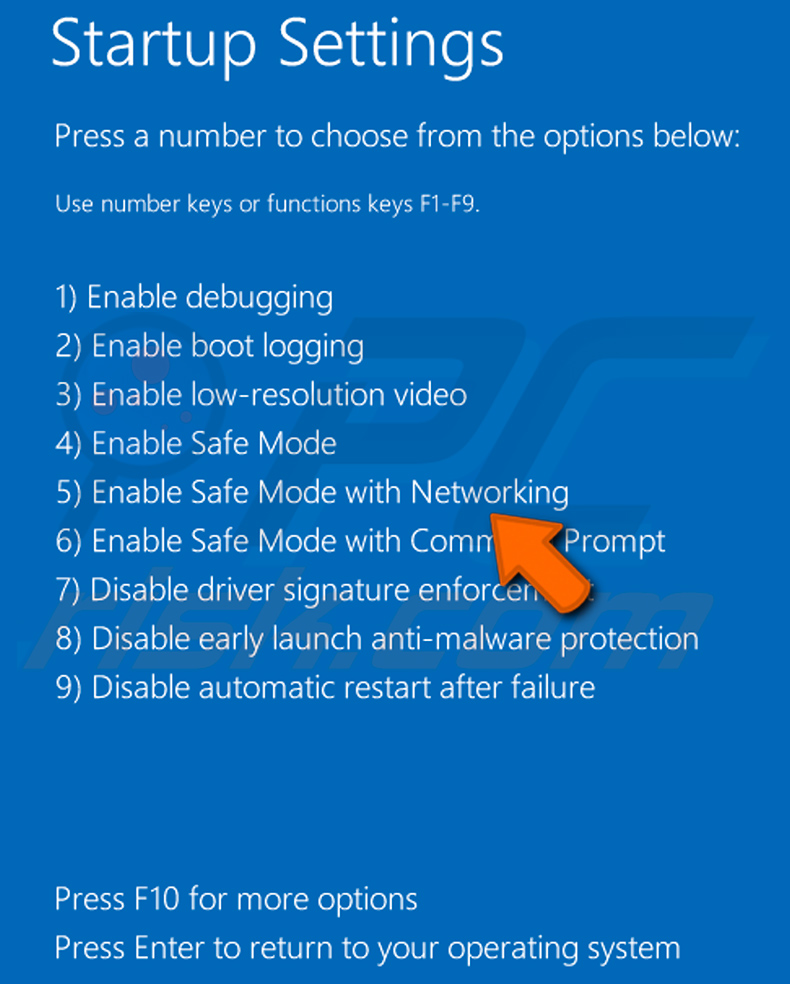
Vídeo que demuestra cómo iniciar Windows 10 en "Modo seguro con funciones de red":
 Extraer el archivo descargado y ejecutar el archivo Autoruns.exe.
Extraer el archivo descargado y ejecutar el archivo Autoruns.exe.
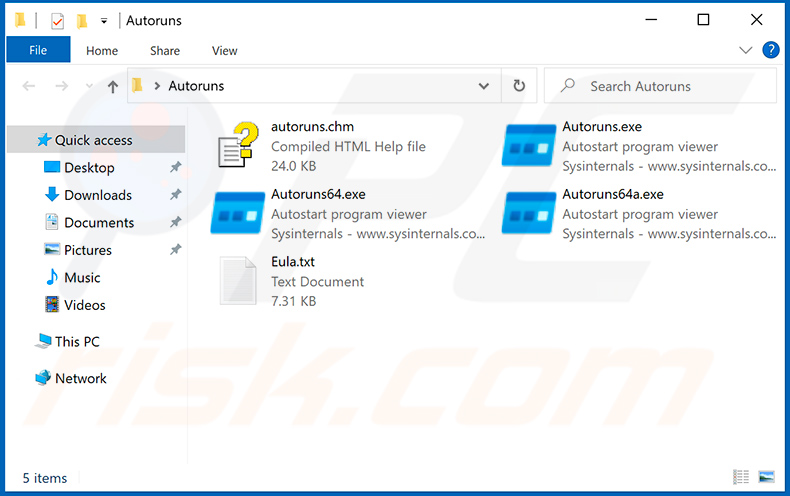
 En la aplicación Autoruns, haga clic en "Opciones" en la parte superior y desmarque las opciones "Ocultar ubicaciones vacías" y "Ocultar entradas de Windows". Tras este procedimiento, haga clic en el icono "Actualizar".
En la aplicación Autoruns, haga clic en "Opciones" en la parte superior y desmarque las opciones "Ocultar ubicaciones vacías" y "Ocultar entradas de Windows". Tras este procedimiento, haga clic en el icono "Actualizar".
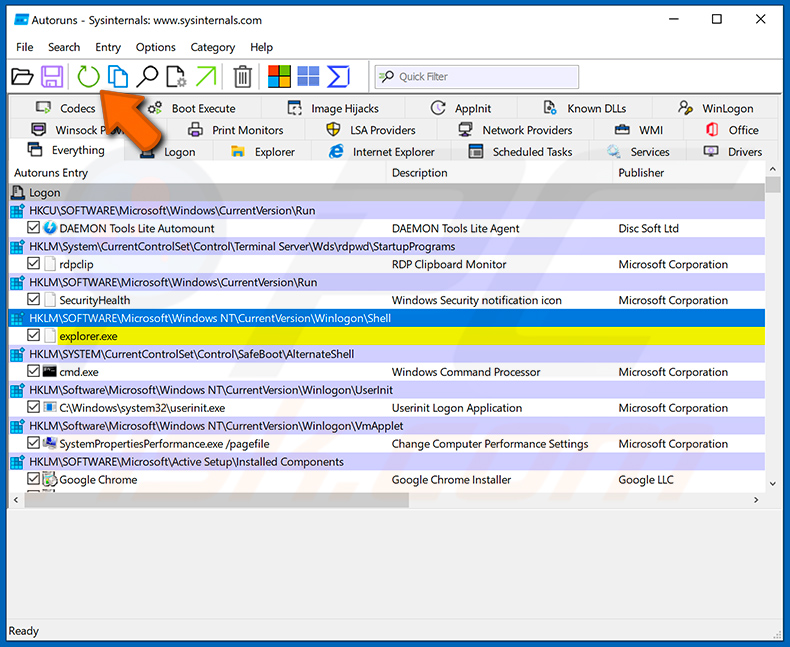
 Revisar la lista proporcionada por la aplicación Autoruns y localizar el archivo de malware que desea eliminar.
Revisar la lista proporcionada por la aplicación Autoruns y localizar el archivo de malware que desea eliminar.
Anote su ruta completa y su nombre. Tenga en cuenta que algunos programas maliciosos ocultan nombres de procesos bajo nombres de procesos legítimos de Windows. En esta fase, es muy importante evitar eliminar archivos del sistema. Una vez localizado el programa sospechoso que desea eliminar, haga clic con el botón derecho del ratón sobre su nombre y elija "Eliminar".
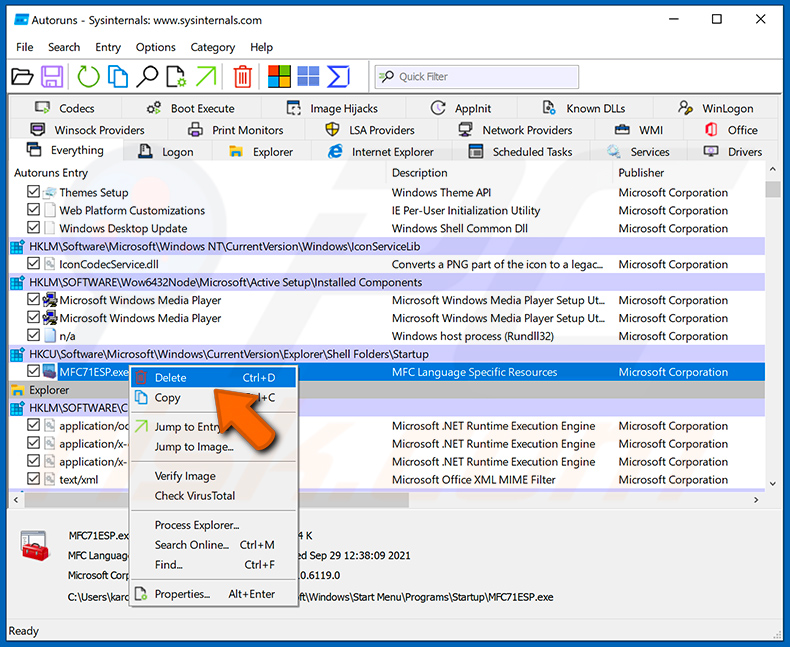
Después de eliminar el malware a través de la aplicación Autoruns (esto garantiza que el malware no se ejecutará automáticamente en el siguiente inicio del sistema), debe buscar el nombre del malware en su ordenador. Asegúrese de activar los archivos y carpetas ocultos antes de continuar. Si encuentra el nombre de archivo del malware, asegúrese de eliminarlo.
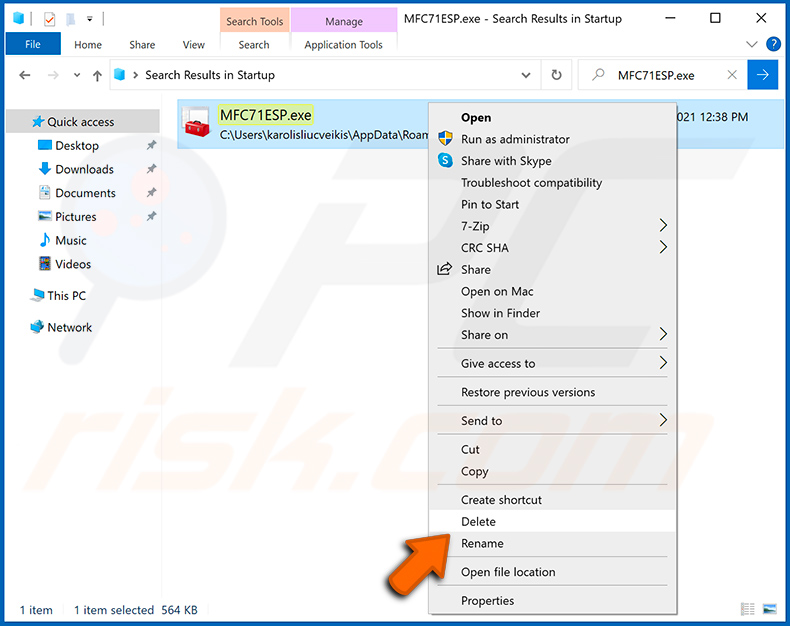
Reinicie el ordenador en modo normal. Al seguir estos pasos se debería eliminar el malware de su ordenador. Tenga en cuenta que la eliminación manual de amenazas requiere conocimientos informáticos avanzados. Si no dispone de estos conocimientos, deje la eliminación de malware en manos de programas antivirus y antimalware.
Es posible que estos pasos no funcionen con infecciones avanzadas de malware. Como siempre, es mejor prevenir la infección que intentar eliminar el malware más tarde. Para mantener el ordenador seguro, instale las últimas actualizaciones del sistema operativo y utilice software antivirus. Para asegurarse de que su ordenador está libre de infecciones de malware, le recomendamos que lo analice con Combo Cleaner.
Preguntas frecuentes (FAQ)
Mi ordenador está infectado con el malware CStealer, ¿debo formatear mi dispositivo de almacenamiento para deshacerme de él?
Si su ordenador está infectado con el malware CStealer, formatear su dispositivo de almacenamiento es una posible solución para eliminar el malware. Sin embargo, al formatear el dispositivo de almacenamiento se borrarán todos los datos almacenados en él. Se recomienda utilizar un software de seguridad de confianza para analizar el sistema antes de tomar medidas drásticas.
¿Cuáles son los principales problemas que puede causar el malware?
El impacto del malware varía en función de su tipo, pudiendo provocar graves consecuencias como el robo de identidad, pérdidas económicas, disminución del rendimiento del ordenador, nuevas infecciones, cifrado de datos u otros problemas.
¿Cuál es el objetivo de CStealer?
El malware CStealer accede directamente a una base de datos MongoDB remota para almacenar las credenciales de inicio de sesión robadas, facilitando el acceso no autorizado a los ciberdelincuentes. CStealer puede recuperar los inicios de sesión y contraseñas del navegador Chrome de las víctimas incrustando credenciales de cuentas MongoDB codificadas.
¿Cómo se ha infiltrado un programa malicioso en mi ordenador?
Los troyanos y otros programas maliciosos se propagan a través de correos electrónicos basura, descargas no fiables, anuncios maliciosos, vulnerabilidades en software obsoleto, herramientas ilegales de activación de software y falsos actualizadores. Los correos electrónicos engañosos contienen adjuntos o enlaces infecciosos, que activan la instalación del malware al abrirlos. Las fuentes no fiables, como las redes P2P y los sitios no oficiales, pueden ofrecer contenido malicioso, mientras que las herramientas de activación ilegales y los actualizadores falsos pueden descargar malware en lugar de actualizaciones de software legítimas.
¿Me protegerá Combo Cleaner del malware?
Combo Cleaner puede detectar y eliminar casi todas las infecciones de malware conocidas. El malware sofisticado suele esconderse en lo más profundo del sistema. Por lo tanto, es esencial realizar un análisis completo del sistema para garantizar una detección y eliminación completas del malware.

▼ Mostrar discusión.