Cómo eliminar EagleSpy de los dispositivos infectados
![]() Escrito por Tomas Meskauskas el
Escrito por Tomas Meskauskas el
¿Qué tipo de malware es EagleSpy?
EagleSpy es un troyano de acceso remoto (RAT) dirigido a dispositivos Android. Normalmente, las RAT son empleadas por los actores de amenazas para robar información confidencial, desplegar otro malware o realizar otras acciones maliciosas. Si un dispositivo está infectado con EagleSpy o un malware similar, se debe utilizar una herramienta de seguridad de confianza para eliminarlo lo antes posible.
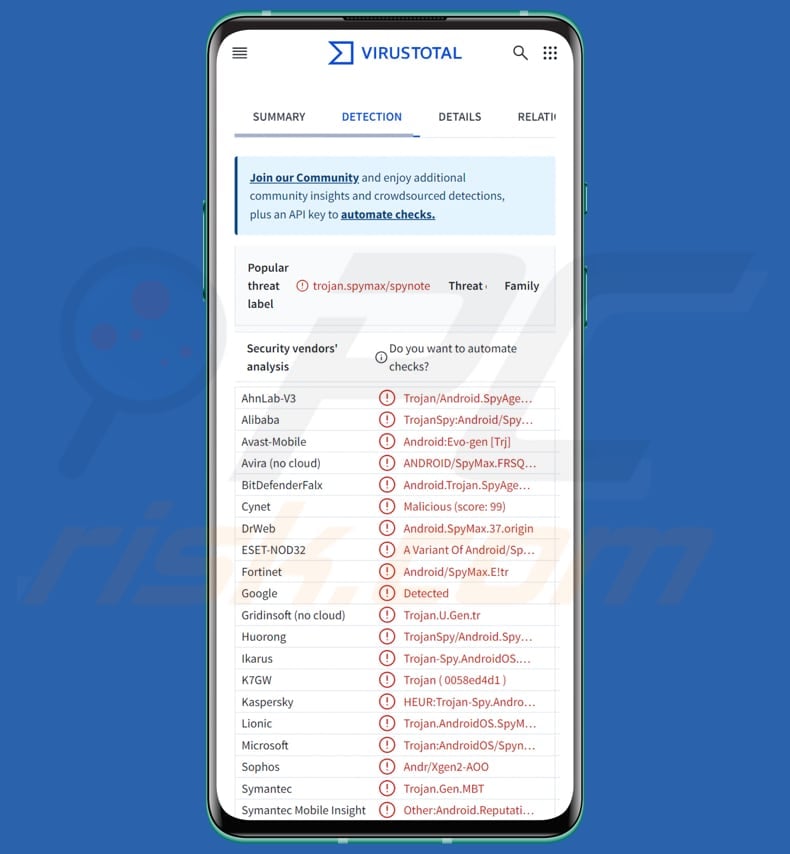
EagleSpy en detalle
EagleSpy permite a los atacantes robar credenciales de inicio de sesión, manipular la pantalla de la víctima, robar PIN y robar códigos de autenticación de dos factores (2FA). Esto significa que los ciberdelincuentes detrás de EagleSpy pueden obtener acceso a varias cuentas en línea, incluyendo banca, correo electrónico y plataformas de redes sociales.
Las cuentas a las que se accede pueden utilizarse para recopilar datos, distribuir malware, extorsionar financieramente y otros fines similares. La capacidad del malware para capturar y manipular la pantalla de la víctima proporciona a los atacantes la posibilidad de monitorizar y grabar cada acción, lo que puede comprometer aún más la seguridad y privacidad de la víctima.
Además de robar credenciales, EagleSpy es capaz de extraer PINs y códigos de autenticación de dos factores (2FA). Esto significa que incluso las cuentas protegidas por una capa adicional de seguridad, como 2FA, no están a salvo de EagleSpy.
Al saltarse estas medidas de seguridad, EagleSpy permite a los atacantes adquirir el control total de las cuentas de la víctima, lo que puede conducir a robos financieros, fraudes de identidad y otras acciones maliciosas. Es importante mencionar que comparte similitudes con otro malware conocido como SpyNote.
| Nombre | EagleSpy Remote Access Trojan (RAT) |
| Tipo de amenaza | Malware para Android, troyano de administración remota (RAT) |
| Nombres de detección | Avast-Mobile (Android:Evo-gen [Trj]), Combo Cleaner (Android.Trojan.SpyAgent.LZ), ESET-NOD32 (Una variante de Android/Spy.SpyMax.T), Kaspersky (HEUR:Trojan-Spy.AndroidOS.SpyNote.bv), Lista completa (VirusTotal) |
| Síntomas | Los troyanos de acceso remoto están diseñados para infiltrarse sigilosamente en el ordenador de la víctima y permanecer en silencio, por lo que no hay síntomas particulares claramente visibles en una máquina infectada. |
| Métodos de distribución | Archivos adjuntos de correo electrónico infectados, anuncios maliciosos en línea, ingeniería social, aplicaciones engañosas, sitios web fraudulentos. |
| Daños | Robo de información personal (mensajes privados, nombres de usuario/contraseñas, etc.), disminución del rendimiento del dispositivo, la batería se agota rápidamente, disminución de la velocidad de Internet, grandes pérdidas de datos, pérdidas monetarias, robo de identidad. |
| Eliminación de Malware (Android) | Para eliminar posibles infecciones de malware, escanee su dispositivo móvil con un software antivirus legítimo. Nuestros investigadores de seguridad recomiendan usar Combo Cleaner. |
Conclusión
En conclusión, EagleSpy supone una importante amenaza para la seguridad personal y financiera al permitir a los atacantes robar información confidencial, saltarse las medidas de seguridad y hacerse con el control total de las cuentas de la víctima. EagleSpy es un ejemplo de por qué es importante contar con fuertes medidas de ciberseguridad para proteger los dispositivos de este tipo de amenazas.
Otros ejemplos de malware dirigido a dispositivos Android son Rocinante, Copybara y NGate.
¿Cómo se infiltró EagleSpy en mi dispositivo?
El malware puede infiltrarse en los dispositivos Android a través de varios métodos. Uno de ellos es engañar a los usuarios para que descarguen aplicaciones maliciosas de tiendas de aplicaciones o sitios web no oficiales. También se puede engañar a los usuarios para que descarguen programas maliciosos a través de enlaces engañosos en correos electrónicos (o mensajes) fraudulentos y anuncios maliciosos.
También se pueden utilizar falsas actualizaciones de software y canales similares para inducir a los usuarios a instalar programas maliciosos en sus dispositivos. En la mayoría de los casos, los ciberdelincuentes tienen éxito cuando los usuarios activan el malware por sí mismos.
¿Cómo evitar la instalación de programas maliciosos?
Utilice un software antivirus o antimalware de confianza y asegúrese de que esté siempre actualizado. Realice análisis del sistema con regularidad. Descargue aplicaciones y archivos sólo de sitios web oficiales y tiendas de aplicaciones. No confíe en ventanas emergentes, anuncios, enlaces o botones de sitios web dudosos. Examine siempre los correos electrónicos (o mensajes) inesperados o desconocidos antes de hacer clic en cualquier enlace o abrir archivos adjuntos.
Mantenga actualizados regularmente su sistema operativo, navegadores y otras aplicaciones.
Captura de pantalla del panel de administración de EagleSpy:
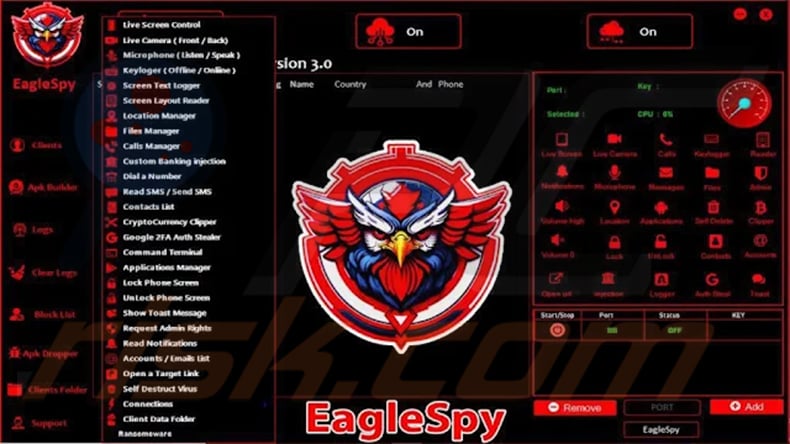
Menú rápido:
- Introducción
- ¿Cómo eliminar el historial de navegación del navegador web Chrome?
- ¿Cómo desactivar las notificaciones del navegador Chrome?
- ¿Cómo reiniciar el navegador web Chrome?
- ¿Cómo borrar el historial de navegación del navegador web Firefox?
- ¿Cómo desactivar las notificaciones del navegador Firefox?
- ¿Cómo reiniciar el navegador web Firefox?
- ¿Cómo desinstalar aplicaciones potencialmente no deseadas y/o maliciosas?
- ¿Cómo arrancar el dispositivo Android en "Modo Seguro"?
- ¿Cómo comprobar el uso de la batería de varias aplicaciones?
- ¿Cómo comprobar el uso de datos de varias aplicaciones?
- ¿Cómo instalar las últimas actualizaciones de software?
- ¿Cómo restablecer el sistema a su estado por defecto?
- ¿Cómo desactivar las aplicaciones que tienen privilegios de administrador?
Elimina el historial de navegación del navegador web Chrome:
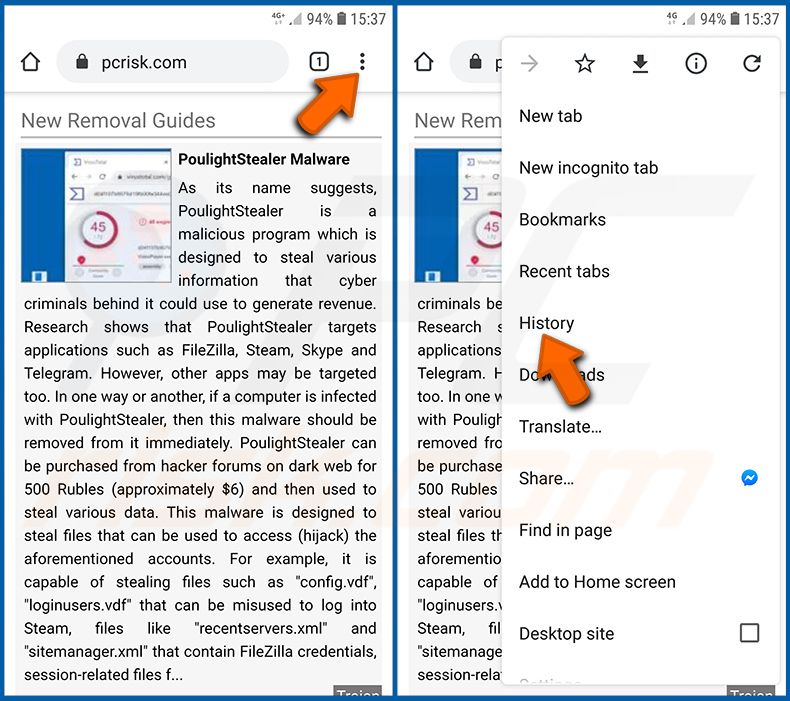
Pulsa el botón "Menú" (tres puntos en la esquina superior derecha de la pantalla) y selecciona "Historial" en el menú desplegable que se abre.
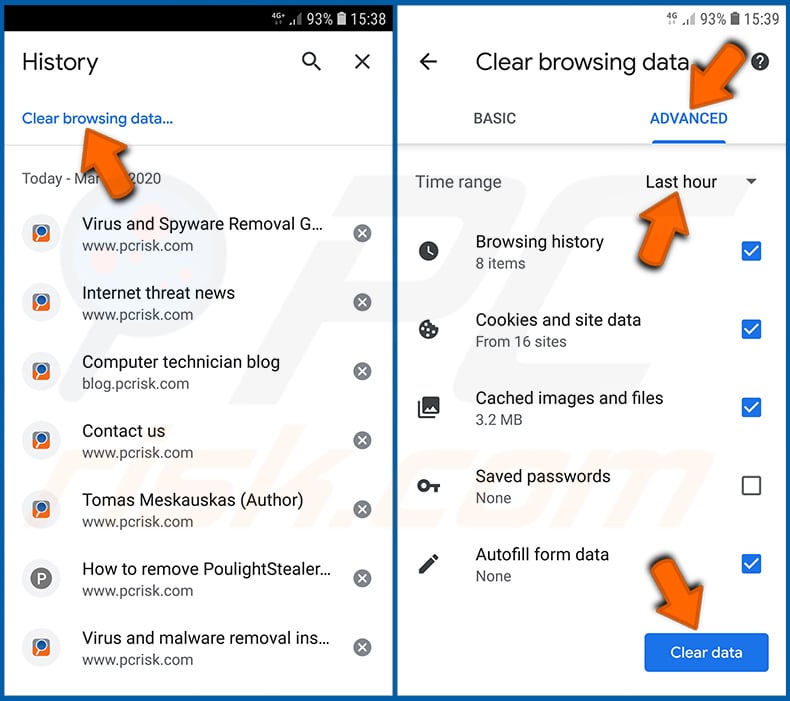
Toca "Borrar datos de navegación", selecciona la pestaña "AVANZADO", elige el intervalo de tiempo y los tipos de datos que deseas eliminar y toca "Borrar datos".
Desactivar las notificaciones del navegador en el navegador web Chrome:
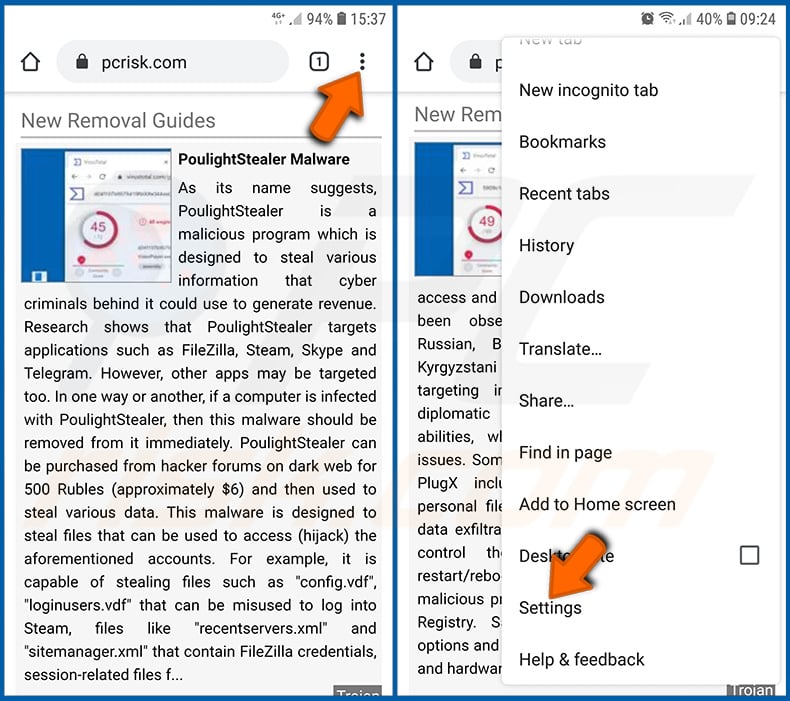
Pulse el botón "Menú" (tres puntos en la esquina superior derecha de la pantalla) y seleccione "Configuración" en el menú desplegable que se abre.
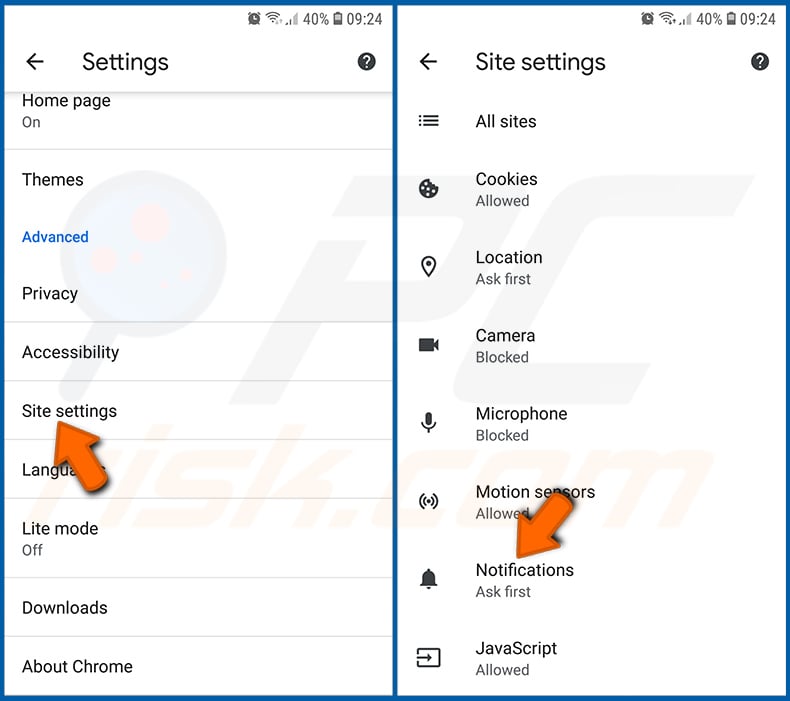
Desplácese hacia abajo hasta que vea la opción "Configuración del sitio" y tóquela. Desplázate hacia abajo hasta que veas la opción "Notificaciones" y tócala.
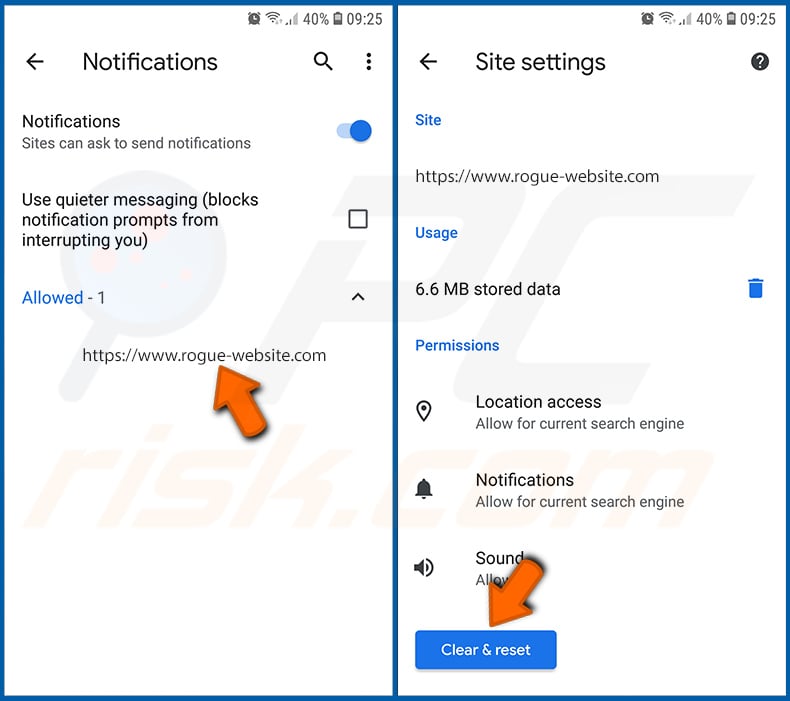
Busque los sitios web que envían notificaciones al navegador, pulse sobre ellos y haga clic en "Borrar y restablecer". Esto eliminará los permisos concedidos a estos sitios web para enviar notificaciones. Sin embargo, si vuelves a visitar el mismo sitio, es posible que te vuelva a pedir permiso. Puede elegir si desea conceder estos permisos o no (si decide rechazarlos, el sitio web pasará a la sección "Bloqueado" y dejará de pedirle el permiso).
Reinicia el navegador web Chrome:
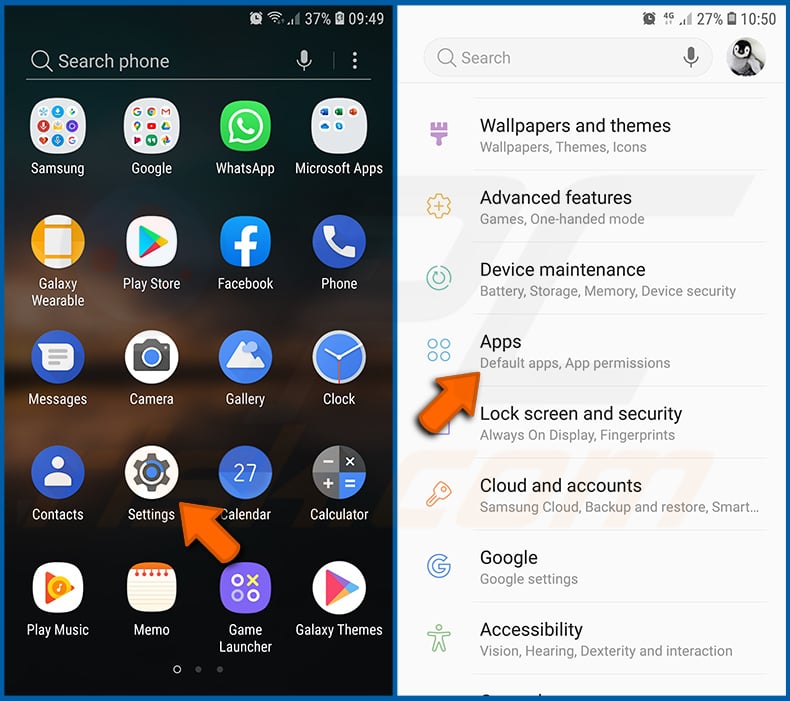
Ve a "Configuración", desplázate hacia abajo hasta que veas "Aplicaciones" y tócala.
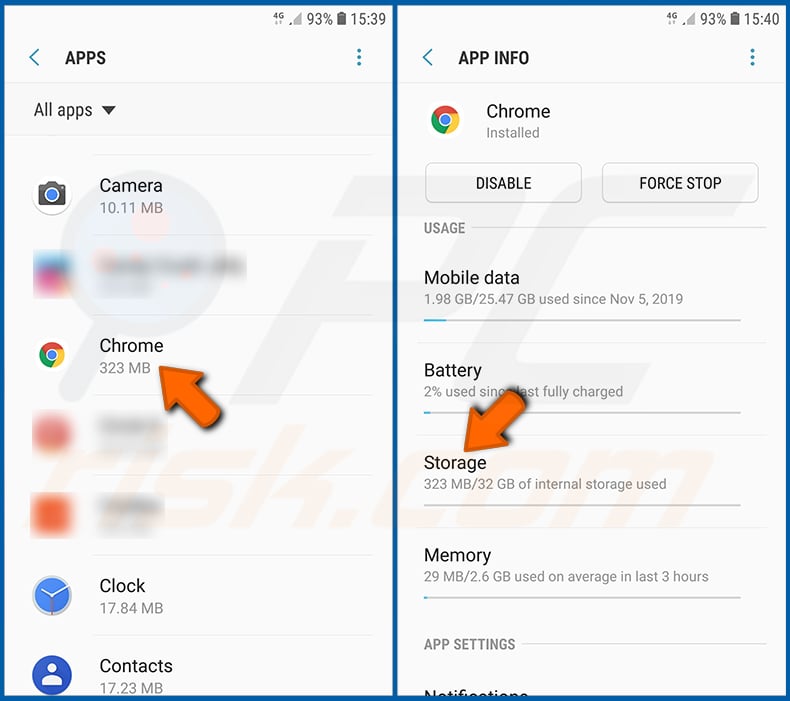
Desplácese hacia abajo hasta encontrar la aplicación "Chrome", selecciónela y pulse la opción "Almacenamiento".
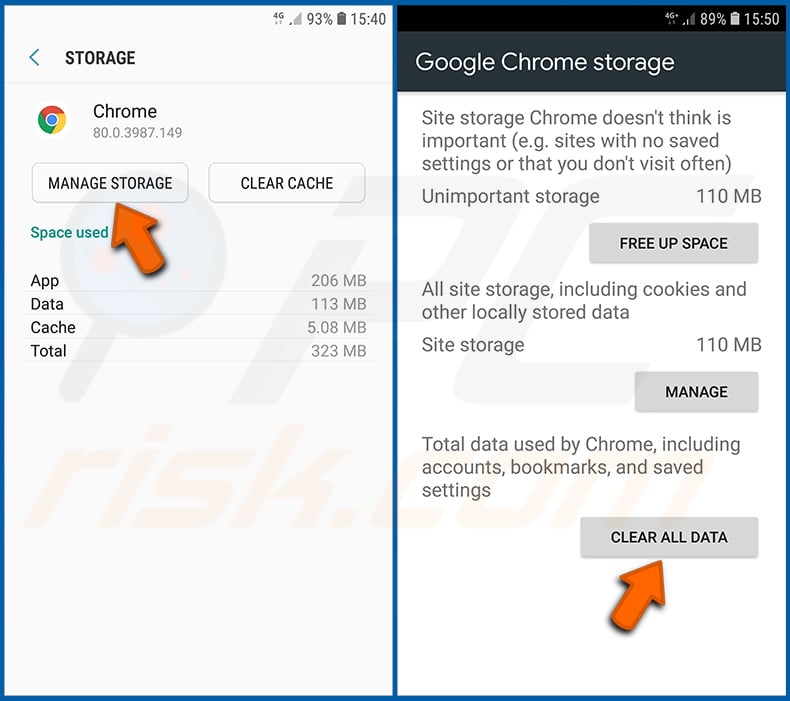
Pulse "ADMINISTRAR ALMACENAMIENTO", luego "BORRAR TODOS LOS DATOS" y confirme la acción pulsando "OK". Tenga en cuenta que al restablecer el navegador se eliminarán todos los datos almacenados en él. Esto significa que se eliminarán todos los inicios de sesión/contraseñas guardados, el historial de navegación, los ajustes no predeterminados y otros datos. También tendrás que volver a iniciar sesión en todos los sitios web.
Eliminar el historial de navegación del navegador web Firefox:
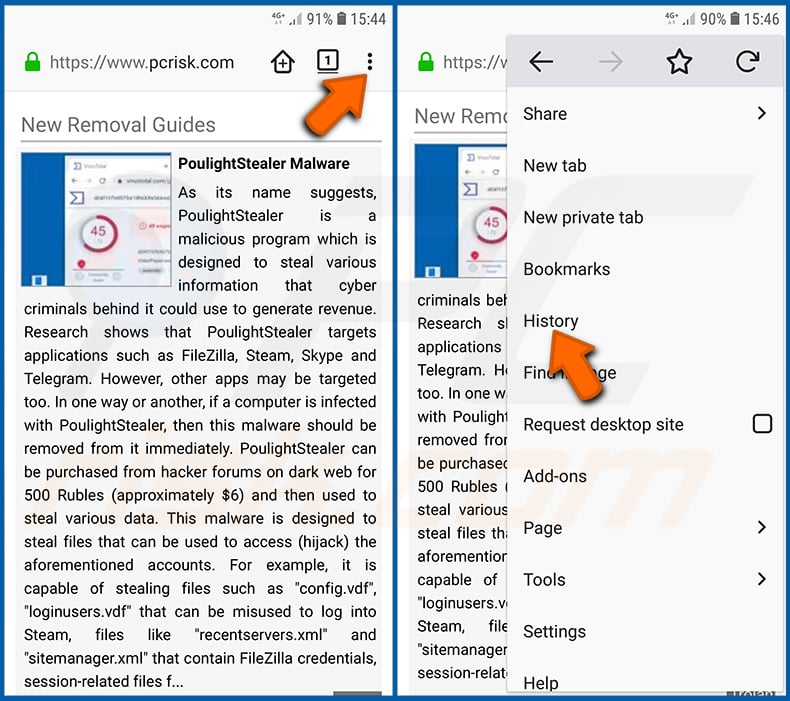
Pulsa el botón "Menú" (tres puntos en la esquina superior derecha de la pantalla) y selecciona "Historial" en el menú desplegable que se abre.
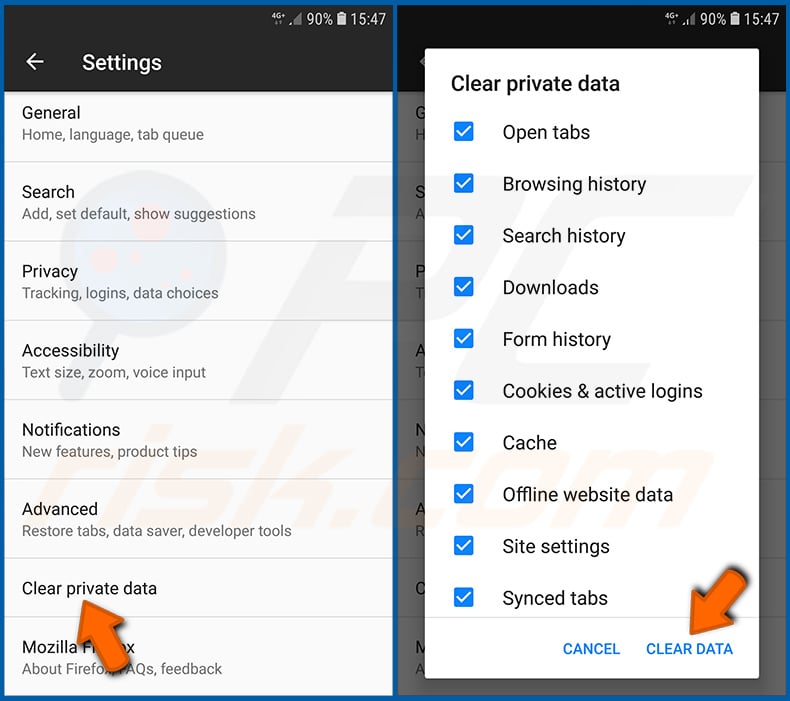
Desplázate hacia abajo hasta que veas "Borrar datos privados" y tócalo. Seleccione los tipos de datos que desea eliminar y pulse "BORRAR DATOS".
Desactivar las notificaciones del navegador en el navegador web Firefox:
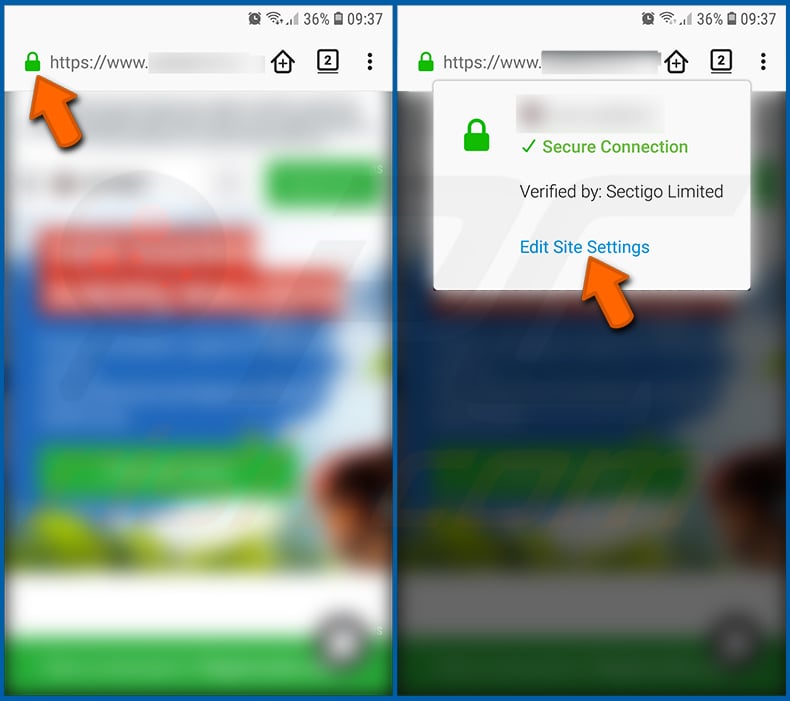
Visite el sitio web que envía las notificaciones del navegador, pulse el icono que aparece a la izquierda de la barra de URL (el icono no será necesariamente un "candado") y seleccione "Editar configuración del sitio".
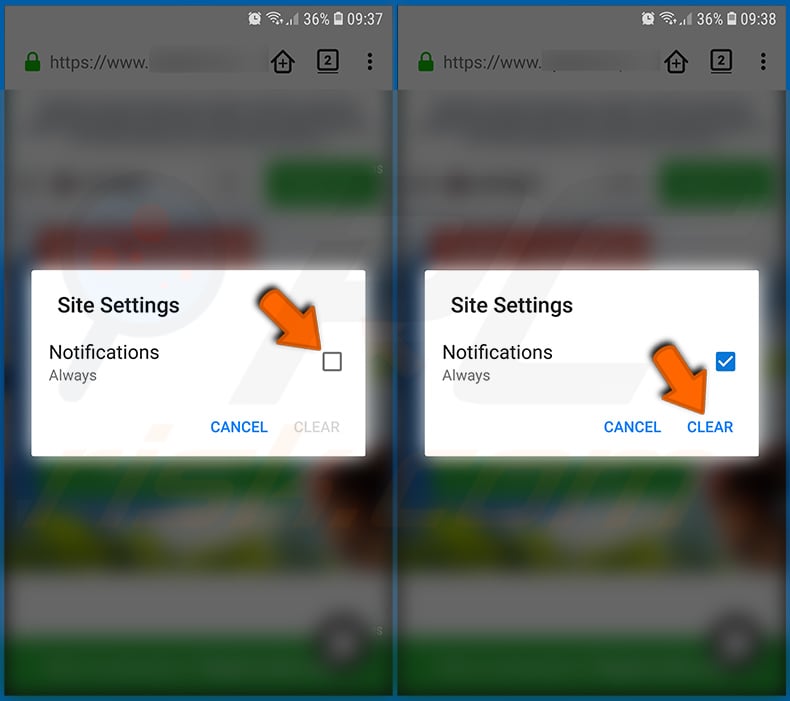
En la ventana emergente que se abre, seleccione la opción "Notificaciones" y pulse "BORRAR".
Reinicia el navegador web Firefox:
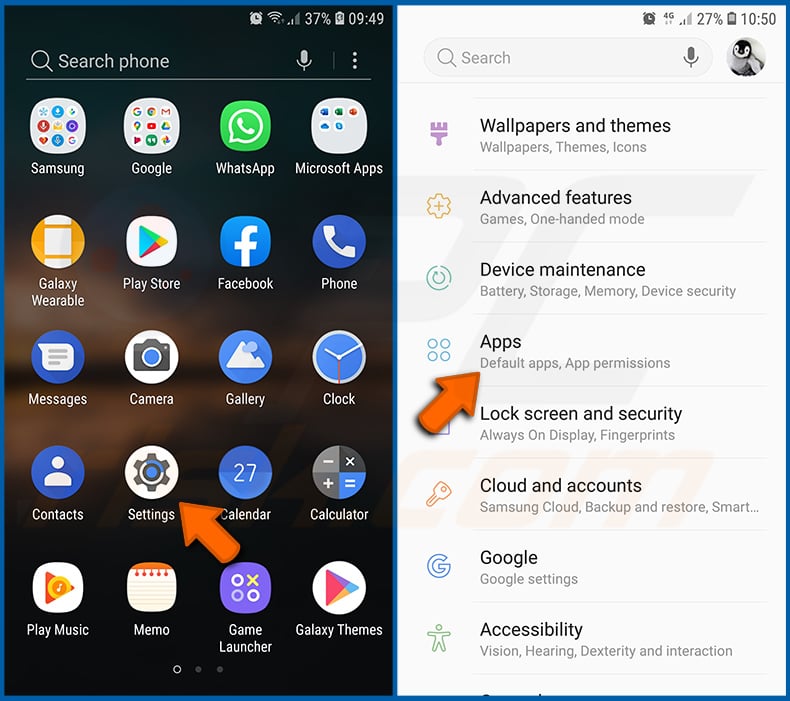
Ve a "Configuración", desplázate hacia abajo hasta que veas "Aplicaciones" y tócala.
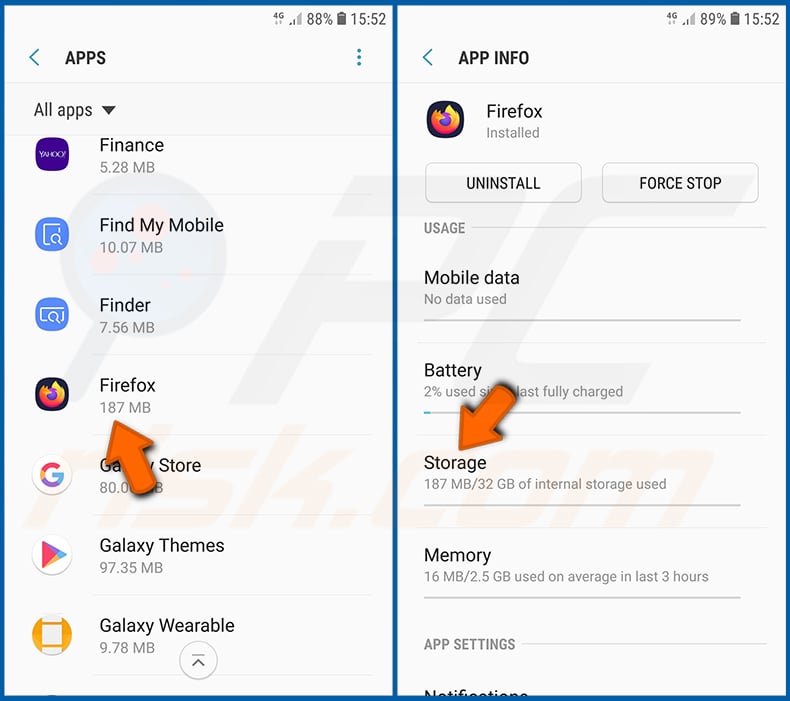
Desplázate hacia abajo hasta que encuentres la aplicación "Firefox", selecciónala y toca la opción "Almacenamiento".
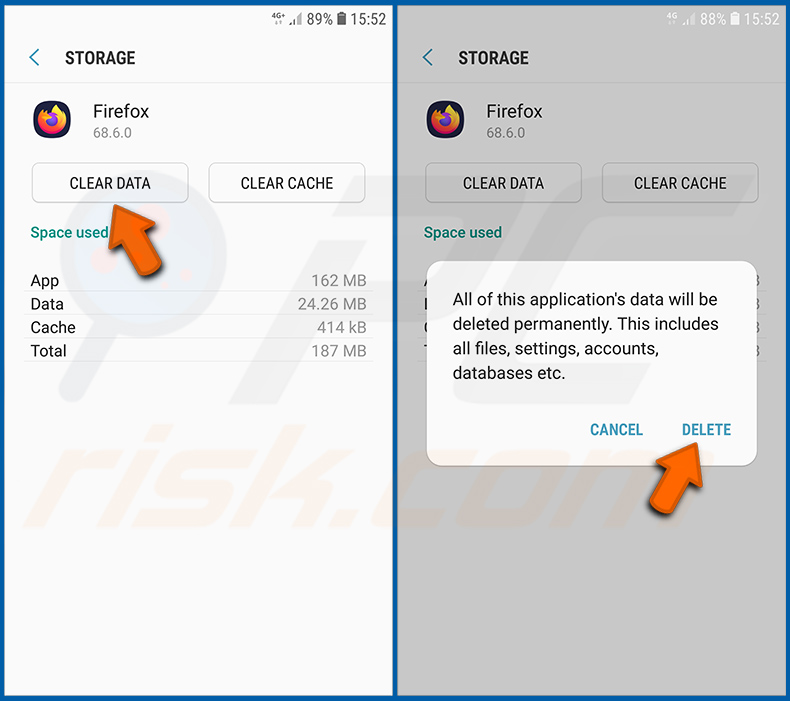
Pulse "BORRAR DATOS" y confirme la acción pulsando "BORRAR". Tenga en cuenta que al restablecer el navegador se eliminarán todos los datos almacenados en él. Esto significa que se eliminarán todos los inicios de sesión/contraseñas guardados, el historial de navegación, los ajustes no predeterminados y otros datos. También tendrás que volver a iniciar sesión en todos los sitios web.
Desinstale las aplicaciones potencialmente no deseadas y/o maliciosas:
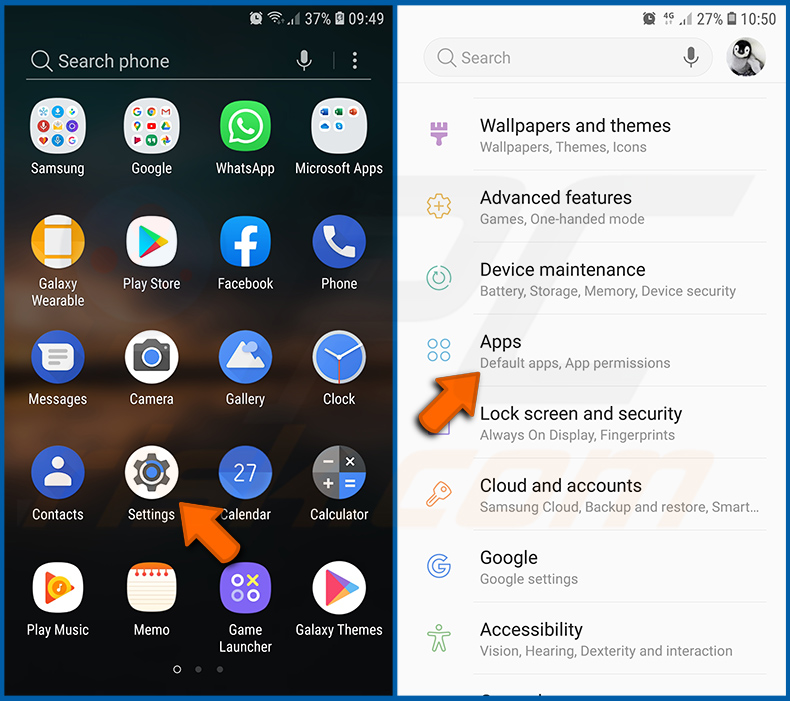
Vaya a "Ajustes", desplácese hacia abajo hasta que vea "Aplicaciones" y pulse sobre ella.
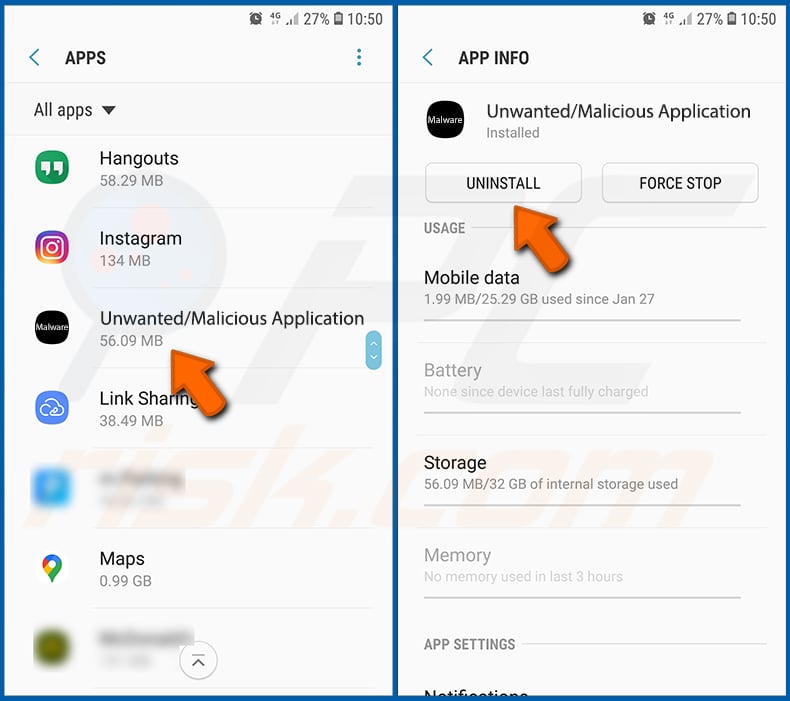
Desplácese hacia abajo hasta que vea una aplicación potencialmente no deseada y/o maliciosa, selecciónela y pulse "Desinstalar". Si, por alguna razón, no puede eliminar la aplicación seleccionada (por ejemplo, aparece un mensaje de error), pruebe a utilizar el "Modo seguro".
Arrancar el dispositivo Android en "Modo Seguro":
El "Modo Seguro" en el sistema operativo Android desactiva temporalmente la ejecución de todas las aplicaciones de terceros. Utilizar este modo es una buena forma de diagnosticar y solucionar diversos problemas (por ejemplo, eliminar aplicaciones maliciosas que impiden a los usuarios hacerlo cuando el dispositivo funciona "normalmente").
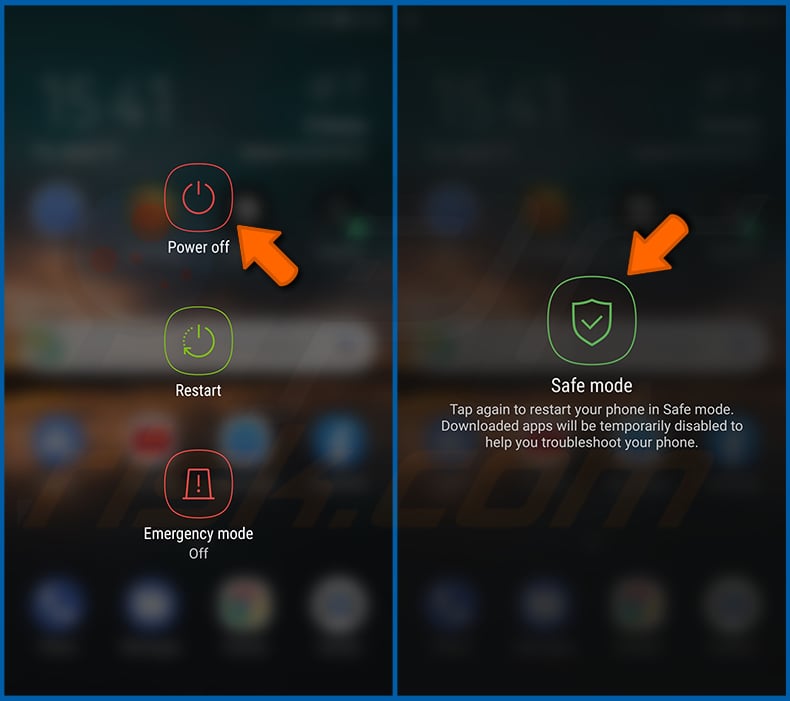
Pulse el botón "Encendido" y manténgalo pulsado hasta que aparezca la pantalla "Apagado". Pulsa el icono "Apagar" y mantenlo pulsado. Después de unos segundos aparecerá la opción "Modo seguro" y podrás ejecutarlo reiniciando el dispositivo.
Comprueba el uso de la batería de varias aplicaciones:
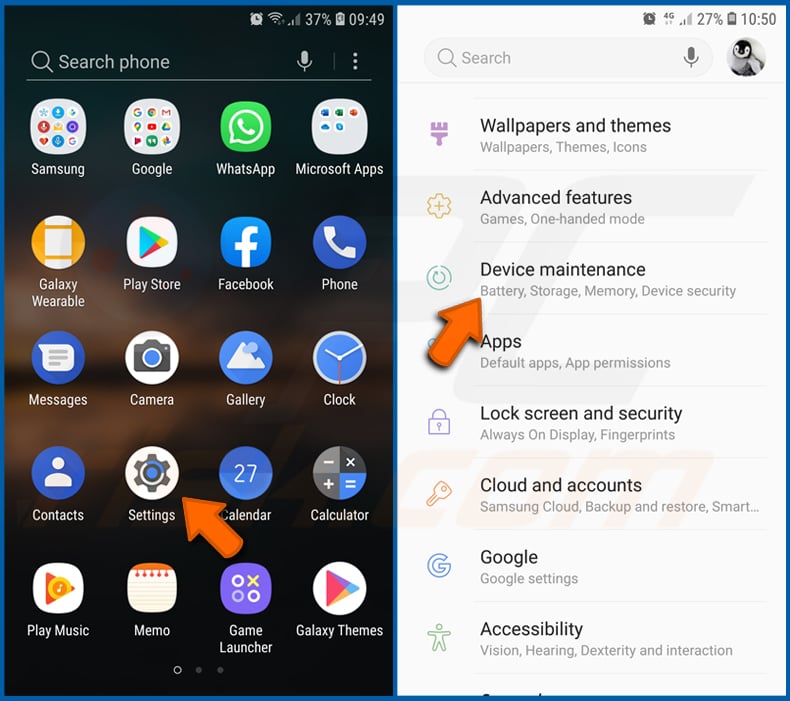
Ve a "Ajustes", desplázate hacia abajo hasta que veas "Mantenimiento del dispositivo" y tócalo.
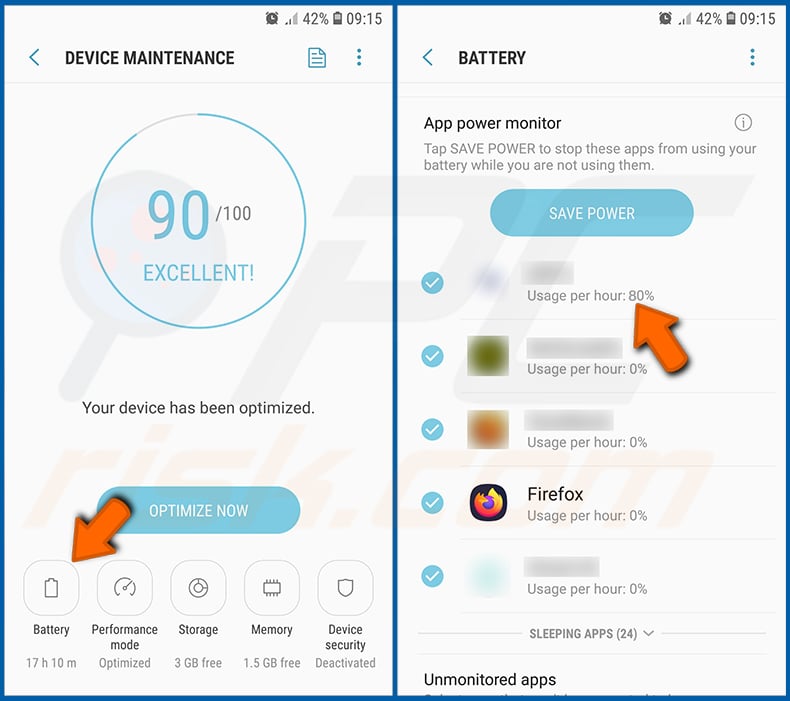
Toca "Batería" y comprueba el uso de cada aplicación. Las aplicaciones legítimas/genuinas están diseñadas para utilizar la menor energía posible con el fin de ofrecer la mejor experiencia de usuario y ahorrar energía. Por lo tanto, un uso elevado de la batería puede indicar que la aplicación es maliciosa.
Comprueba el uso de datos de varias aplicaciones:
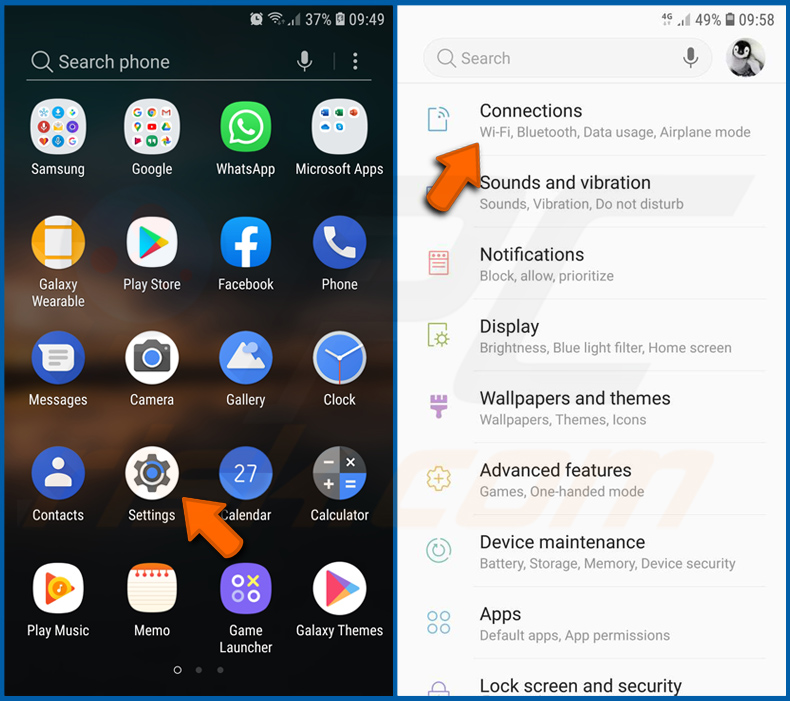
Ve a "Ajustes", desplázate hacia abajo hasta que veas "Conexiones" y tócalo.
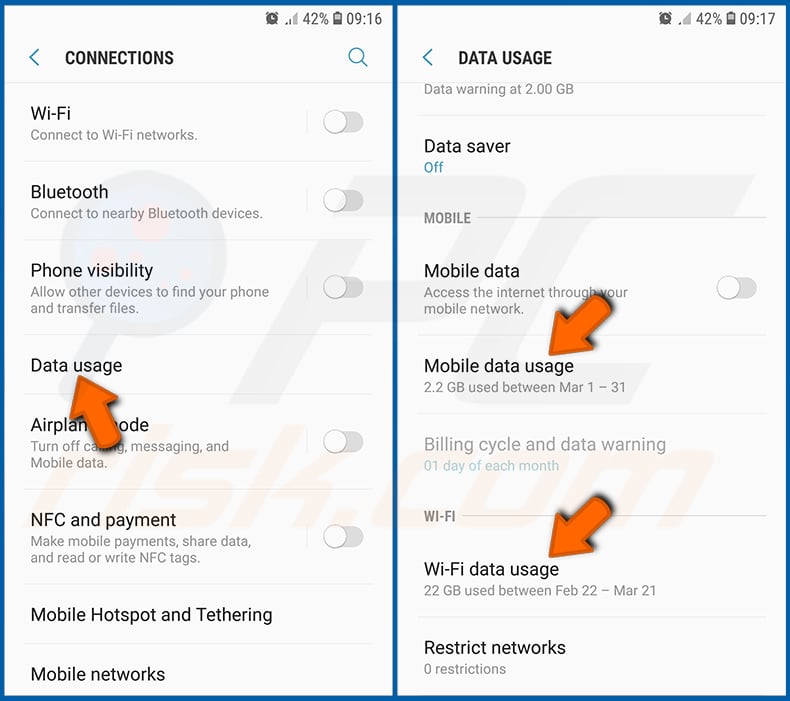
Desplácese hacia abajo hasta que vea "Uso de datos" y seleccione esta opción. Al igual que con la batería, las aplicaciones legítimas/genuinas están diseñadas para minimizar el uso de datos tanto como sea posible. Esto significa que un uso excesivo de datos puede indicar la presencia de una aplicación maliciosa. Tenga en cuenta que algunas aplicaciones maliciosas pueden estar diseñadas para funcionar únicamente cuando el dispositivo está conectado a una red inalámbrica. Por este motivo, debes comprobar el uso de datos tanto en el móvil como en la red Wi-Fi.
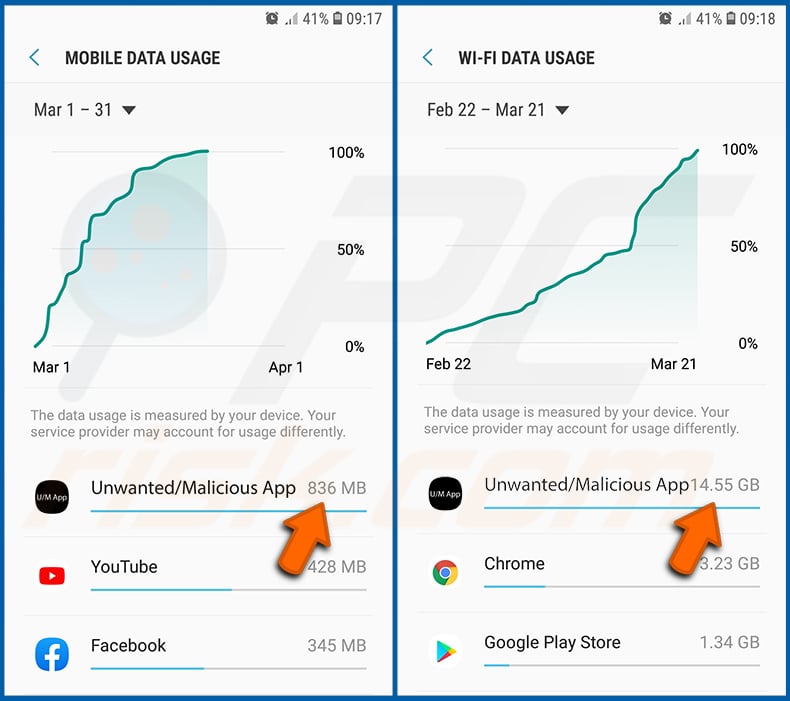
Si encuentras una aplicación que consume muchos datos aunque nunca la utilices, te recomendamos encarecidamente que la desinstales lo antes posible.
Instale las últimas actualizaciones de software:
Mantener el software actualizado es una buena práctica cuando se trata de la seguridad del dispositivo. Los fabricantes de dispositivos lanzan continuamente varios parches de seguridad y actualizaciones de Android para corregir errores y fallos de los que pueden aprovecharse los ciberdelincuentes. Un sistema obsoleto es mucho más vulnerable, por lo que siempre debes asegurarte de que el software de tu dispositivo está actualizado.
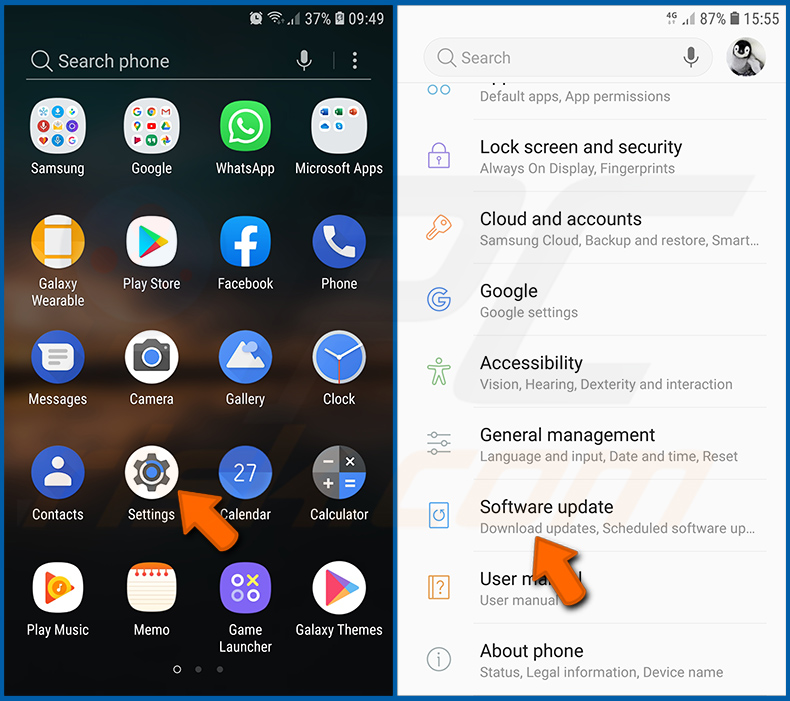
Ve a "Ajustes", desplázate hacia abajo hasta que veas "Actualización de software" y tócalo.
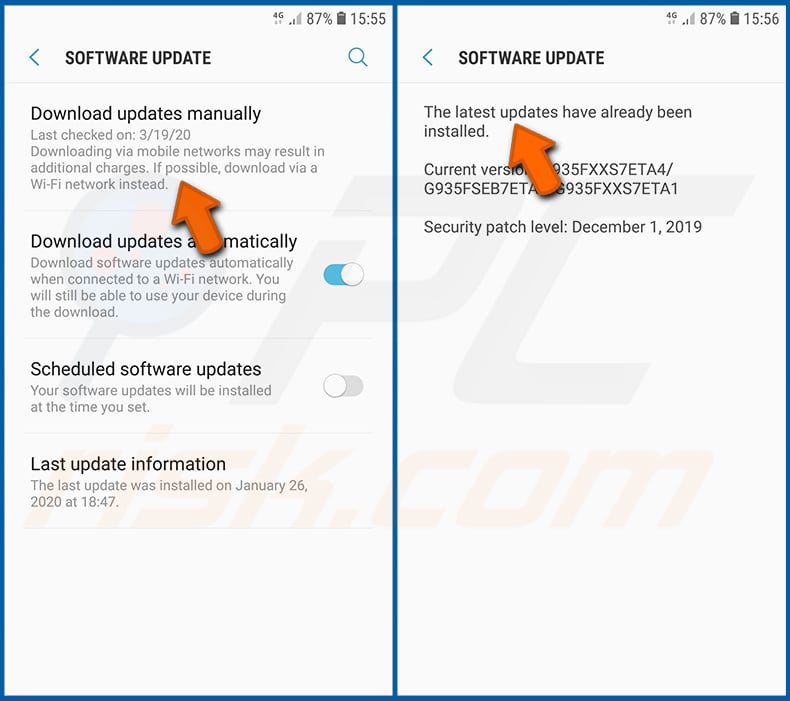
Toca "Descargar actualizaciones manualmente" y comprueba si hay actualizaciones disponibles. Si es así, instálalas inmediatamente. También recomendamos activar la opción "Descargar actualizaciones automáticamente", que permitirá que el sistema le notifique cuando se publique una actualización y/o la instale automáticamente.
Restablecer el sistema a su estado por defecto:
Realizar un "Restablecimiento de fábrica" es una buena forma de eliminar todas las aplicaciones no deseadas, restablecer la configuración predeterminada del sistema y limpiar el dispositivo en general. Sin embargo, debe tener en cuenta que se eliminarán todos los datos del dispositivo, incluidas las fotos, los archivos de vídeo/audio, los números de teléfono (almacenados en el dispositivo, no en la tarjeta SIM), los mensajes SMS, etcétera. En otras palabras, el dispositivo se restaurará a su estado primitivo.
También puedes restaurar los ajustes básicos del sistema y/o simplemente los ajustes de red.
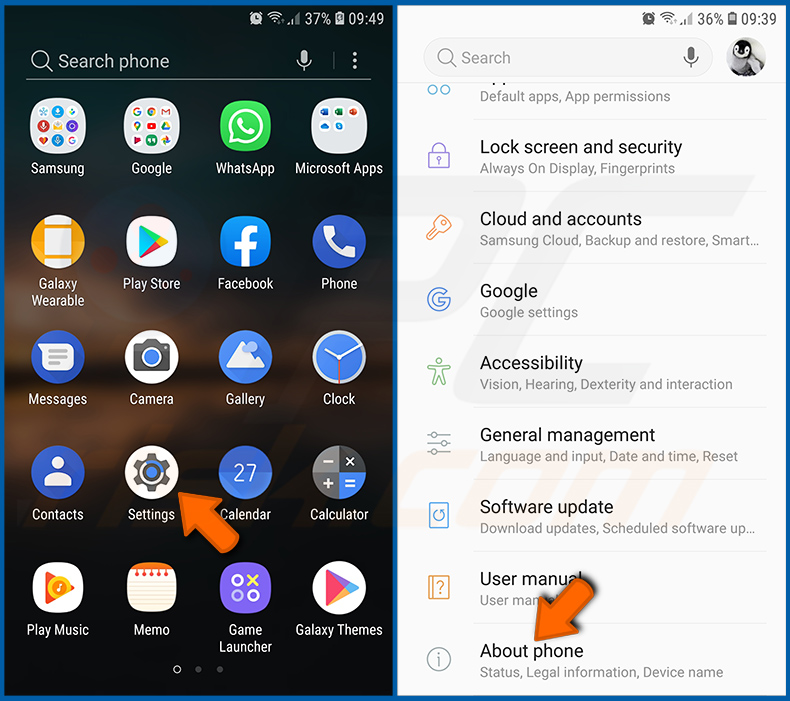
Ve a "Ajustes", desplázate hacia abajo hasta que veas "Acerca del teléfono" y tócalo.
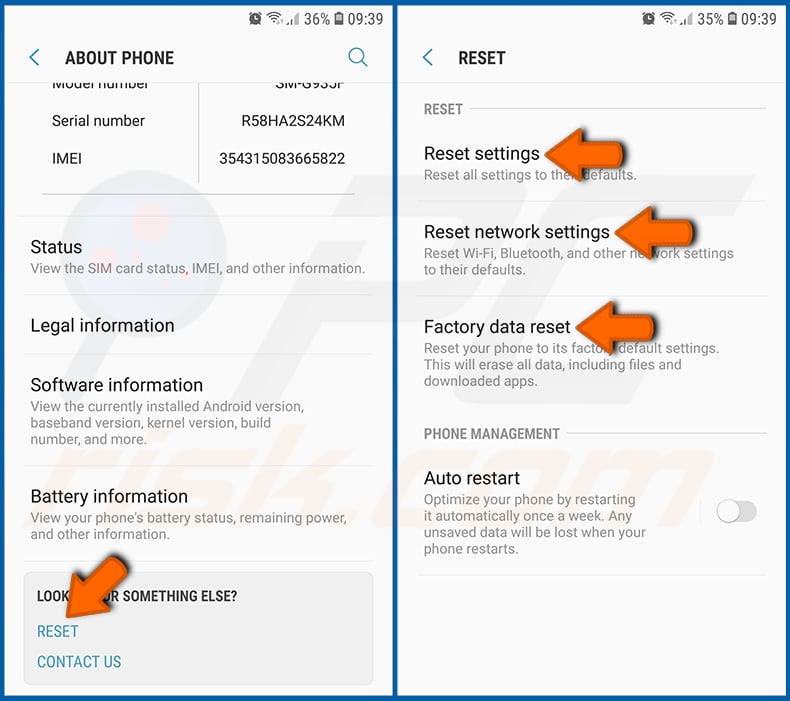
Desplázate hacia abajo hasta que veas "Restablecer" y tócalo. Ahora elija la acción que desee realizar:
"Restablecer ajustes": restablece todos los ajustes del sistema a los valores predeterminados;
"Restablecer ajustes de red": restablece todos los ajustes relacionados con la red a los valores predeterminados;
"Restablecer datos de fábrica": restablece todo el sistema y elimina por completo todos los datos almacenados;
Desactive las aplicaciones que tengan privilegios de administrador:
Si una aplicación maliciosa obtiene privilegios de administrador puede dañar gravemente el sistema. Para mantener el dispositivo lo más seguro posible deberías comprobar siempre qué aplicaciones tienen esos privilegios y desactivar las que no deberían.
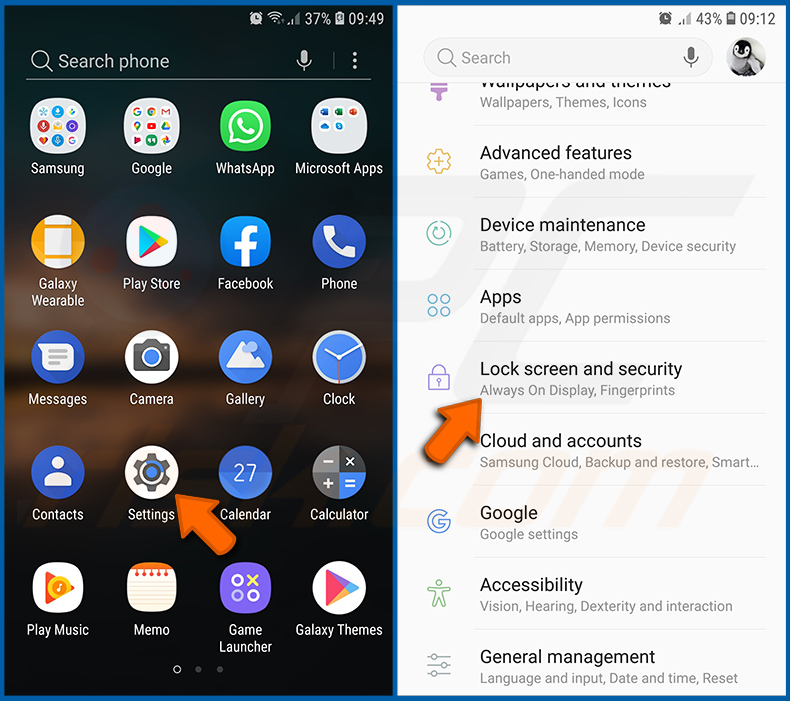
Ve a "Ajustes", desplázate hacia abajo hasta que veas "Pantalla de bloqueo y seguridad" y tócalo.
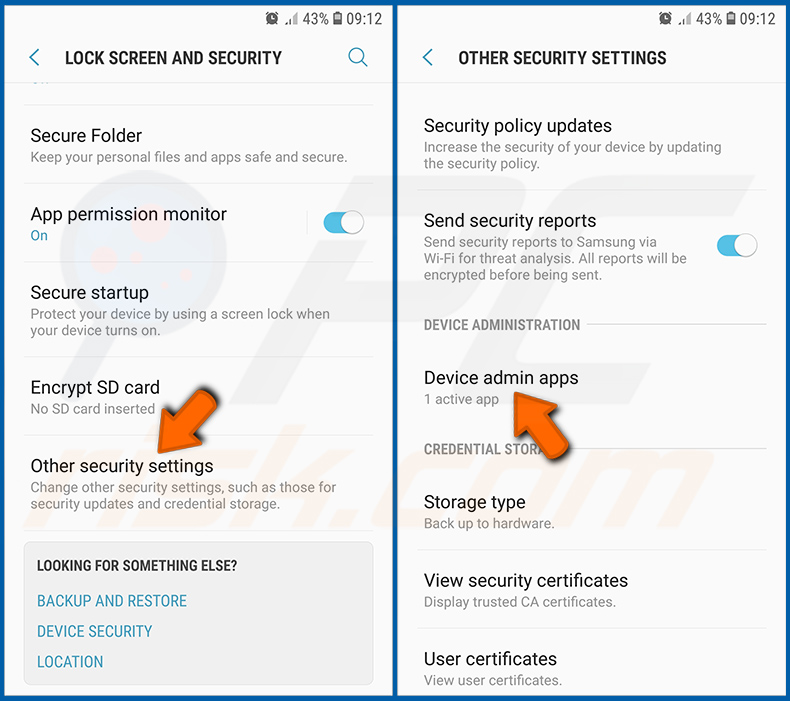
Desplácese hacia abajo hasta que vea "Otros ajustes de seguridad", tóquelo y, a continuación, toque "Aplicaciones de administrador del dispositivo".
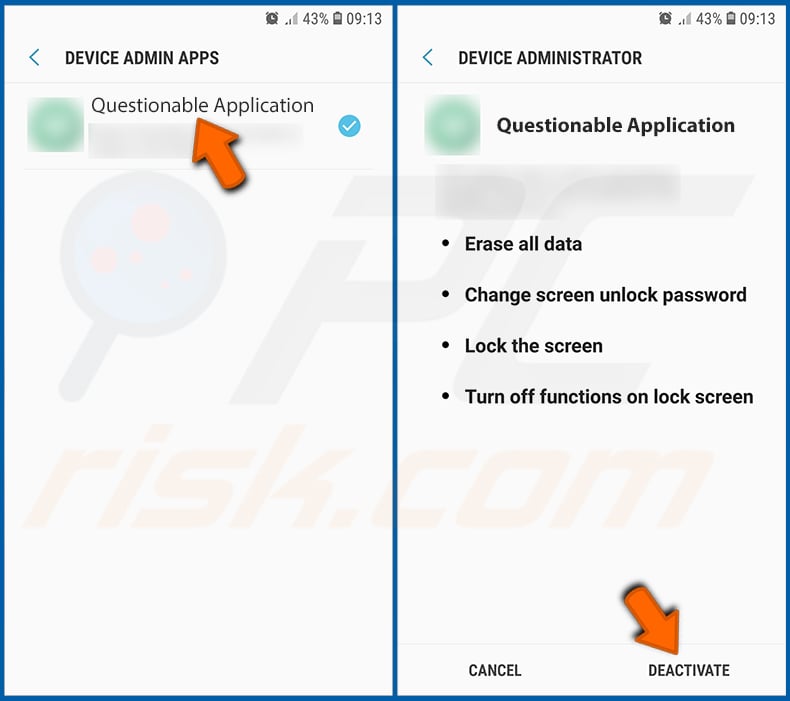
Identifica las aplicaciones que no deberían tener privilegios de administrador, tócalas y luego toca "DESACTIVAR".
Preguntas más frecuentes (FAQ)
Mi dispositivo está infectado con el malware EagleSpy, ¿debo formatear mi dispositivo de almacenamiento para deshacerme de él?
Formatear el dispositivo de almacenamiento puede eliminar el malware, pero es una medida drástica y debe considerarse sólo como último recurso. En su lugar, es aconsejable utilizar un software antivirus o antimalware de confianza para buscar e intentar eliminar EagleSpy.
¿Cuáles son los principales problemas que puede causar el malware?
Los efectos del malware dependen de su tipo y funcionalidad. Las consecuencias comunes de los ataques de malware incluyen robo de identidad, pérdidas financieras, infecciones adicionales, pérdida de datos y reducción del rendimiento del dispositivo.
¿Cuál es el objetivo de EagleSpy?
EagleSpy permite a los atacantes robar credenciales de inicio de sesión, controlar la pantalla de la víctima y capturar PIN y códigos de autenticación de dos factores (2FA).
¿Cómo se infiltró EagleSpy en mi dispositivo?
El malware puede infiltrarse en dispositivos Android a través de aplicaciones engañosas de fuentes no oficiales, correos electrónicos fraudulentos y anuncios maliciosos. Los usuarios también pueden ser engañados para instalar malware a través de falsas actualizaciones de software. A menudo, el malware es activado por los usuarios sin saberlo.
¿Me protegerá Combo Cleaner del malware?
Sí, Combo Cleaner puede detectar y eliminar la mayoría del malware. Sin embargo, debido a que el malware avanzado puede esconderse profundamente en el sistema, a menudo es necesario realizar un análisis completo del sistema para detectarlo y eliminarlo.
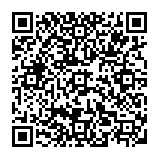
▼ Mostrar discusión.