Virus por e-mail JPMorgan Chase
![]() Escrito por Tomas Meskauskas el (actualizado)
Escrito por Tomas Meskauskas el (actualizado)
Instrucciones para eliminar el virus del e-mail JPMorgan Chase
¿Qué es el virus por e-mail de JPMorgan Chase?
El virus JPMorgan Chase por e-mail es una campaña de spam por correo electrónico similar a Bank of America Email Virus and Wells Fargo Email Virus. Esta campaña se usa para propagar un software malicioso de tipo troyano llamado Emotet. Del mismo modo que en las campañas de correo basura indicadas anteriormente, el e-mail malicioso JPMorgan Chase contiene un mensaje donde se dice que se está realizando una transacción y se insta a los usuarios a leer el documento adjunto en Word (.doc) para más información. Sin embargo, se trata de una simple estafa; al abrir el archivo, se inicia la descarga e instalación de Emotet en el sistema.

Como se ha indicado anteriormente, en el correo basura del virus JPMorgan Chase se insta a los usuarios a leer el archivo Word adjunto para más información sobre una transacción. Para colmo, en el e-mail se hacen pasar por la empresa JPMorgan Chase, una organización legítima. Esto es bastante normal entre los ciberdelincuentes. Esos individuos se ocultan detrás de nombres de empresas legítimas y de agencias gubernamentales porque así es más fácil crear una imagen de fiabilidad para convencer a los usuarios de que abran adjuntos maliciosos; es más fácil engañar a la gente si te haces pasar por alguien conocido. Tras introducirse en el sistema, Emotet empieza a recabar varios datos como usuarios y contraseñas guardadas, actividad de navegación, etc. Este tipo de información podría permitir a los ciberdelincuentes acceder a cuentas de usuario personales (redes sociales, bancos, etc.). Por tanto, la existencia del troyano Emotet podría dar lugar a considerables pérdidas económicas o incluso robo de la identidad. Si acaba de abrir el virus JPMorgan Chase por e-mail, es de suponer que su equipo está infectado. En tal caso, debería analizar de inmediato el sistema con un programa antivirus o antiespía legítimo y eliminar todas las amenazas detectadas.
| Nombre | el troyano Emotet |
| Tipo de amenaza | Phishing, estafa, ingeniería social, fraude |
| Síntomas | Compras en internet no autorizadas, cambio de contraseñas en cuentas de internet, suplantación de la identidad, acceso ilegal al equipo de uno. |
| Formas de distribución | Correos electrónicos engañosos, anuncios engañosos en ventanas emergentes, técnicas de envenenamiento de buscadores, dominios mal escritos. |
| Daño | Pérdida de información sensible de tipo privado, pérdida económica, suplantación de la identidad. |
| Eliminación | Para eliminar posibles infecciones de malware, escanee su computadora con un software antivirus legítimo. Nuestros investigadores de seguridad recomiendan usar Combo Cleaner. |
Hay multitud de virus de tipo troyano que guardan similitudes con Emotet. Por ejemplo: LokiBot, Adwind, FormBook, TrickBot y muchos otros. Como sucede con Emotet, casi todos los troyanos se distribuyen también en campañas de correo basura y recaban información también. En algunos casos, sin embargo, los troyanos podrían distribuir otros virus (por ejemplo, ransomware). En resumen, los virus como Emotet representan una grave amenaza a la privacidad del usuario y la seguridad del equipo.
¿Cómo llegó el e-mail falso de JPMorgan Chase a infectar mi equipo?
El virus por e-mail de "JPMorgan Chase" distribuye un documento malicioso de Microsoft Word que, una vez abierto, pide a los usuarios habilitar los comandos macro; de lo contrario, el contenido no se mostrará correctamente. El problema está en que al permitir las macros los usuarios están cediendo permisos para que se ejecuten comandos que instalen y descarguen de forma encubierta troyanos Emotet. Este método de distribución de software malicioso es simple, pero efectivo. No obstante, tiene un fallo importante. El documento malicioso no es capaz de descargar software malicioso si el usuario lo abre usando una aplicación distinta a MS Word. Con otras palabras, si el archivo se abre con otro software capaz de leer el formato .doc, Emotet no podrá infiltrarse. Hay que destacar también que todo ello solo afecta supuestamente a los equipos Windows; por tanto, los usuarios de otros sistemas operativos están a salvo.
¿Cómo se puede evitar que se instalen programas maliciosos?
En primer lugar, es necesario saber que los dos motivos principales por las que se infecta el equipo son un conocimiento insuficiente y un comportamiento imprudente. La clave para mantener el equipo seguro es la precaución. Por tanto, vaya con cautela al navegar por internet en general. Es muy importante analizar con cuidado cada uno de los adjuntos recibidos en un e-mail. Si el archivo parece irrelevante y ha sido enviado por una dirección de correo sospechosa/desconocida, no la abra - elimine el e-mail de inmediato sin ni siquiera leerlo. Es imprescindible usar una solución fiable antivirus o antiespía. Cabe resaltar que en las versiones de 2010 y las recientes de Microsoft Office están diseñadas para abrir documentos descargados en modo "Vista protegida" lo cual evita que documentos maliciosos descarguen e instalen software malicioso. Por tanto, es arriesgado usar versiones antiguas de MS Office. Si ya ha abierto el adjunto del e-mail infectado de JPMorgan Chase, le recomendamos ejecutar un análisis con Combo Cleaner para eliminar automáticamente el malware infiltrado.
Texto mostrado en el e-mail malicioso tipo JPMorgan Chase:
Subject: Your new JPMorgan Chase payment notice
Allow up to 2 days for this transaction to post to your account.
View your detailed information below.
Thank you for using JPMorgan Chase. Smart Banking for the Good Life.
With gratitude,
Daniel Johnson
Head of Bus Banking Customer Support
Thank you for being our customer.
Do not reply directly to this email box.
This email address is for notification purposes only and you will not get a reply.
Adjunto malicioso distribuido a través de la campaña de spam "JPMorgan Chase":

Eliminación automática instantánea de malware:
La eliminación manual de amenazas puede ser un proceso largo y complicado que requiere conocimientos informáticos avanzados. Combo Cleaner es una herramienta profesional para eliminar malware de forma automática, que está recomendado para eliminar malware. Descárguelo haciendo clic en el siguiente botón:
▼ DESCARGAR Combo Cleaner
El detector gratuito verifica si su equipo está infectado. Para usar el producto con todas las funciones, debe comprar una licencia para Combo Cleaner. 7 días de prueba gratuita limitada disponible. Combo Cleaner es propiedad y está operado por Rcs Lt, la empresa matriz de PCRisk. Leer más. Si decide descargar este programa, quiere decir que usted está conforme con nuestra Política de privacidad y Condiciones de uso.
Menú rápido:
- ¿Qué es el virus por e-mail JPMorgan Chase?
- PASO 1. Eliminar manualmente el software malicioso del virus por e-mail de JPMorgan Chase.
- PASO 2. Comprobar que el equipo esté limpio.
¿Cómo eliminar el software malicioso de forma manual?
Eliminar software malicioso de forma manual es una tarea complicada; normalmente es mejor dejar que un programa antivirus o antiespía lo haga por nosotros de forma automática. Para eliminar este software malicioso, recomendamos que use Combo Cleaner. Si desea eliminar el software malicioso de forma manual, el primer paso es identificar el nombre del software malicioso que esté intentando eliminar. He aquí un ejemplo de un programa sospechoso que se ejecuta en el equipo del usuario:
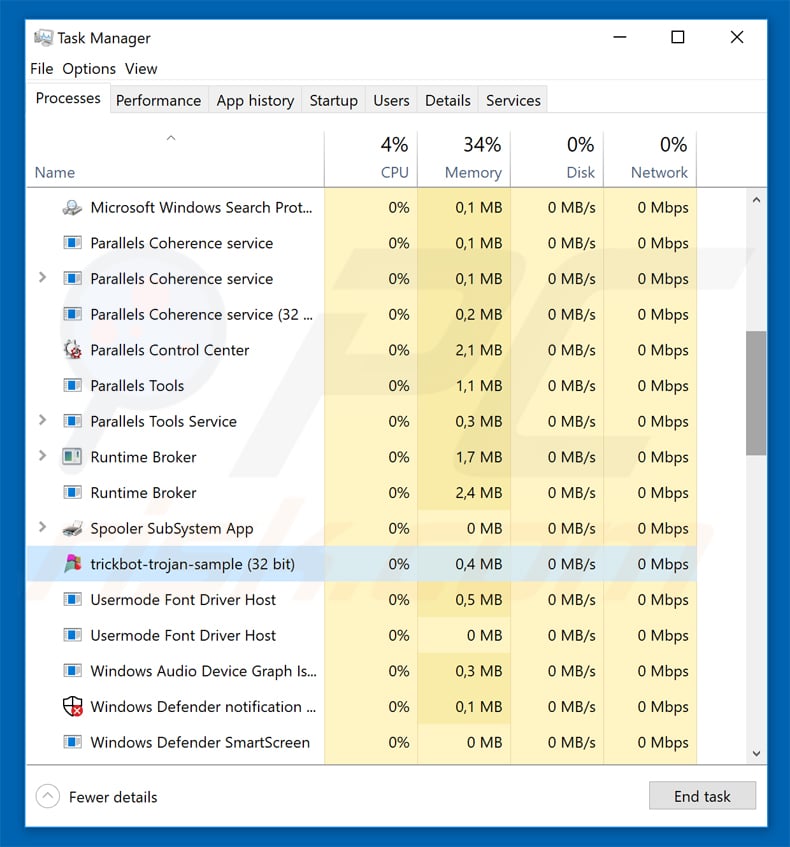
Si ha inspeccionado la lista de programas que se ejecuta en su equipo a través del Administrador de tareas, por ejemplo, y ha visto un programa que parece sospechoso, debería realizar lo siguiente:
 Descargue un programa llamado Autoruns. Este programa muestra las aplicaciones que se ejecutan automáticamente, carpetas de registro y del sistema de archivos.
Descargue un programa llamado Autoruns. Este programa muestra las aplicaciones que se ejecutan automáticamente, carpetas de registro y del sistema de archivos.
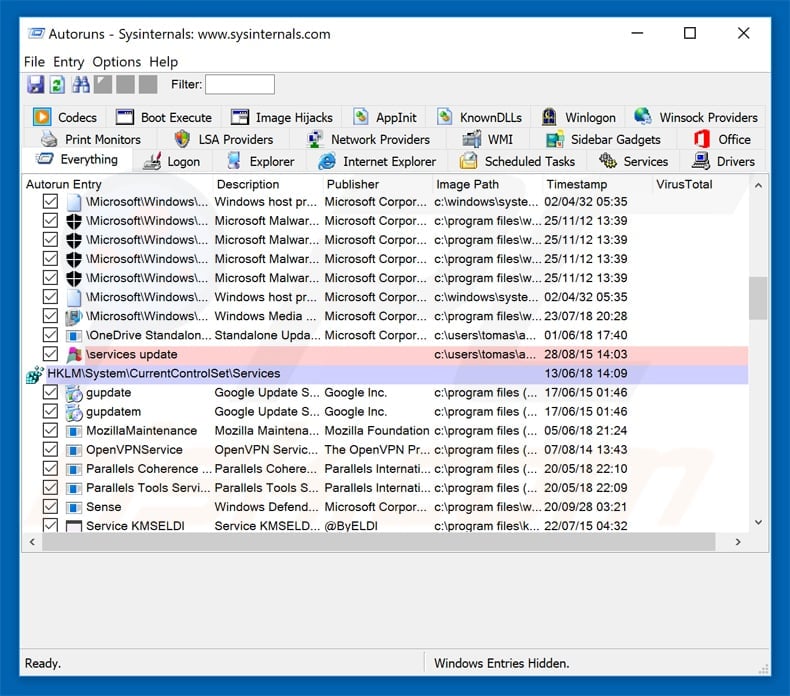
 Reinicie su equipo en modo seguro:
Reinicie su equipo en modo seguro:
Usuarios de Windows XP y Windows 7: Inicie su equipo en modo seguro. Haga clic en Inicio, Apagar, Reiniciar y aceptar. Mientras el equipo arranca, pulse la tecla F8 en su teclado varias veces hasta que vea el menú de Opciones avanzadas de Windows, luego seleccione modo seguro con funciones de red de la lista.
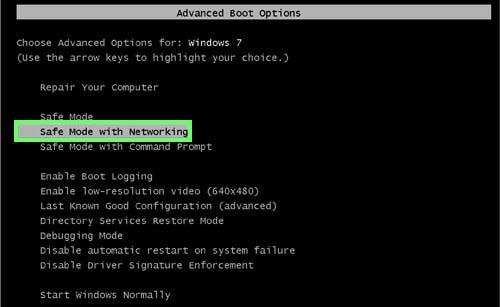
Este vídeo muestra cómo iniciar Windows 7 en "Modo seguro con funciones de red":
Usuarios de Windows 8: Inicie Windows 8 en modo seguro con funciones de red: Diríjase a la pantalla de inicio de Windows 8, escriba "avanzadas", en los resultados de búsqueda, seleccione "Cambiar opciones avanzadas de inicio". En la nueva ventana "Configuración de PC", vaya hasta la sección "Inicio avanzado". Haga clic en el botón "Reiniciar ahora". Su PC se reiniciará ahora con el "Menú de opciones de arranque avanzadas". Haga clic en el botón de "Solucionar problemas", luego haga clic en el botón de "Opciones avanzadas". En la pantalla de opciones avanzadas, haga clic en "Configuración de inicio". Haga clic en el botón "Reiniciar". Su PC se reiniciará mostrando primero la pantalla de Configuración de inicio. Pulse F5 para arrancar en Modo seguro con funciones de red.
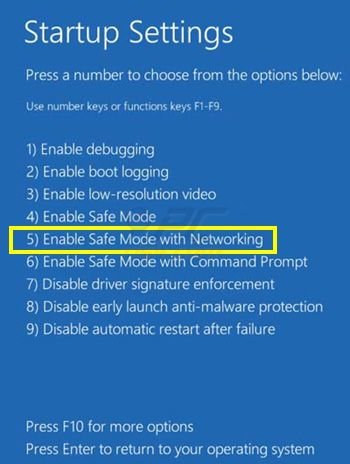
Este vídeo muestra cómo iniciar Windows 8 en "Modo seguro con funciones de red":
Usuarios de Windows 10: Haga clic en el logo de Windows y seleccione el icono de Inicio/Apagado. En el nuevo menú, haga clic en "Reiniciar" mientras mantiene pulsada la tecla "mayúsculas" en su teclado. En la ventana "seleccione una opción", haga clic en "Solucionar problemas" y luego en "Opciones avanzadas". En el menú de opciones avanzadas, seleccione "Configuración de inicio" y haga clic en el botón "Reiniciar". En la siguiente pantalla, tendrá que pulsar la tecla F5 de su teclado. Luego se reiniciará el sistema operativo en modo seguro con funciones de red.
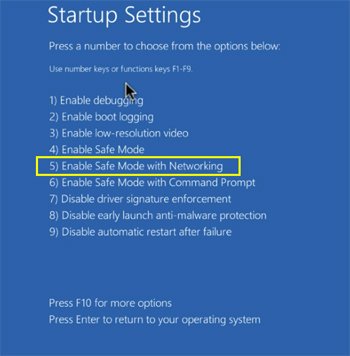
Este vídeo muestra cómo iniciar Windows 10 en "Modo seguro con funciones de red":
 Extraiga el archivo descargado y ejecute el archivo Autoruns.exe.
Extraiga el archivo descargado y ejecute el archivo Autoruns.exe.
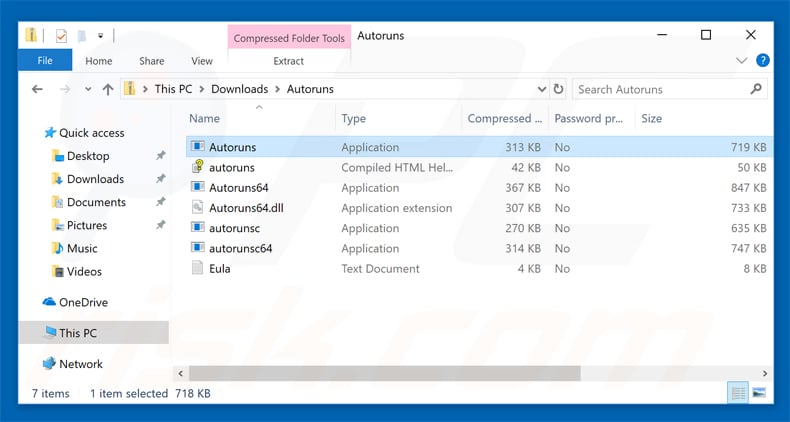
 En la aplicación Autoruns, haga clic en Opciones (Options) arriba y desmarque Ocultar ubicaciones vacías ("Hide empty locations") y Ocultar entradas de Windows ("Hide Windows Entries"). Seguidamente, haga clic en el icono Actualizar (Refresh).
En la aplicación Autoruns, haga clic en Opciones (Options) arriba y desmarque Ocultar ubicaciones vacías ("Hide empty locations") y Ocultar entradas de Windows ("Hide Windows Entries"). Seguidamente, haga clic en el icono Actualizar (Refresh).
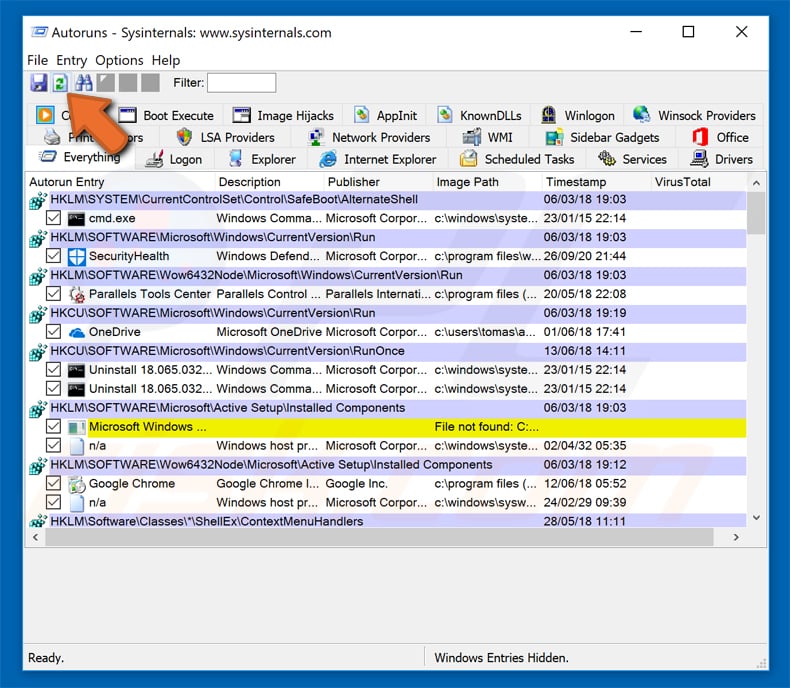
 Revise la lista que proporciona la aplicación Autoruns y encuentre el archivo malicioso que desea eliminar.
Revise la lista que proporciona la aplicación Autoruns y encuentre el archivo malicioso que desea eliminar.
Debería anotar la ruta completa y el nombre. Sepa que algunos programas maliciosos enmascaran sus nombres de proceso con nombres de procesos fiables de Windows. En este punto, es muy importante no eliminar archivos del sistema. Una vez que haya encontrado el programa sospechoso que desee eliminar, haga clic derecho sobre su nombre y seleccione Eliminar (Delete).
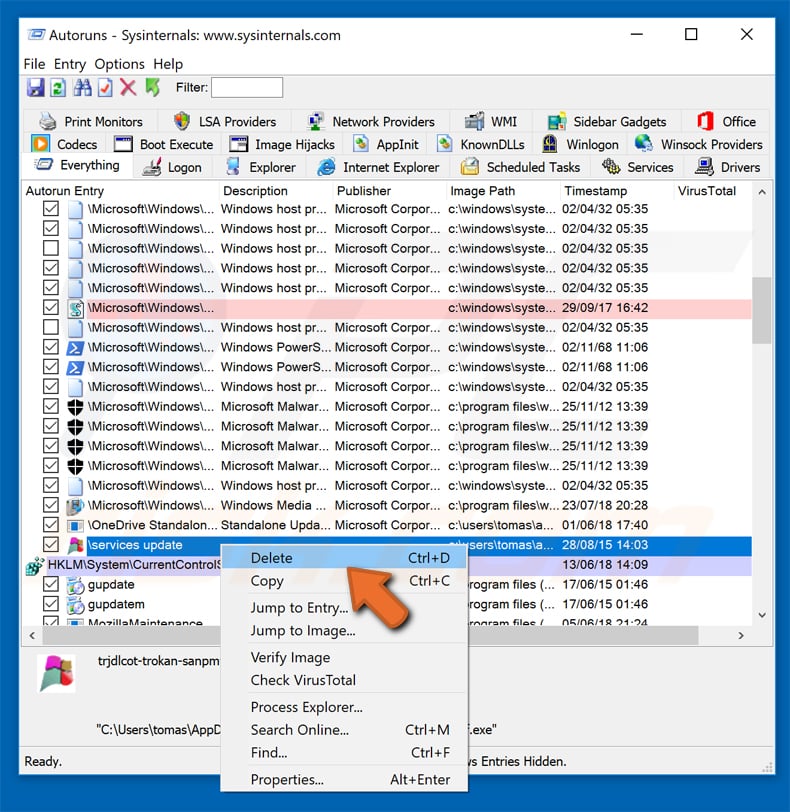
Tras eliminar el software malicioso a través de la aplicación Autoruns (así nos aseguramos de que el software malicioso deje de ejecutarse automáticamente en el sistema la próxima vez que se inicie), tendría que buscar por el nombre del software malicioso en su equipo. No olvide mostrar la lista de archivos y carpetas ocultas antes de continuar. Si encuentra el archivo del software malicioso, asegúrese de eliminarlo.
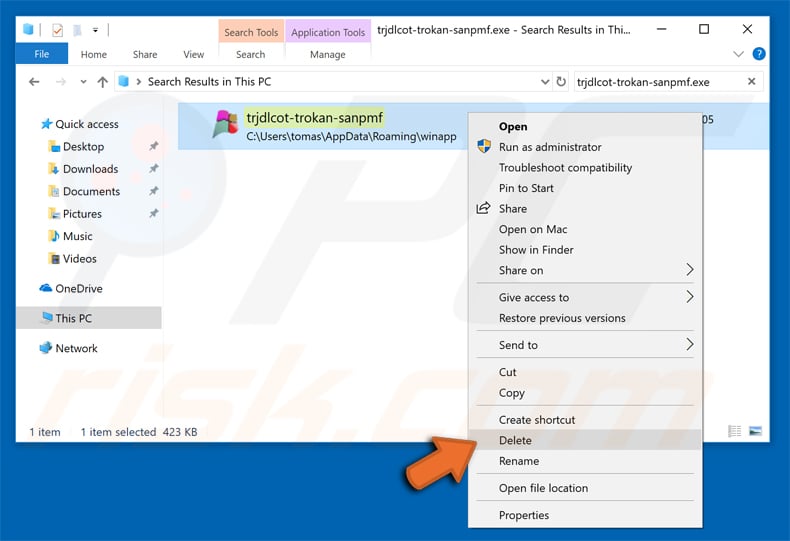
Reiniciar su equipo en modo normal Esta guía debería ayudarle a eliminar cualquier software malicioso de su equipo. Hay que destacar que se requieren conocimientos informáticos avanzados para eliminar amenazas de forma manual. Se recomienda confiar la eliminación de software malicioso a los programas antivirus o antimalware. Esta guía podría no ser efectiva si nos encontramos ante una infección avanzada de software malicioso. Como de costumbre, lo ideal es prevenir la infección en vez de probar a eliminar el software malicioso luego. Para mantener seguro su equipo, asegúrese de instalar las últimas actualizaciones del sistema operativo y usar software antivirus.
Para estar seguros de que su equipo está libre de infecciones de software malicioso, lo mejor es analizarlo con Combo Cleaner.

▼ Mostrar discusión.