5 Formas de Reparar La Pantalla Negra De League of Legends
![]() Escrito por Rimvydas Iliavicius el (actualizado)
Escrito por Rimvydas Iliavicius el (actualizado)
¿Tiene Una Pantalla Negra Después de Iniciar League of Legends? Aquí Le Indicamos Cómo Puede Solucionarlo
League of Legends (LoL) es un videojuego online muy popular, pero muchos jugadores a menudo experimentan un problema cuando aparece una pantalla negra después de iniciar sesión en el juego. La buena noticia es que hay formas de solucionar este problema empleando algunos métodos probados.

¿Qué Causa League of Legends Muestre Una Pantalla Negra y Cómo Solucionarlo?
Muchos han descubierto que el problema de la pantalla negra se produce después de presionar Alt+Tab al iniciar sesión en League of Legends. En otros casos, la pantalla negra aparece después de seleccionar un campeón.
También puede aparecer una pantalla negra después de iniciar sesión en el juego en modo de pantalla completa. Se ha sugerido que esto puede deberse al tamaño de la pantalla del juego.
Si la resolución de League of Legends es mayor que la resolución de su escritorio, puede encontrar este error. En este caso, el problema se debe al hecho de que su PC no puede manejar el juego en modo de pantalla completa. Algunos jugadores sugieren presionar las teclas Alt+Enter para cambiar el juego al modo de ventana.
Otra razón por la que puede aparecer una pantalla negra puede ser que su programa antivirus bloquee algunas de las funciones del juego. Si ese es el caso, debe agregar League of Legends a su lista de excepciones de software antivirus.
Algunas personas encontraron una solución a la pantalla negra cerrando la sesión y luego volviendo a iniciar sesión en League of Legends. Para la mayoría, se necesitan alrededor de tres veces para que funcione. Sin embargo, otros no tienen tanta suerte y no pueden hacer que el juego funcione.
Afortunadamente, hay mejores formas de resolver el problema de la pantalla negra que cerrar la sesión y volver a iniciarla. Hemos compilado una lista de soluciones conocidas que, con suerte, solucionarán el problema para siempre.
Guía de Video Sobre Cómo Reparar La Pantalla Negra de League of Legends
Tabla de Contenido:
- Introducción
- Solución 1. Ejecute League of Legends Como Administrador
- Solución 2. Desactive la Escala de Visualización
- Solución 3. Realice un Arranque Limpio
- Solución 4. Actualice Windows 10
- Solución 5. Actualice el Controlador de Gráficos
- Actualice el Controlador de Gráficos Nvidia
- Actualice el Controlador de Gráficos AMD
- Guía de Video Sobre Cómo Reparar La Pantalla Negra de League of Legends
Solución 1. Ejecute League of Legends Como Administrador

1. Haga clic con el botón derecho en el iniciador del juego y seleccione Propiedades.

2. Vaya a la pestaña Compatibilidad.
3. Marque la casilla de verificación Ejecutar este programa como administrador.
4. Haga clic en Aplicar y haga clic en Aceptar.
5. Inicie League of Legends para comprobar si se ha solucionado el problema de la pantalla negra.
Solución 2. Desactive la Escala de Visualización

1. Haga clic con el botón derecho en el iniciador del juego y seleccione Propiedades.

2. Vaya a la pestaña Compatibilidad.
3. En la sección Configuración, haga clic en Cambiar la configuración de PPP a alta.

4. A continuación, marque la casilla de verificación Anular el comportamiento de escalado de PPP alto y haga clic en Aceptar.

5. Asegúrese de que la opción Ejecutar el programa en modo de compatibilidad no esté marcada. Desmárquelo si la está.
6. Marque la casilla de verificación Ejecutar este programa como administrador.
7. Haga clic en Aplicar y haga clic en Aceptar.
Solución 3. Realice un Arranque Limpio
1. Mantenga presionadas las teclas Windows+R para abrir Ejecutar.

2. En el cuadro de diálogo Ejecutar, escriba MSConfig y haga clic en Aceptar.

3. En la ventana Configuración del sistema resultante, seleccione la pestaña Servicios.
4. Luego, marque la casilla de verificación Ocultar todos los servicios de Microsoft en la esquina inferior izquierda de la ventana.
5. Haga clic en Deshabilitar todo.

6. Luego, navegue hasta la pestaña Inicio.
7. Haga clic en Abrir Administrador de Tareas.

8. Haga clic con el botón derecho en cada aplicación y haga clic en Desactivar.
9. Cierre el Administrador de Tareas.

10. En la ventana Configuración del Sistema, haga clic en Aplicar y luego en Aceptar.

11. Haga clic en Reiniciar cuando se le solicite.
12. Inicie League of Legends y verifique si eso solucionó el problema de la pantalla negra.
13. Si necesita volver al inicio normal, esto es lo que debe hacer.

14. Mantenga presionadas las teclas Windows+R para abrir Ejecutar.
15. En el cuadro de diálogo Ejecutar, escriba MSConfig y haga clic en Aceptar.

16. En la pestaña General, seleccione Inicio Normal..

17. Luego, vaya a la pestaña Servicios y asegúrese de que la opción Ocultar todos los servicios de Microsoft no esté marcada.

18. Por último, vaya a la pestaña Inicio y haga clic en Abrir Administrador de Tareas.

19. Seleccione y habilite las aplicaciones previamente deshabilitadas.
20. Cierre el Administrador de Tareas.
21. En la ventana Configuración del Sistema, haga clic en Aplicar y haga clic en Aceptar.

22. Haga clic en Reiniciar cuando se le solicite.
Solución 4. Actualice Windows 10

1. Haga clic con el botón derecho en Inicio y haga clic en Configuración.
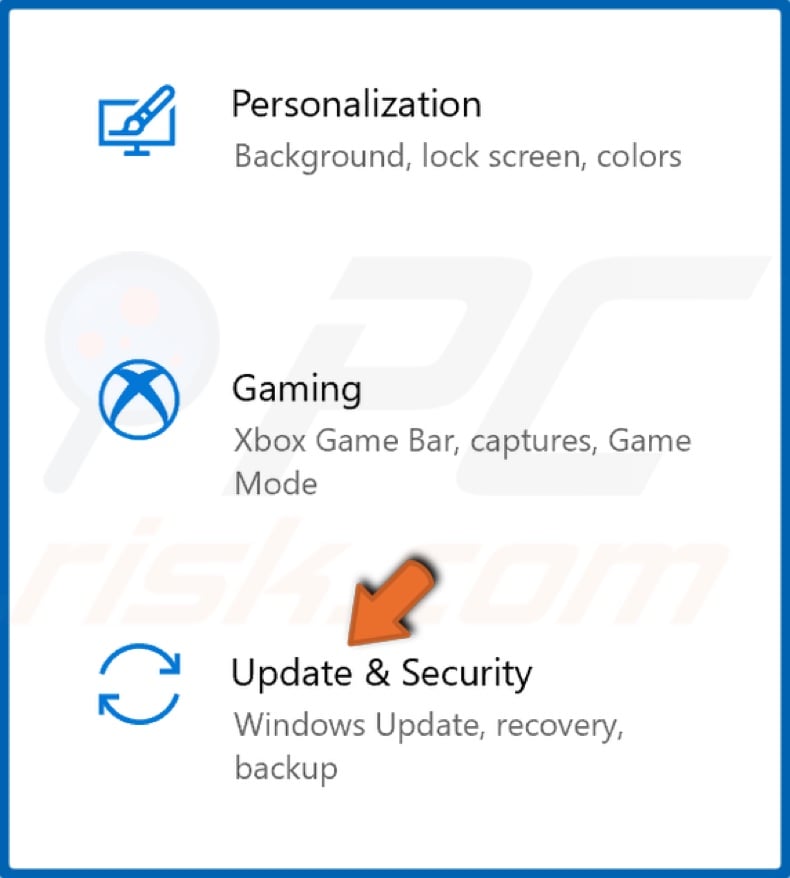
2. Seleccione Actualización y Seguridad.

3. Haga clic en Buscar Actualizaciones.

4. Si Windows ya buscó actualizaciones, haga clic en Instalar.

5. Haga clic en Reiniciar Ahora para completar el proceso de actualización.
Solución 5. Actualice el Controlador de Gráficos

1. Haga clic con el botón derecho en el botón Inicio y seleccione Administrador de Dispositivos.

2. Expanda la lista Adaptadores de pantalla.
3. Seleccione su adaptador de pantalla (tarjeta gráfica), haga clic con el botón derecho en él y haga clic en Actualizar controlador.

4. Seleccione Buscar controladores automáticamente.
5. Windows descargará e instalará los controladores.
Actualice el Controlador de Gráficos Nvidia

1. Abra su navegador web y vaya a la página de descarga de controladores de gráficos de Nvidia.

2. Seleccione manualmente el modelo y la serie de su GPU, el tipo de sistema operativo y el idioma.
3. Luego, haga clic en el botón Buscar.

4. Haga clic en el botón Descargar.

5. Una vez redirigido a otra página, vuelva a hacer clic en el botón Descargar.
6. Una vez descargado, ejecute el asistente de instalación del controlador de gráficos.
Actualice el Controlador de Gráficos AMD

1. Abra su navegador web y vaya a la página de descarga de controladores de gráficos de AMD.

2. Seleccione manualmente su modelo y serie de GPU y haga clic en Enviar.

3. Luego, seleccione su tipo de sistema operativo.
4. Seleccione el controlador y haga clic en Descargar.
5. Una vez descargado, ejecute el asistente de instalación del controlador de gráficos.
▼ Mostrar discusión.