Cómo encontrar mis claves de Microsoft Windows u Office
![]() Escrito por Rimvydas Iliavicius el (actualizado)
Escrito por Rimvydas Iliavicius el (actualizado)
Cómo encontrar sus claves de Microsoft Windows y Office
La mayoría del software comercial viene con algún tipo de protección para evitar la copia e instalación no autorizadas. Los productos de Microsoft Windows y Office requieren una clave de producto para activarlos. Si necesita encontrar su clave de producto Windows u Office, este artículo le explicará cómo encontrarla en su computadora.

Si actualiza desde Windows 7 u 8, Windows 10 se activa automáticamente en línea. No es necesario que ingrese una clave de producto, ya que tiene derecho a Windows 10 al tener copias originales para el consumidor de versiones anteriores de Windows (7 u 8).
Sin embargo, si planea reinstalar Windows, necesitará encontrar su clave de producto. Trate de recordar cómo compró su sistema operativo Windows. Si compró una copia de Microsoft Windows u Office, el primer lugar para buscar es en la caja del CD o DVD. Las claves de producto suelen estar en una pegatina y constan de 25 caracteres.
Si compró una PC con Windows ya instalado, busque una pegatina multicolor en su PC. Para Microsoft Office, la clave del producto debe ser una pegatina en el CD de instalación. También puede ponerse en contacto con Microsoft directamente para obtener una nueva clave de producto. Alternativamente, hay otras formas que se muestran en este artículo.
Video Mostrando Cómo Encontrar las Claves de Productos de Microsoft Windows y Office:
Tabla de Contenido:
- Introducción
- Extraiga Su Clave de Producto Con El Buscador de Claves de Magical Jelly Bean
- Encuentre Su Clave de Producto Mediante el Símbolo de Sistema o PowerShell
- Encuentre su Clave de Producto Usando el Bloc de Notas
- ¿Necesita Una Clave de Producto Para Una Instalación Limpia de Windows 10?
- ¿No Está Seguro Si Su Sistema Operativo Windows Está Activado?
- Video Mostrando Cómo Encontrar las Claves de Productos de Microsoft Windows y Office
Extraiga Su Clave de Producto Con El Buscador de Claves de Magical Jelly Bean
Si no puede encontrar su clave, pero el software está instalado, utilice el programa Magical Jelly Bean Key Finder, una utilidad gratuita que recupera la Clave del Producto utilizada para instalar Windows desde su registro. También tiene un archivo de configuración actualizado por la comunidad que recupera claves de producto para muchas otras aplicaciones. Otra característica es la capacidad de recuperar claves de producto de instalaciones de Windows que no se pueden arrancar.
Descárguelo de aquí.
Instale el programa y ejecútelo. El programa escaneará todas las instalaciones y encontrará las claves de producto asociadas, incluidas Windows y Office. Cuando se complete el escaneo, mostrará sus programas e información, incluidas las claves de producto.
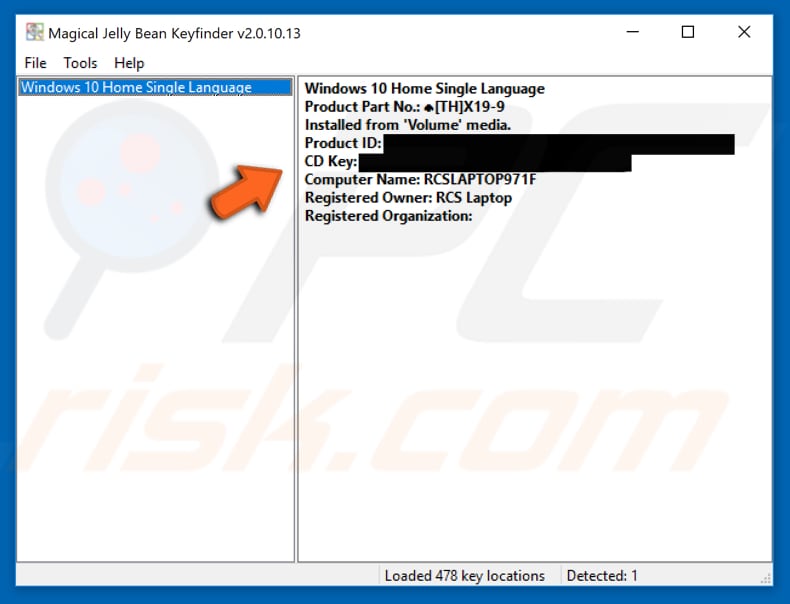
Encuentre Su Clave de Producto Mediante el Símbolo de Sistema o PowerShell
Puede recuperar su clave de producto de Windows ingresando un comando en el Símbolo del Sistema o Powershell.
Para obtener su clave a través del símbolo del sistema, vaya a Buscar y escriba "prompt". Cuando se abra la ventana del símbolo del sistema, escriba esta línea: "wmic path softwarelicensingservice get OA3xOriginalProductKey" y presione Enter. Debería ver su clave de producto a continuación.
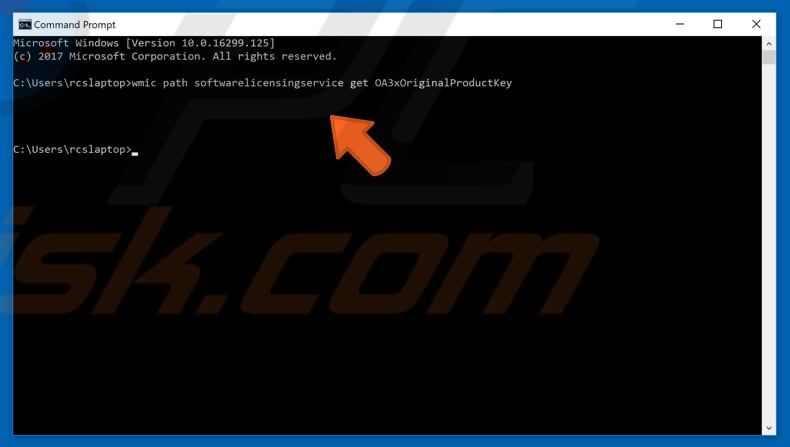
Para obtener su clave de producto a través de PowerShell, escriba "power" en Buscar y haga clic en él. Deberá escribir un comando diferente para este, pero es el mismo proceso que para el símbolo del sistema. Copie esta línea y presione Enter en su teclado:
"(Get-WmiObject -query ‘select * from SoftwareLicensingService’).OA3xOriginalProductKey".

Es posible que estos dos métodos no funcionen para algunos usuarios, pero como solo toma un minuto, ¡debería intentarlo!
Encuentre su Clave de Producto Usando el Bloc de Notas
Primero, abra el Bloc de notas. Puede abrirlo rápidamente escribiendo "notepad" en la búsqueda. Copie y pegue el texto a continuación en su ventana vacía del Bloc de notas y haga clic en "Archivo", seleccione "Guardar como...".
Set WshShell = CreateObject("WScript.Shell")
MsgBox ConvertToKey(WshShell.RegRead("HKLM\SOFTWARE\Microsoft\Windows NT\CurrentVersion\DigitalProductId"))Function ConvertToKey(Key)
Const KeyOffset = 52
i = 28
Chars = "BCDFGHJKMPQRTVWXY2346789"
Do
Cur = 0
x = 14
Do
Cur = Cur * 256
Cur = Key(x + KeyOffset) + Cur
Key(x + KeyOffset) = (Cur \ 24) And 255
Cur = Cur Mod 24
x = x -1
Loop While x >= 0
i = i -1
KeyOutput = Mid(Chars, Cur + 1, 1) & KeyOutput
If (((29 - i) Mod 6) = 0) And (i -1) Then
i = i -1
KeyOutput = "-" & KeyOutput
End If
Loop While i >= 0
ConvertToKey = KeyOutput
End Function
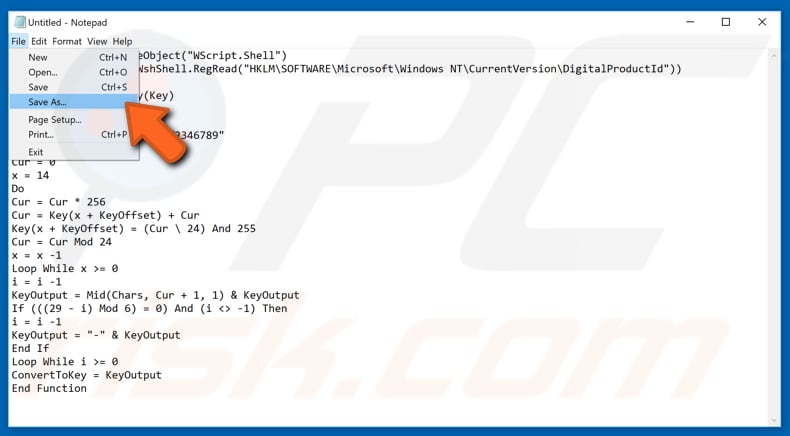
Luego elija dónde desea guardar y cómo (esto es importante). En "Guardar como tipo:", seleccione "Todos los archivos" y luego elija el nombre del archivo. Utilice cualquier nombre, pero escriba ".vbs" como extensión para que se guarde como un archivo VBS.

Ahora que ha guardado su archivo, haga doble clic en él y aparecerá su clave de producto.

¿Necesita Una Clave de Producto Para Una Instalación Limpia de Windows 10?
Microsoft conserva la "firma digital" de su computadora desde la actualización inicial: reconoce la combinación de componentes cuando realiza una instalación limpia y automáticamente activa Windows. Puede omitir la pantalla que solicita una clave de producto al comienzo del proceso de instalación.
Windows 10 debería activarse siempre que no haya realizado cambios importantes en su PC (como cambiar la placa base).
¿No Está Seguro Si Su Sistema Operativo Windows Está Activado?
Ya sea que esté usando Windows 7 o Windows 10, puede verificar fácilmente si su versión de Windows está activada. Haga clic con el botón derecho en "Esta PC" (Windows 10) o "Equipo" (Windows 7) y haga clic en "Propiedades". Verá si Windows está activado en la parte inferior de la ventana de propiedades.

▼ Mostrar discusión.