Evite perder su email mediante las inicios de sesión sospechosos en Outlook
![]() Escrito por Tomas Meskauskas el
Escrito por Tomas Meskauskas el
¿Qué es la estafa por email "Your Outlook Account was logged in"?
"Your Outlook Account was logged in" es el nombre de una campaña de correo no deseado. Estos emails afirman que se detectó un inicio de sesión sospechoso en las cuentas de Outlook de los destinatarios. El objetivo de estas emails falsas es promover un sitio web de phishing, que se disfraza como una página de inicio de sesión de una cuenta de email.

Descripción general de la estafa por email "Your Outlook Account was logged in"
Los emails fraudulentos presentan a los destinatarios detalles del inicio de sesión falso y les preguntan si reconocen la actividad. En caso contrario, los emails instan a cambiar la contraseña de la cuenta de Outlook supuestamente comprometida, activar la autenticación de dos factores (2FA) y acceder a la configuración de la cuenta para eliminar el acceso del dispositivo sospechoso.
Los enlaces presentados en estas notificaciones fraudulentas redirigen a un sitio de phishing. La página está disfrazada como una página web de inicio de sesión de cuenta de email, sin embargo, los usuarios expondrán inadvertidamente sus contraseñas de email al intentar iniciar sesión a través de ella. Si ya se han realizado intentos de inicio de sesión, se recomienda encarecidamente cambiar inmediatamente las contraseñas de todas las cuentas potencialmente afectadas y ponerse en contacto con su soporte oficial.
Los emails son dirigidos debido a que están conectados con (por ejemplo, se utilizan para registrarse) otras cuentas, plataformas, servicios, etc. Por lo tanto, a través de cuentas de correo robadas, se puede obtener control sobre el contenido asociado con ellos.
Por ejemplo, los ciberdelincuentes pueden pretender ser los verdaderos propietarios de una cuenta de comunicación (por ejemplo, email, redes sociales, redes sociales, etc.) y pedir préstamos a los contactos/amigos. Estas plataformas también se pueden emplear para la proliferación de malware, compartiendo archivos y enlaces maliciosos.
Las cuentas relacionadas con las finanzas (por ejemplo, banca en línea, comercio electrónico, billeteras digitales, etc.) se pueden usar para realizar transacciones fraudulentas o compras en línea.
En resumen, las víctimas de estafas de phishing pueden experimentar graves problemas de privacidad, pérdidas económicas e incluso el robo de identidad.
| Nombre | Your Outlook Account was logged in Email Scam |
| Tipo de Amenaza | Phishing, Scam, Social Engineering, Fraud |
| Falsa Afirmación | Los emails fraudulentos afirman que se ha detectado un inicio de sesión sospechoso en las cuentas de Outlook de los destinatarios. |
| Disfraz | Los emails fraudulentos se disfrazan como una notificación del soporte oficial de Microsoft Outlook |
| Síntomas | Compras en línea no autorizadas, cambio de contraseñas de cuentas en línea, robo de identidad, acceso ilegal a la computadora. |
| Métodos de Distribución | Emails engañosos, anuncios emergentes en línea fraudulentos, técnicas de envenenamiento de motores de búsqueda, dominios mal escritos. |
| Daño | Pérdida de información privada sensible, pérdida monetaria, robo de identidad. |
| Eliminación de Malware | Para eliminar posibles infecciones de malware, escanee su computadora con un software antivirus legítimo. Nuestros investigadores de seguridad recomiendan usar Combo Cleaner. |
Campañas de spam en general
"WalletConnect email scam", "you have used up your mail storage" y "Your email account has been reported for spam abuse" son algunos ejemplos de emails de suplantación de identidad (phishing).
Los emails distribuidas a través de tales campañas pueden usar varios disfraces y modelos de estafa. Además de una amplia gama de esquemas, este correo también se utiliza para difundir malware (por ejemplo, troyanos, ransomware, mineros de criptomonedas, etc.). Por lo tanto, se recomienda encarecidamente tener cuidado con los emails y mensajes entrantes.
¿Cómo infectan las computadoras las campañas de spam?
Los emails no deseados pueden tener archivos infecciosos adjuntos o vinculados dentro de ellos. Los archivos virulentos pueden estar en varios formatos, por ejemplo, documentos de Microsoft Office y PDF, archivos (ZIP, RAR, etc.), ejecutables (.exe, .run, etc.), JavaScript, etc. Cuando se abren estos archivos, se inicia la cadena de infección.
Por ejemplo, los documentos de Microsoft Office causan infecciones al ejecutar comandos de macro maliciosos. Este proceso se activa cuando se abre un documento en versiones de Microsoft Office publicadas antes de 2010. Las versiones más nuevas tienen el modo "Vista protegida" que detiene este proceso. En su lugar, los usuarios pueden habilitar macros manualmente (es decir, edición/contenido).
Debe enfatizarse que los documentos virulentos a menudo contienen instrucciones destinadas a engañar a los usuarios para que permitan los comandos macro.
¿Cómo evitar la instalación de malware?
No es aconsejable abrir emails sospechosos e irrelevantes. Los archivos adjuntos y enlaces presentes en dichas emails no deben abrirse, ya que son orígenes potenciales de infecciones del sistema. Se recomienda utilizar versiones de Microsoft Office publicadas después de 2010.
Además del correo no deseado, el malware se propaga a través de dudosos canales de descarga (por ejemplo, sitios no oficiales y de software gratuito, redes de intercambio de igual a igual, etc.), herramientas de activación ilegales ("cracks") y actualizaciones falsas. Por lo tanto, es crucial descargar siempre de fuentes oficiales/verificadas y activar/actualizar programas con funciones proporcionadas por desarrolladores genuinos.
Es primordial tener instalado y actualizado un antivirus confiable. Este software debe utilizarse para ejecutar análisis regulares del sistema y eliminar amenazas. Si ya ha abierto archivos adjuntos maliciosos, le recomendamos que ejecute un análisis Combo Cleaner para eliminar automáticamente el malware infiltrado.
Texto presentado en el email estafa "Your Outlook Account was logged in":
Subject: Email Account Login from a new device
Hi Customer,
Your Outlook Account was logged in to from Chrome (Mac OS X) near Kingwood, TX.
Time: November 8, 2021, 13:18 AM CST
IP address: 47.221.19.17
If this wasn't you, please take the following steps:
Change your password, and turn on two-factor identification.
Go to your email settings to remove the device from your account.
Be aware that this login may have come from a third-party service. Outlook doesn't support third-party services, but connecting them to your email account can trigger alerts like this.
If you have any questions, please visit our Help Center.
Sincerely,
The Outlook Team
This is an e-mail message sent automatically by Microsoft Outlook while testing the settings for your account.
Captura de pantalla del sitio web de phishing promovido a través de la campaña de spam "Your Outlook Account was logged in":

Eliminación automática instantánea de malware:
La eliminación manual de amenazas puede ser un proceso largo y complicado que requiere conocimientos informáticos avanzados. Combo Cleaner es una herramienta profesional para eliminar malware de forma automática, que está recomendado para eliminar malware. Descárguelo haciendo clic en el siguiente botón:
▼ DESCARGAR Combo Cleaner
El detector gratuito verifica si su equipo está infectado. Para usar el producto con todas las funciones, debe comprar una licencia para Combo Cleaner. 7 días de prueba gratuita limitada disponible. Combo Cleaner es propiedad y está operado por Rcs Lt, la empresa matriz de PCRisk. Leer más. Si decide descargar este programa, quiere decir que usted está conforme con nuestra Política de privacidad y Condiciones de uso.
Menú rápido:
- ¿Qué es "Your Outlook Account was logged in"?
- PASO 1. Eliminación manual de posibles infecciones de malware.
- PASO 2. Revise si su computadora está limpia.
¿Cómo eliminar el malware manualmente?
La eliminación manual de malware es una tarea complicada. Por lo general, es mejor permitir que los programas antivirus o antimalware lo hagan automáticamente. Para eliminar este malware, recomendamos utilizar Combo Cleaner.
Si desea eliminar el malware manualmente, el primer paso es identificar el nombre del malware que está intentando eliminar. Aquí hay un ejemplo de un programa sospechoso que se ejecuta en la computadora de un usuario:
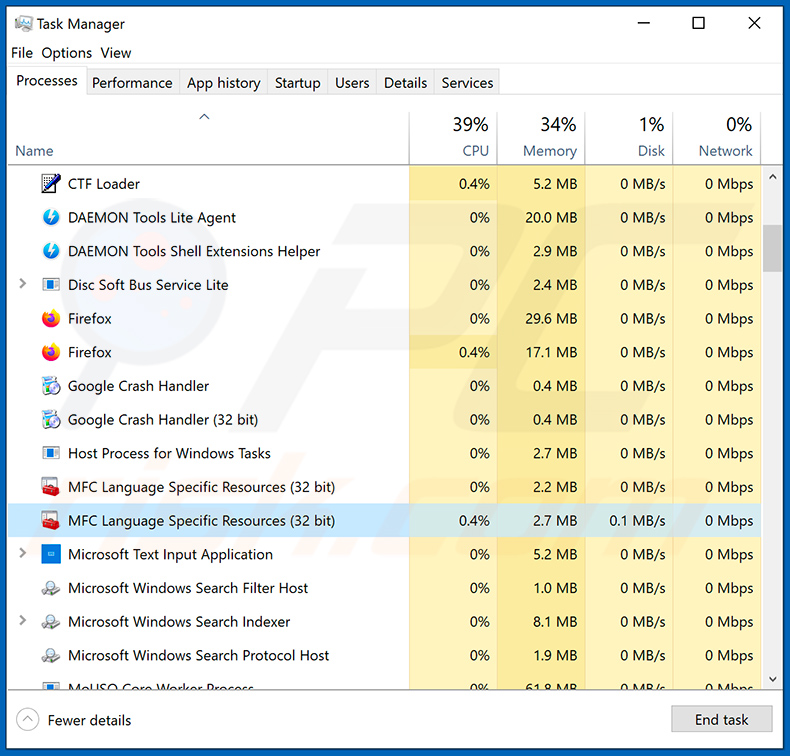
Si revisó la lista de programas que se ejecutan en su computadora, por ejemplo, usando el administrador de tareas, e identificó un programa que parece sospechoso, debe continuar con estos pasos:
 Descargue un programa llamado Autoruns. Este programa muestra aplicaciones de inicio automático, registro y ubicaciones del sistema de archivos:
Descargue un programa llamado Autoruns. Este programa muestra aplicaciones de inicio automático, registro y ubicaciones del sistema de archivos:
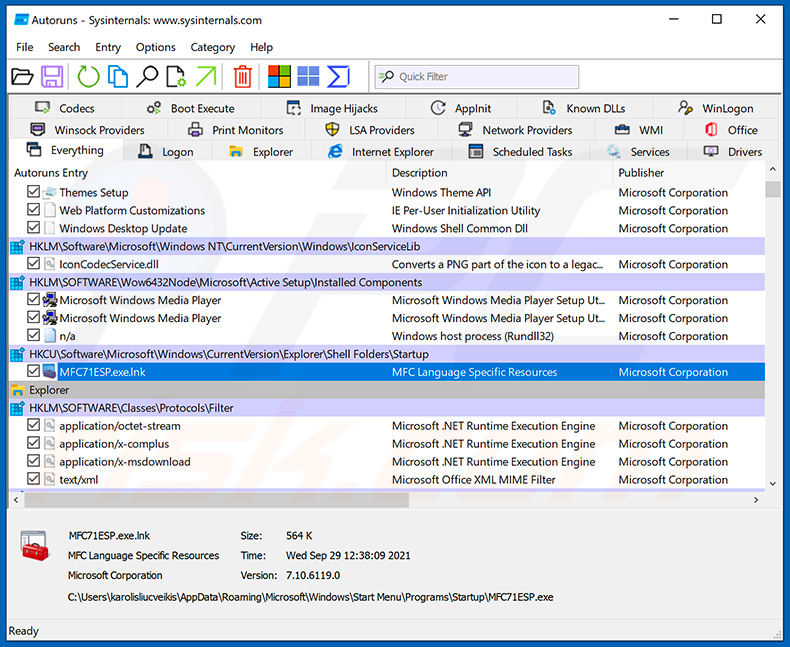
 Reinicie su computadora en Modo Seguro:
Reinicie su computadora en Modo Seguro:
Usuarios de Windows XP y Windows 7: Inicie su computador en modo seguro. Haga clic en Inicio, clic en Apagar, clic en Reiniciar, clic en Aceptar. Durante el proceso de inicio de su computador, presione la tecla F8 en su teclado varias veces hasta que vea el menú Opciones Avanzadas de Windows, y luego seleccione Modo Seguro con Funciones de Red de la lista.
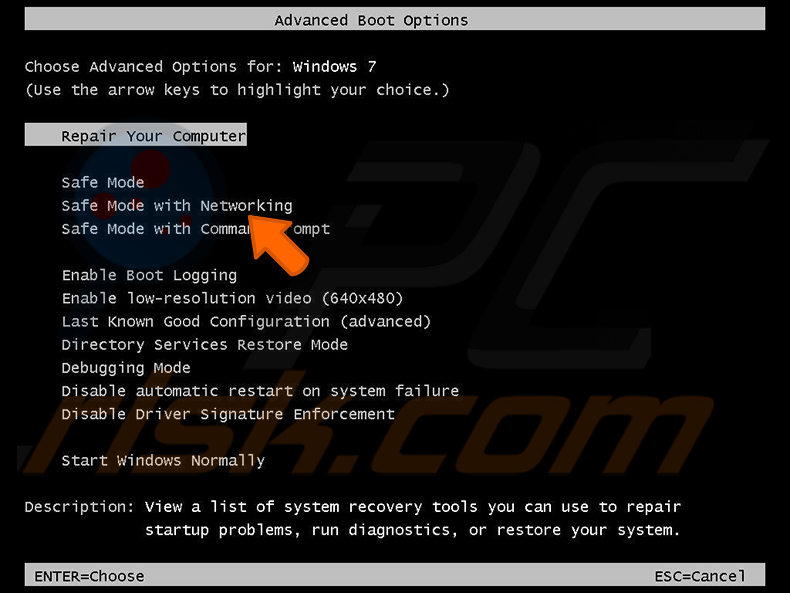
Video que muestra cómo iniciar Windows 7 en "Modo Seguro con Funciones de Red":
Usuarios de Windows 8: Iniciar Windows 8 en Modo Seguro con Funciones de Red: vaya a la pantalla de inicio de Windows 8, escriba Avanzado, en los resultados de búsqueda, seleccione Configuración. Haga clic en Opciones de inicio avanzadas, en la ventana abierta "Configuración General de PC", seleccione Inicio Avanzado. Clic en el botón "Reiniciar Ahora". Su computadora ahora se reiniciará en el "Menú de opciones de inicio avanzado". Haga clic en el botón "Solucionar problemas" y luego clic en el botón "Opciones avanzadas". En la pantalla de opciones avanzadas, haga clic en "Configuración de inicio". Haga clic en el botón "Reiniciar". Su PC se reiniciará en la pantalla de Configuración de inicio. Presione F5 para iniciar en Modo Seguro con Funciones de Red.
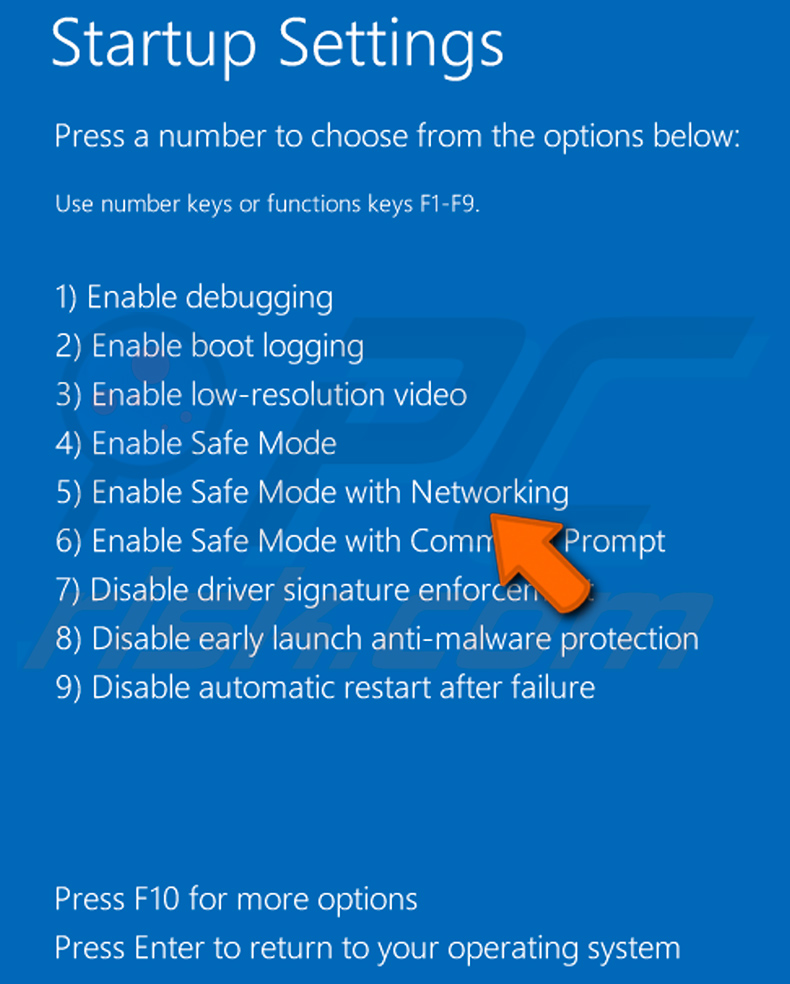
Video que muestra cómo iniciar Windows 8 en "Modo Seguro con Funciones de Red":
Usuarios de Windows 10: Haga clic en el logotipo de Windows y seleccione el icono de Encendido. En el menú abierto, haga clic en "Reiniciar" mientras mantiene presionado el botón "Shift" en su teclado. En la ventana "Elija una opción", haga clic en "Solucionar Problemas", luego seleccione "Opciones Avanzadas". En el menú de opciones avanzadas, seleccione "Configuración de Inicio" y haga clic en el botón "Reiniciar". En la siguiente ventana, debe hacer clic en la tecla "F5" en su teclado. Esto reiniciará su sistema operativo en modo seguro con funciones de red.
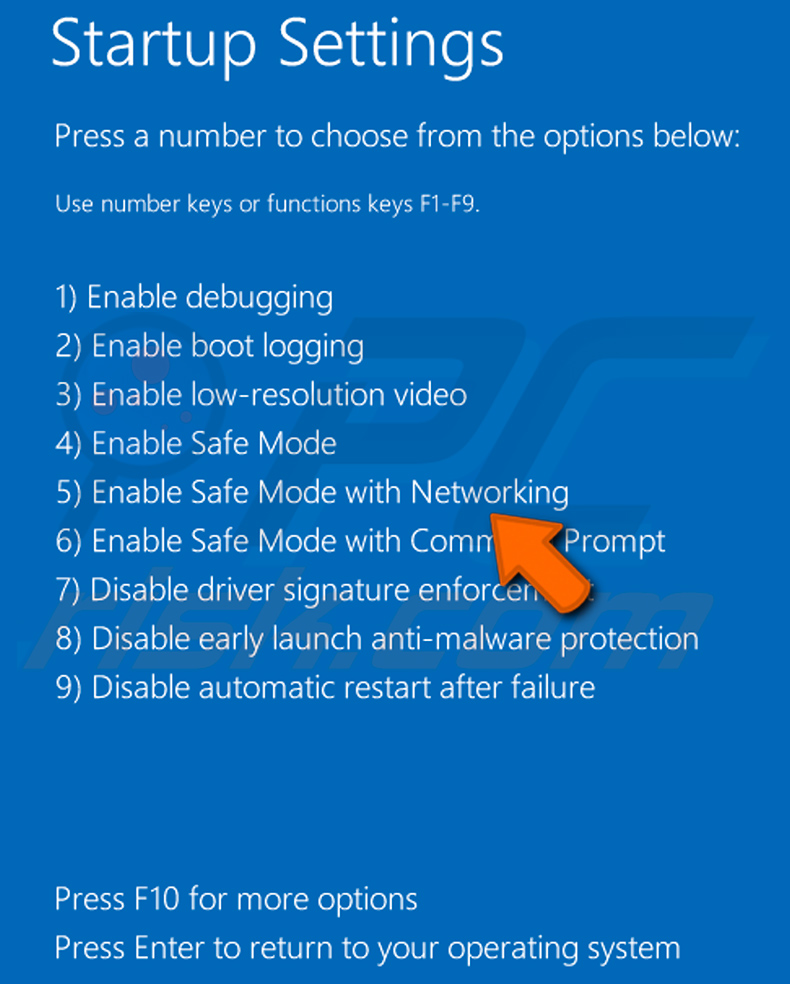
Video que muestra cómo iniciar Windows 10 en "Modo Seguro con Funciones de Red":
 Extraiga el archivo descargado y ejecute el archivo Autoruns.exe.
Extraiga el archivo descargado y ejecute el archivo Autoruns.exe.
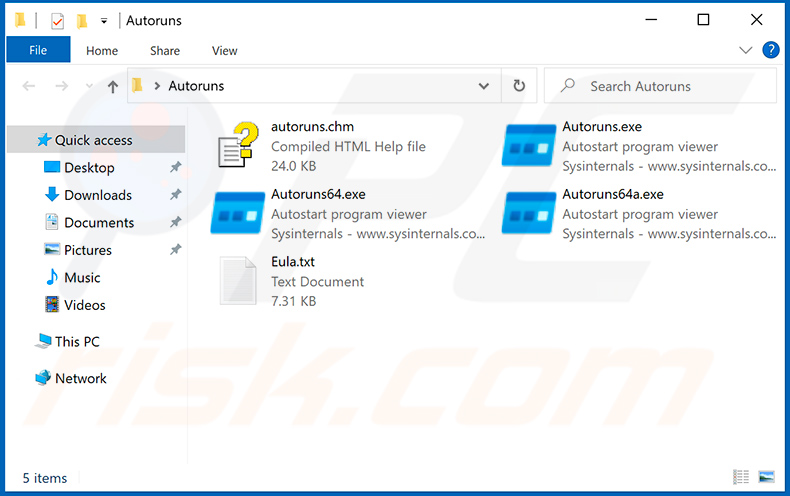
 En la aplicación Autoruns, haga clic en "Opciones" en la parte superior y desactive las opciones "Ocultar ubicaciones vacías" y "Ocultar entradas de Windows". Después de este procedimiento, haga clic en el icono "Actualizar".
En la aplicación Autoruns, haga clic en "Opciones" en la parte superior y desactive las opciones "Ocultar ubicaciones vacías" y "Ocultar entradas de Windows". Después de este procedimiento, haga clic en el icono "Actualizar".
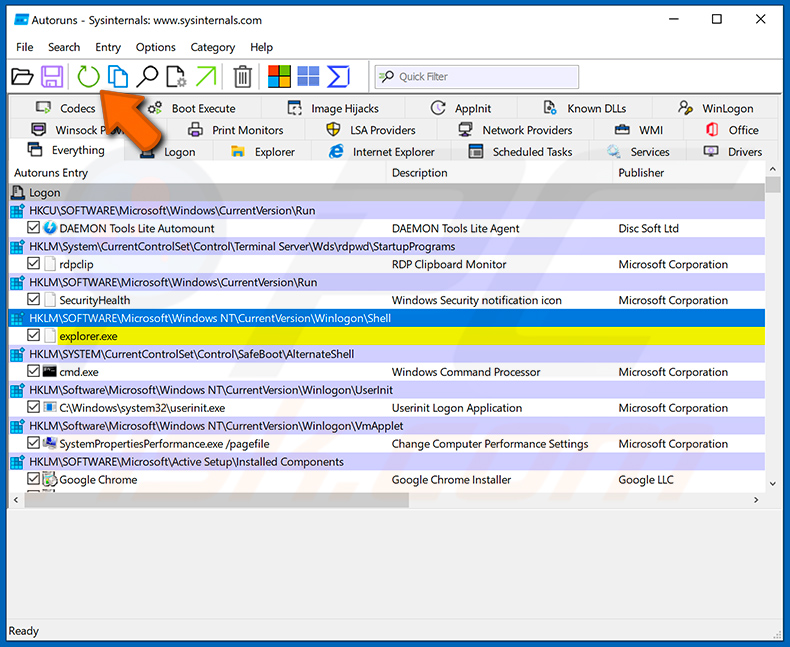
 Consulte la lista provista por la aplicación Autoruns y localice el archivo de malware que desea eliminar.
Consulte la lista provista por la aplicación Autoruns y localice el archivo de malware que desea eliminar.
Debe anotar la ruta y nombre completos. Tenga en cuenta que algunos programas maliciosos ocultan nombres de procesos bajo nombres legítimos de procesos de Windows. En esta etapa, es muy importante evitar eliminar los archivos del sistema. Después de localizar el programa sospechoso que desea eliminar, haga clic con el botón derecho del mouse sobre su nombre y elija "Eliminar".
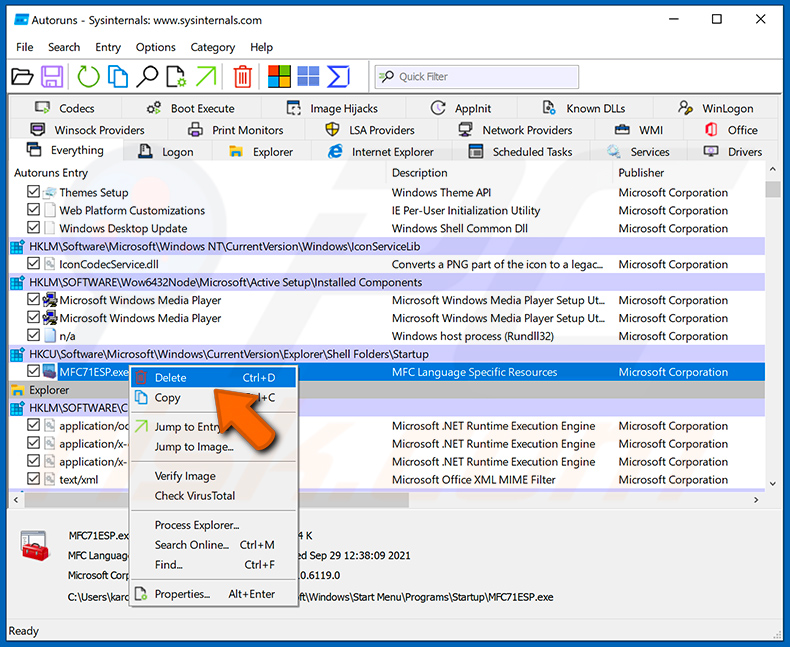
Después de eliminar el malware a través de la aplicación Autoruns (esto asegura que el malware no se ejecutará automáticamente en el próximo inicio del sistema), debe buscar el nombre del malware en su computadora. Asegúrese de habilitar los archivos y carpetas ocultos antes de continuar. Si encuentra el nombre de archivo del malware, asegúrese de eliminarlo.
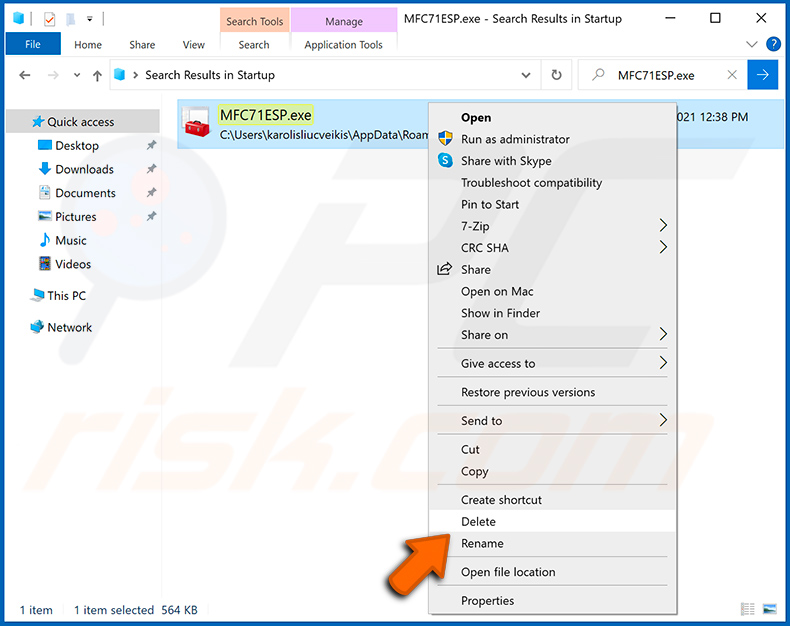
Reinicie su computadora en modo normal. Seguir estos pasos debería eliminar cualquier malware de su computadora. Tenga en cuenta que la eliminación manual de amenazas requiere habilidades informáticas avanzadas. Si no tiene estas habilidades, deje la eliminación de malware a los programas antivirus y antimalware.
Es posible que estos pasos no funcionen con infecciones avanzadas de malware. Como siempre, es mejor prevenir la infección que intentar eliminar el malware más tarde. Para mantener su computadora segura, instale las últimas actualizaciones del sistema operativo y use un software antivirus. Para asegurarse de que su computadora esté libre de infecciones de malware, recomendamos escanearla con Combo Cleaner.
Preguntas Frecuentes (FAQ)
¿Por qué recibí este email?
Los emails no deseados no son personales: se envían por miles en operaciones a gran escala. Los estafadores distribuyen los emails con la esperanza de que al menos algunos de los destinatarios caigan en su engaño.
He proporcionado mi información personal cuando me engañó este email no deseado, ¿qué debo hacer?
Si ha ingresado las credenciales de la cuenta, cambie inmediatamente las contraseñas de todas las cuentas potencialmente expuestas y comuníquese con su soporte oficial. En caso de que la información divulgada haya sido de naturaleza personal diferente (por ejemplo, datos de tarjetas de identificación, números de tarjetas de crédito, etc.), comuníquese con las autoridades correspondientes sin demora.
He leído un email no deseado pero no abrí el archivo adjunto, ¿está mi computadora infectada?
No, abrir y leer un email no deseado no desencadenará ningún proceso de infección. En cambio, la descarga/instalación de malware se inicia abriendo los archivos adjuntos del email o haciendo clic en los enlaces que se encuentran en los emails.
He descargado y abierto un archivo adjunto a un email no deseado, ¿está infectada mi computadora?
Si se desencadenó una infección, depende del formato del archivo. Si era un ejecutable, lo más probable es que sí. Sin embargo, los formatos de documentos (como por ejemplo, .Doc, .pdf, etc.) pueden requerir acciones adicionales (como por ejemplo, Habilitación de comandos de macros) para iniciar procesos de infección.
¿Combo Cleaner eliminará las infecciones de malware presentes en los archivos adjuntos de los emails?
Sí, Combo Cleaner puede detectar y eliminar casi todas las infecciones de malware conocidas. Cabe señalar que el software malintencionado sofisticado generalmente se esconde en las profundidades del sistema. Por lo tanto, realizar un análisis completo del sistema es fundamental.

▼ Mostrar discusión.