Cómo eliminar DroidBot de los dispositivos infectados
![]() Escrito por Tomas Meskauskas el
Escrito por Tomas Meskauskas el
¿Qué es DroidBot?
DroidBot es un troyano de acceso remoto (RAT) dirigido a usuarios de Android. Puede monitorizar la interfaz de usuario, registrar pulsaciones de teclas y realizar ataques ocultos VNC y de superposición. Emplea comunicación de doble canal, enviando datos a través de MQTT y recibiendo comandos a través de HTTPS para mejorar la flexibilidad y la resistencia.
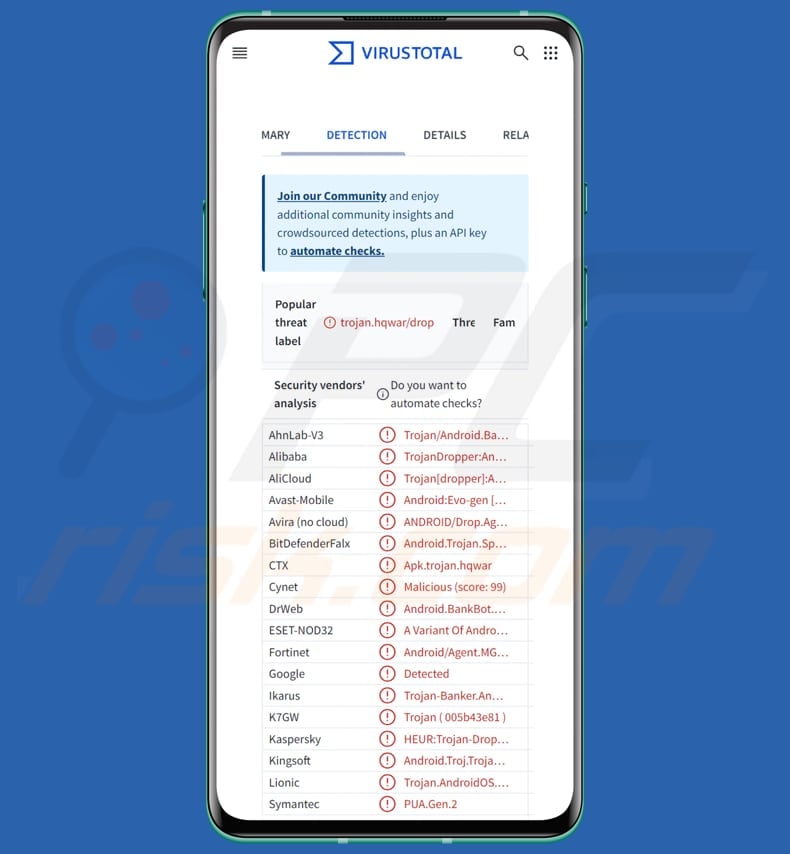
Visión general de DroidBot
Al igual que otros programas maliciosos bancarios modernos para Android, DroidBot abusa de los Servicios de Accesibilidad para ejecutar sus actividades maliciosas. DroidBot realiza capturas de pantalla del dispositivo de la víctima a intervalos regulares, lo que permite a los agresores vigilar la actividad del dispositivo en tiempo real. Además, cuando la víctima abre su aplicación bancaria real, DroidBot puede mostrar una página de inicio de sesión falsificada sobre ella.
La página falsa está diseñada para parecerse a la real. Se utiliza para engañar a la víctima para que introduzca sus credenciales. Una vez introducidas, el malware captura estos datos. Además, DroidBot puede robar información mostrada en la pantalla o introducida por la víctima. Estos datos pueden incluir credenciales de inicio de sesión, detalles de tarjetas de crédito y otra información diversa.
Además, DroidBot puede acceder a los mensajes de texto entrantes, incluidos los utilizados por los bancos para enviar números de autenticación de transacciones para la verificación de las mismas. Esta funcionalidad permite a los atacantes interceptar esos números y saltarse la autenticación de dos factores.
Por último, DroidBot puede explotar los Servicios de Accesibilidad para el control remoto del dispositivo infectado. Con esta capacidad, los atacantes pueden pulsar botones a distancia, rellenar formularios, navegar por aplicaciones, etc. Las víctimas de DroidBot pueden sufrir graves consecuencias, como pérdidas financieras por transacciones no autorizadas, robo de identidad debido al robo de credenciales de acceso y datos personales, y cuentas bancarias comprometidas.
| Nombre | DroidBot RAT (Troyano de acceso remoto) |
| Tipo de amenaza | Malware para Android, Troyano de acceso remoto (RAT), Spyware |
| Nombres de detección | Avast-Mobile (Android:Evo-gen [Trj]), Combo Cleaner (Android.Trojan.SpyAgent.PB), ESET-NOD32 (Una variante de Android/TrojanDropper.Agent.MGV), Kaspersky (HEUR:Trojan-Dropper.AndroidOS.Hqwar.gy), Lista completa (VirusTotal) |
| Síntomas | El dispositivo funciona lentamente, la configuración del sistema se modifica sin el permiso del usuario, aparecen aplicaciones cuestionables, el uso de datos y batería aumenta significativamente, los navegadores redirigen a sitios web cuestionables, aparecen anuncios intrusivos. |
| Métodos de distribución | Aplicaciones engañosas, sitios web fraudulentos. |
| Daños | Robo de información personal (mensajes privados, nombres de usuario/contraseñas, etc.), disminución del rendimiento del dispositivo, la batería se agota rápidamente, disminución de la velocidad de Internet, grandes pérdidas de datos, pérdidas monetarias, robo de identidad. |
| Eliminación de Malware (Android) | Para eliminar posibles infecciones de malware, escanee su dispositivo móvil con un software antivirus legítimo. Nuestros investigadores de seguridad recomiendan usar Combo Cleaner. |
Conclusión
DroidBot es un malware muy peligroso que roba información confidencial, elude las medidas de seguridad y otorga a los atacantes el control total de los dispositivos infectados. Esto puede provocar importantes pérdidas económicas y violaciones de la privacidad de las víctimas. Si hay motivos para sospechar que el malware se ha infiltrado en un dispositivo, debe eliminarse lo antes posible.
Más ejemplos de malware para Android son ToxicPanda, AwSpy y Octo2.
¿Cómo se infiltró DroidBot en mi dispositivo?
DroidBot se distribuye normalmente a través de métodos engañosos diseñados para engañar a los usuarios para que lo instalen. Los atacantes suelen utilizar señuelos, que son aplicaciones falsas que parecen legítimas, como aplicaciones genéricas de seguridad, servicios de Google o aplicaciones bancarias populares.
Una vez que la víctima instala la aplicación, se activa DroidBot, lo que permite a los atacantes hacerse con el control del dispositivo, robar información confidencial y saltarse las medidas de seguridad. Es importante señalar que los ciberdelincuentes pueden aprovecharse de tiendas de aplicaciones legítimas como Google Play para distribuir sus aplicaciones maliciosas.
¿Cómo evitar la instalación de malware?
Para las descargas, limítate a las tiendas de aplicaciones de confianza, como Google Play, y a los sitios web oficiales. Antes de descargar una aplicación, lee los comentarios de los usuarios y comprueba las valoraciones para detectar cualquier indicio de actividad sospechosa. Asegúrese de que su dispositivo Android y sus aplicaciones se actualizan con regularidad. Utilice una aplicación antivirus móvil de confianza que pueda detectar y bloquear software malicioso.
Tenga cuidado al hacer clic en enlaces o descargar archivos adjuntos de correos electrónicos, mensajes de texto o redes sociales no solicitados. No haga clic en anuncios, ventanas emergentes y elementos similares de páginas web dudosas.
DroidBot promocionado en un foro de hackers (fuente: cleafy.com):
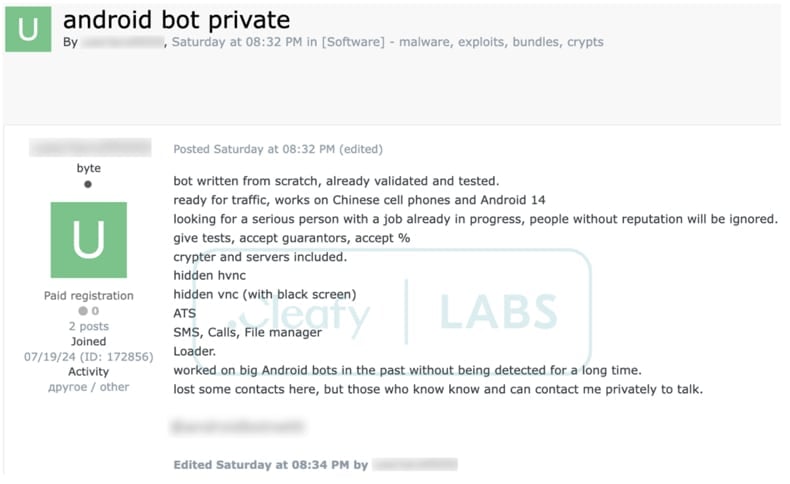
Panel C2 de DroidBot (fuente: cleafy.com):
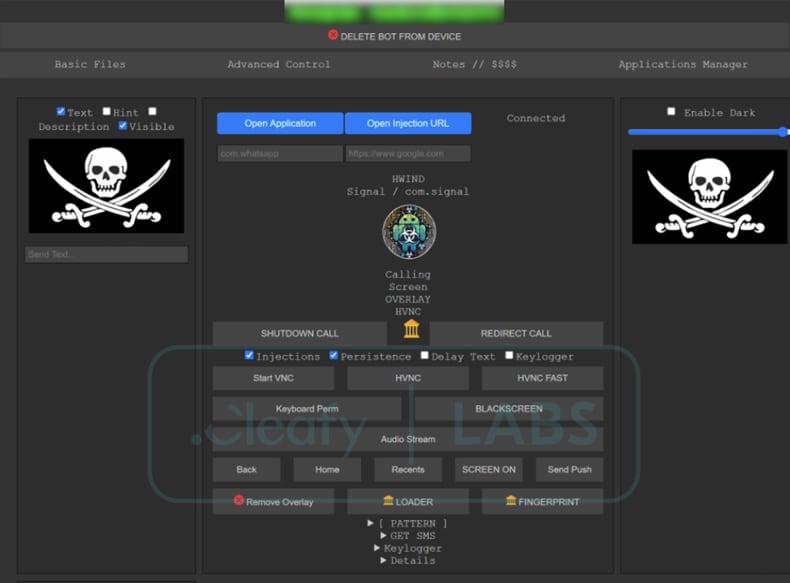
Aplicaciones falsas entregando DroidBot (fuente: cleafy.com):
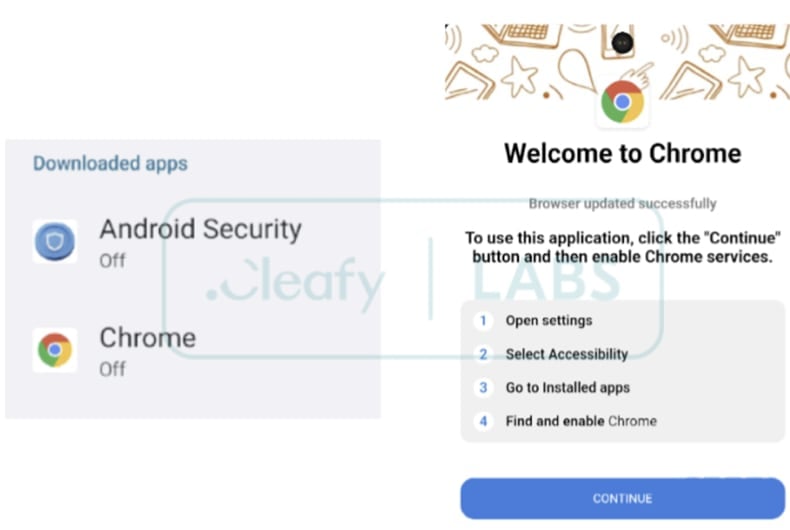
Menú rápido:
- Introducción
- ¿Cómo eliminar el historial de navegación del navegador web Chrome?
- ¿Cómo desactivar las notificaciones del navegador Chrome?
- ¿Cómo reiniciar el navegador web Chrome?
- ¿Cómo borrar el historial de navegación del navegador web Firefox?
- ¿Cómo desactivar las notificaciones del navegador Firefox?
- ¿Cómo reiniciar el navegador web Firefox?
- ¿Cómo desinstalar aplicaciones potencialmente no deseadas y/o maliciosas?
- ¿Cómo arrancar el dispositivo Android en "Modo Seguro"?
- ¿Cómo comprobar el uso de la batería de varias aplicaciones?
- ¿Cómo comprobar el uso de datos de varias aplicaciones?
- ¿Cómo instalar las últimas actualizaciones de software?
- ¿Cómo restablecer el sistema a su estado por defecto?
- ¿Cómo desactivar las aplicaciones que tienen privilegios de administrador?
Elimina el historial de navegación del navegador web Chrome:
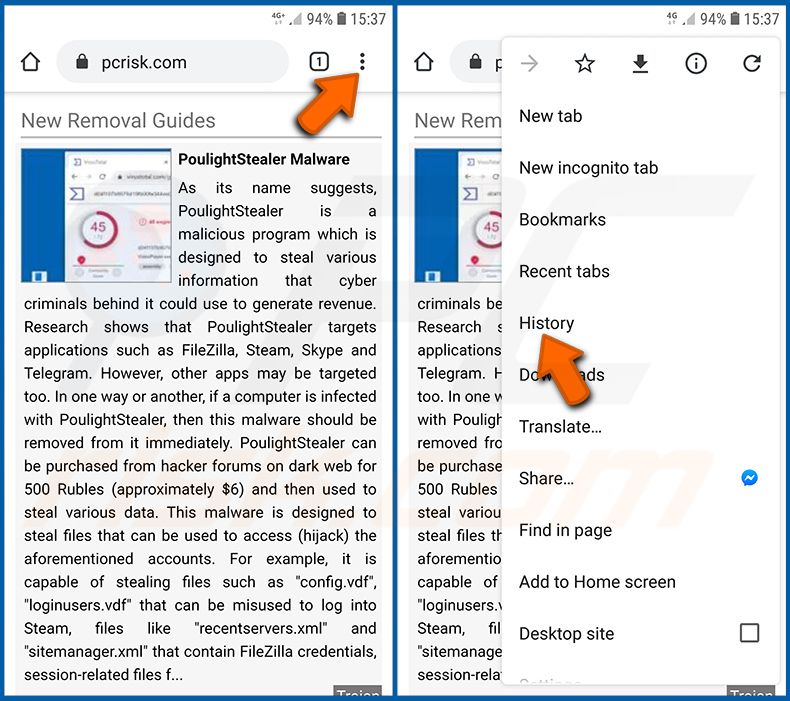
Pulsa el botón "Menú" (tres puntos en la esquina superior derecha de la pantalla) y selecciona "Historial" en el menú desplegable que se abre.
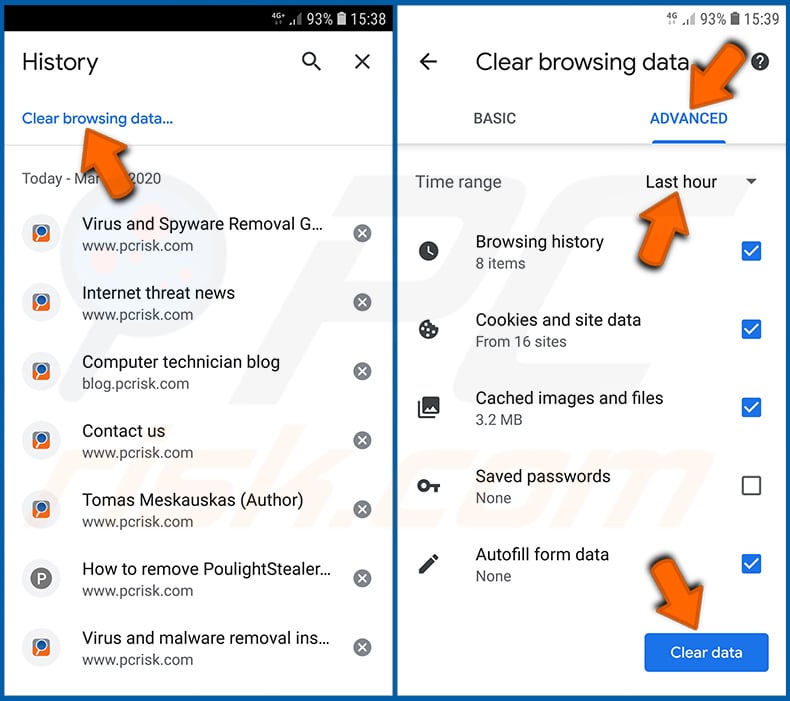
Toca "Borrar datos de navegación", selecciona la pestaña "AVANZADO", elige el intervalo de tiempo y los tipos de datos que deseas eliminar y toca "Borrar datos".
Desactivar las notificaciones del navegador en el navegador web Chrome:
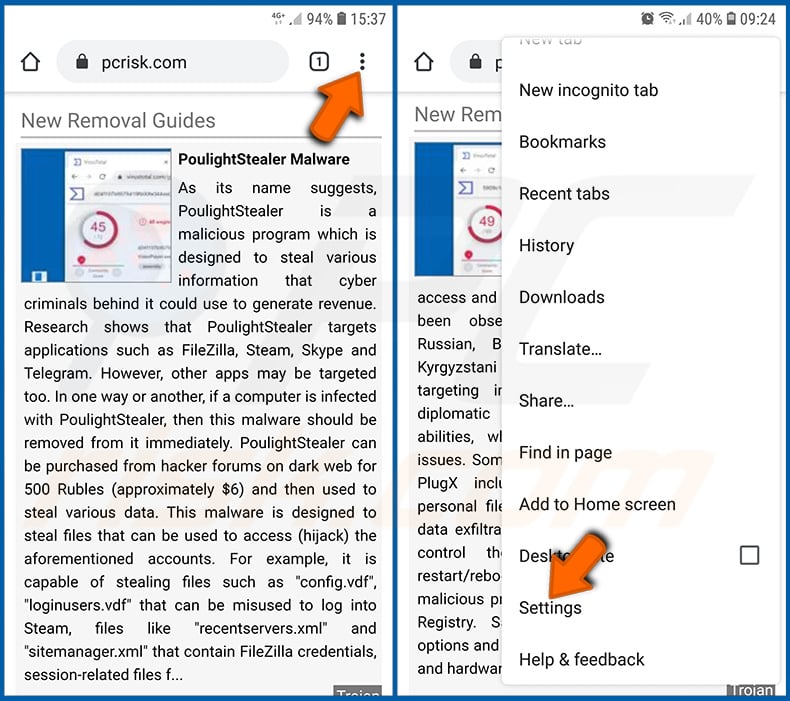
Pulse el botón "Menú" (tres puntos en la esquina superior derecha de la pantalla) y seleccione "Configuración" en el menú desplegable que se abre.
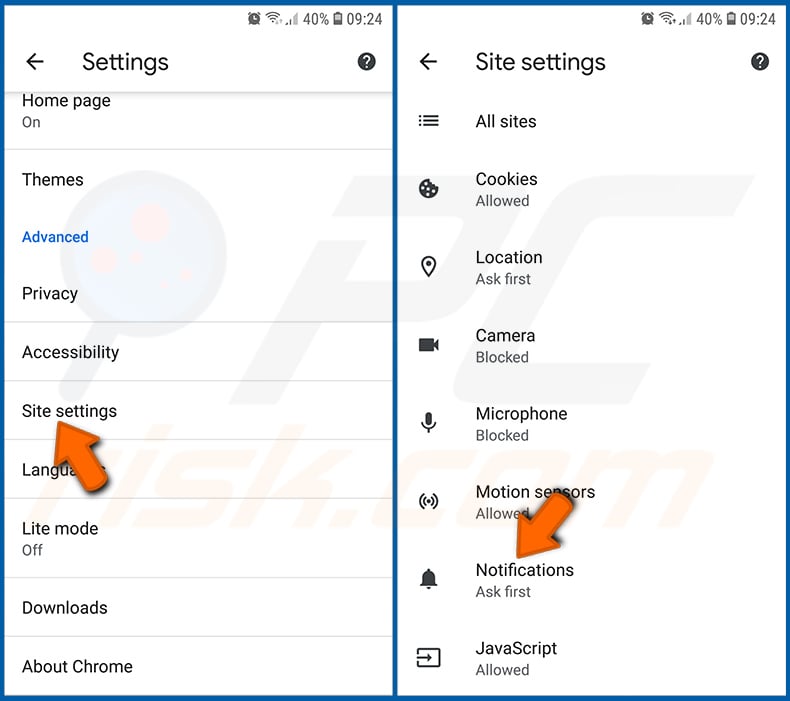
Desplácese hacia abajo hasta que vea la opción "Configuración del sitio" y tóquela. Desplácese hacia abajo hasta que vea la opción "Notificaciones" y púlsela.
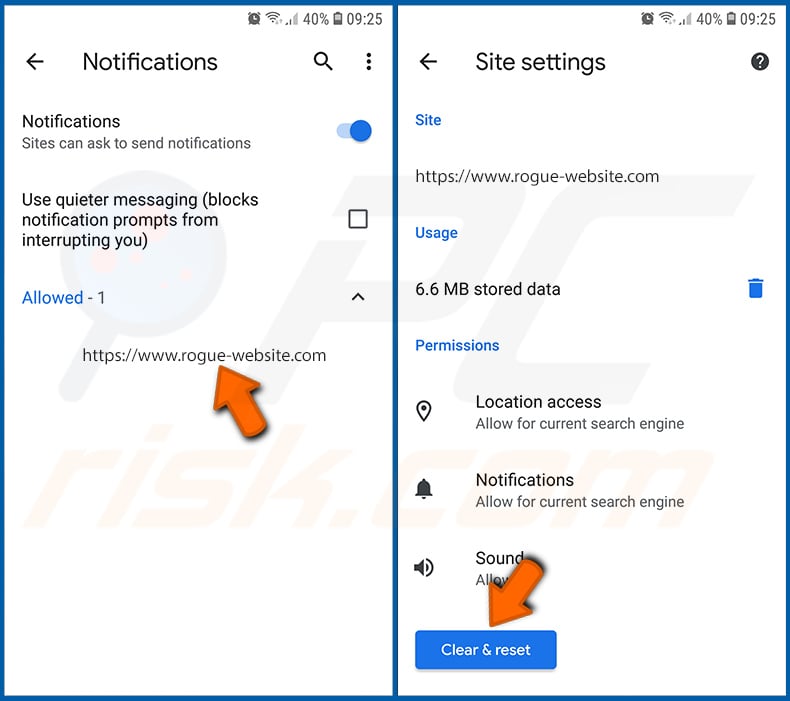
Busque los sitios web que envían notificaciones al navegador, pulse sobre ellos y haga clic en "Borrar y restablecer". Esto eliminará los permisos concedidos a estos sitios web para enviar notificaciones. Sin embargo, si vuelves a visitar el mismo sitio, es posible que te vuelva a pedir permiso. Puede elegir si desea conceder estos permisos o no (si decide rechazarlos, el sitio web pasará a la sección "Bloqueado" y ya no le pedirá el permiso).
Reinicia el navegador web Chrome:
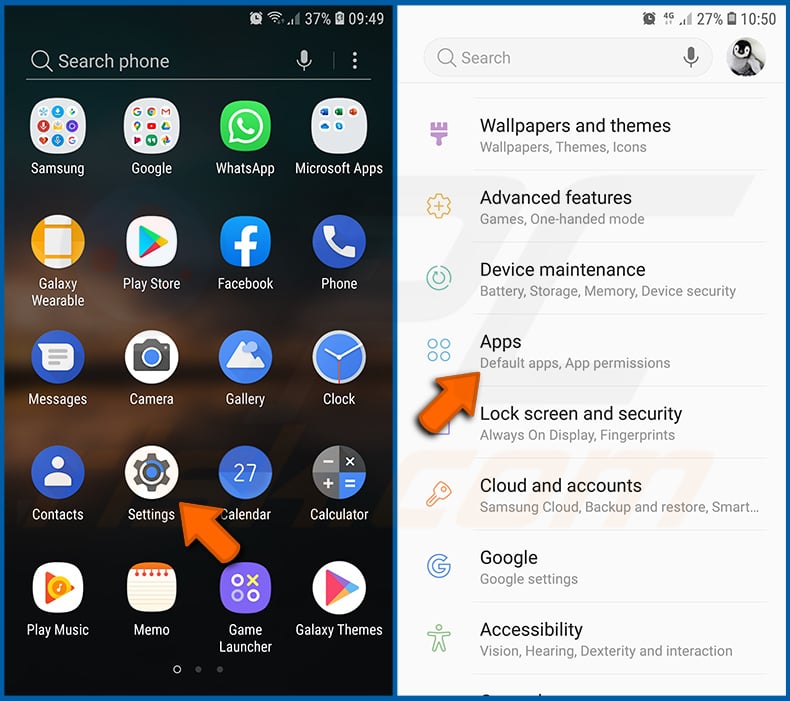
Vaya a "Configuración", desplácese hacia abajo hasta que vea "Aplicaciones" y pulse sobre ella.
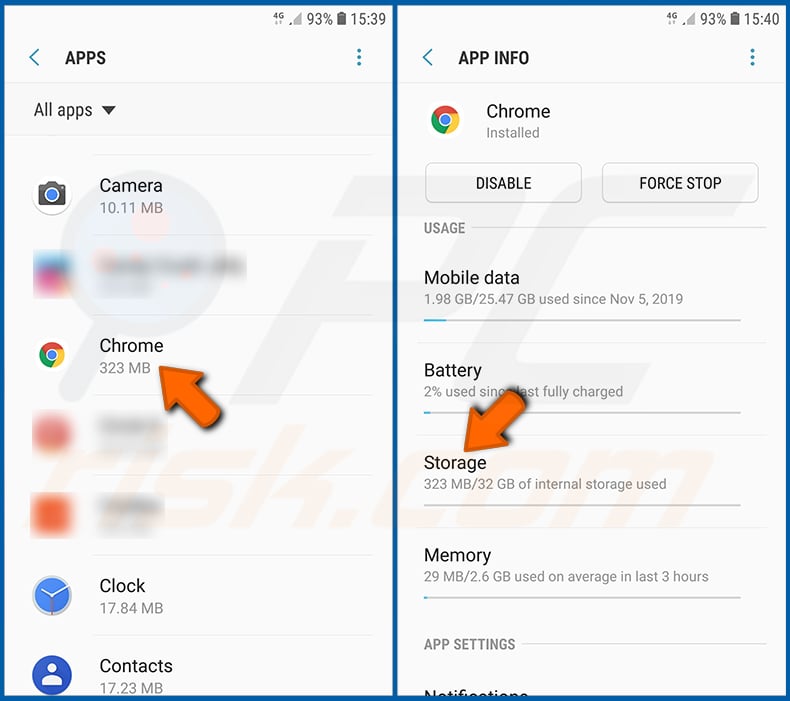
Desplácese hacia abajo hasta que encuentre la aplicación "Chrome", selecciónela y pulse la opción "Almacenamiento".
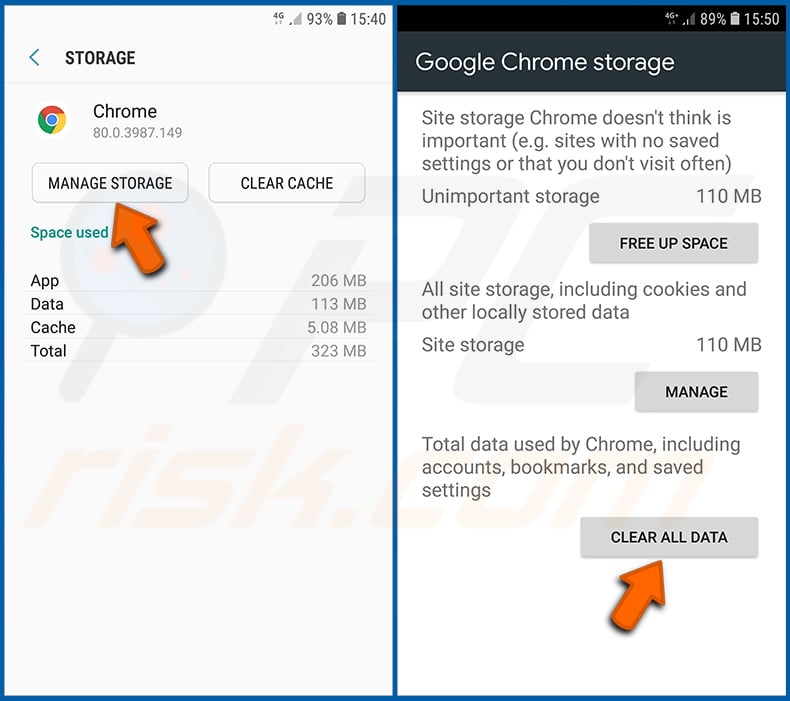
Pulse "ADMINISTRAR ALMACENAMIENTO", luego "BORRAR TODOS LOS DATOS" y confirme la acción pulsando "OK". Tenga en cuenta que al restablecer el navegador se eliminarán todos los datos almacenados en él. Esto significa que se eliminarán todos los inicios de sesión/contraseñas guardados, el historial de navegación, los ajustes no predeterminados y otros datos. También tendrás que volver a iniciar sesión en todos los sitios web.
Eliminar el historial de navegación del navegador web Firefox:
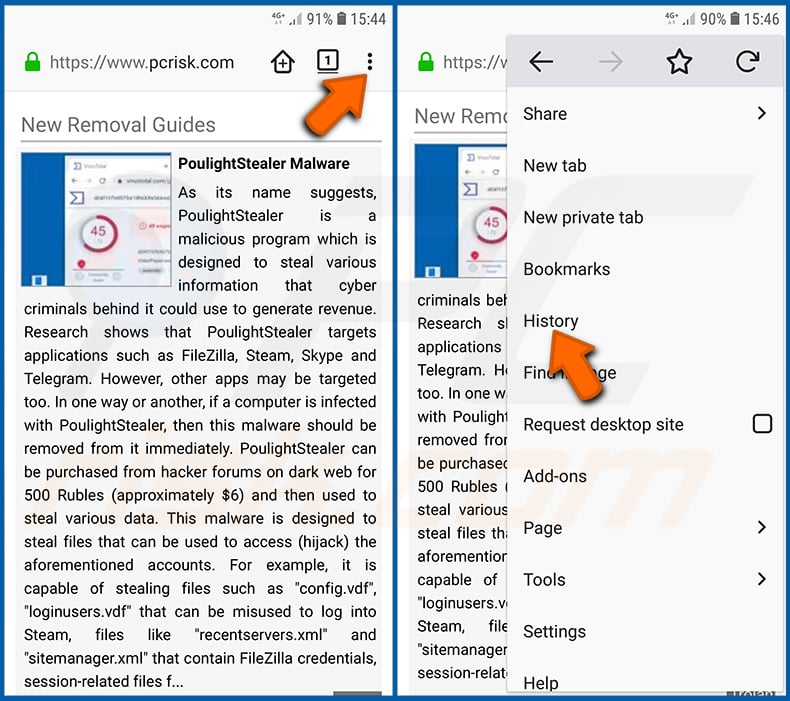
Pulsa el botón "Menú" (tres puntos en la esquina superior derecha de la pantalla) y selecciona "Historial" en el menú desplegable que se abre.
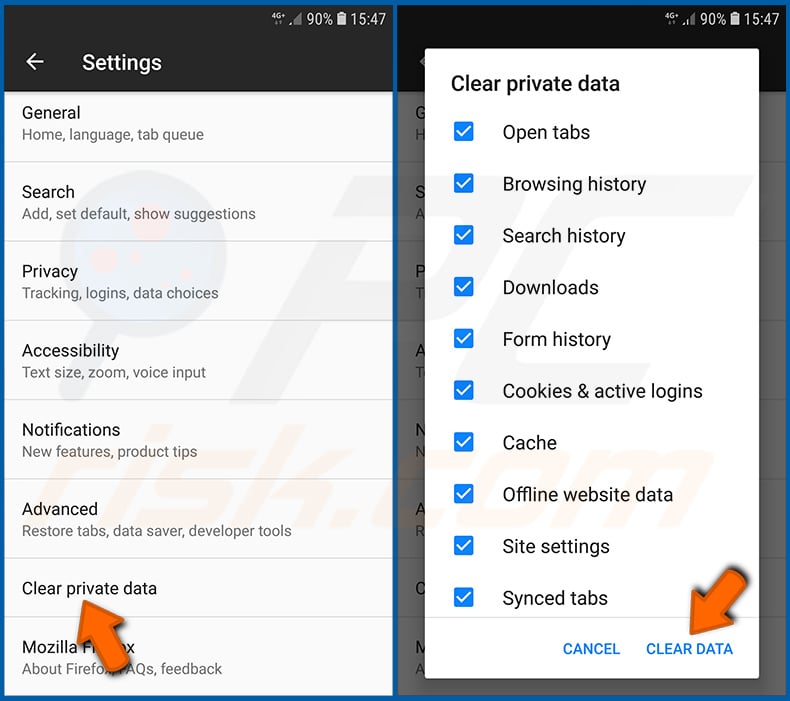
Desplázate hacia abajo hasta que veas "Borrar datos privados" y tócalo. Seleccione los tipos de datos que desea eliminar y pulse "BORRARDATOS".
Desactivar las notificaciones del navegador en el navegador web Firefox:
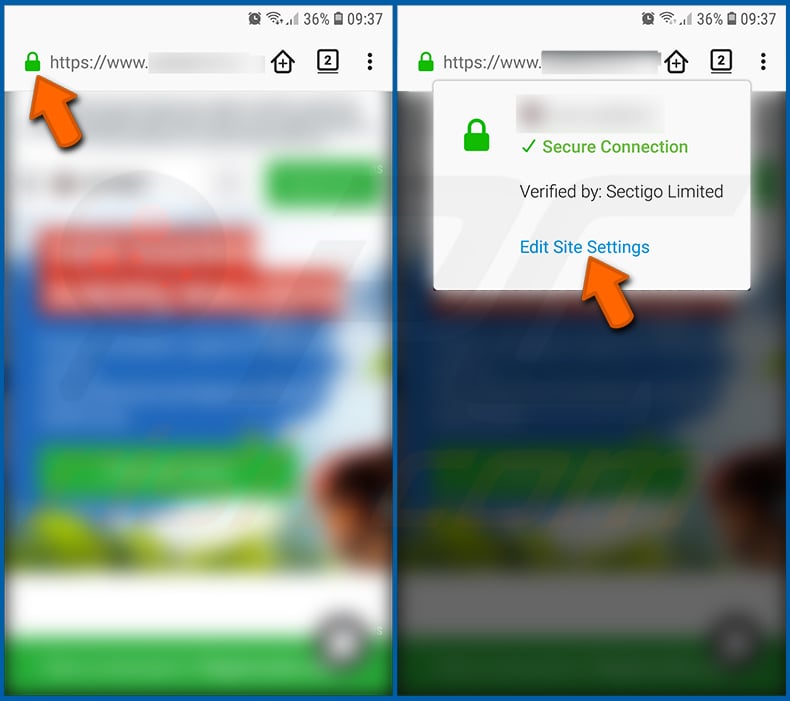
Visite el sitio web que envía las notificaciones del navegador, pulse el icono que aparece a la izquierda de la barra de URL (el icono no será necesariamente un "candado") y seleccione "Editar configuración del sitio".
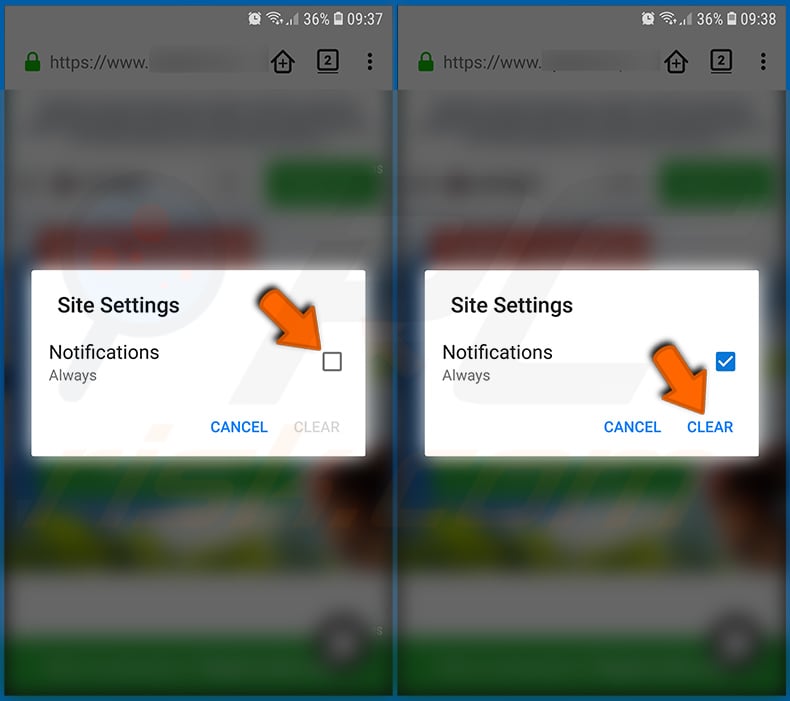
En la ventana emergente que se abre, seleccione la opción "Notificaciones" y pulse "BORRAR".
Reinicia el navegador web Firefox:
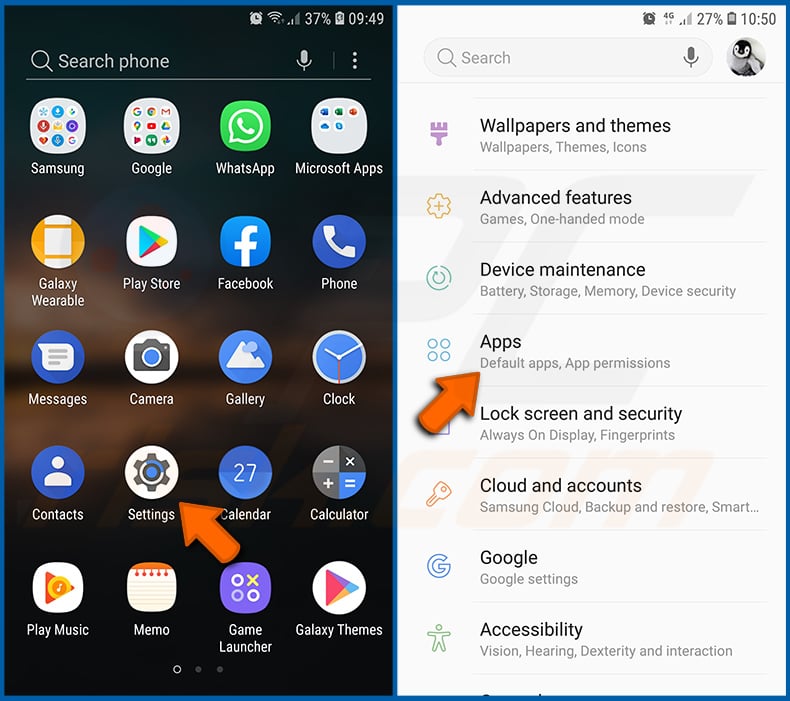
Ve a "Configuración", desplázate hacia abajo hasta que veas "Aplicaciones" y tócalo.
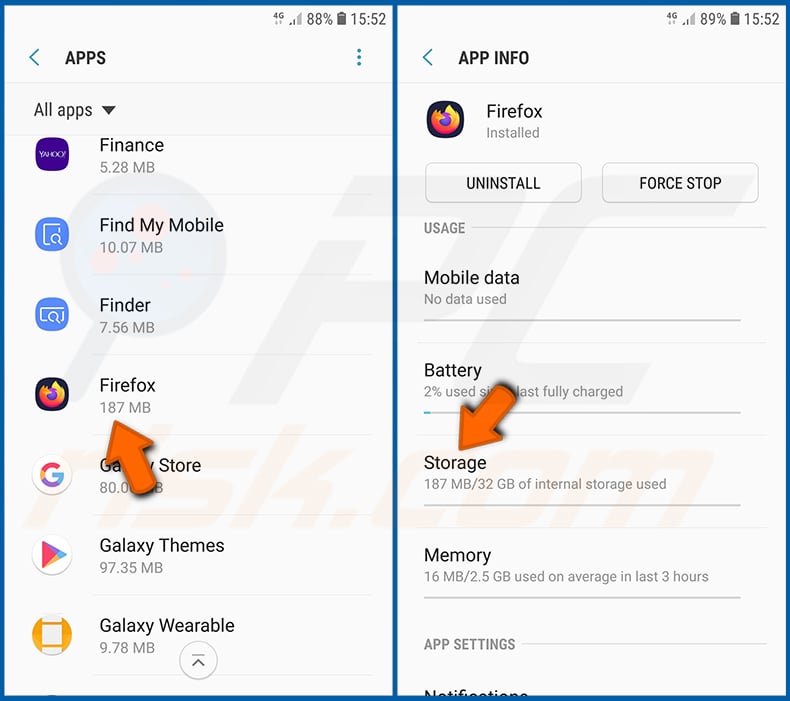
Desplázate hacia abajo hasta que encuentres la aplicación "Firefox", selecciónala y pulsa la opción "Almacenamiento".
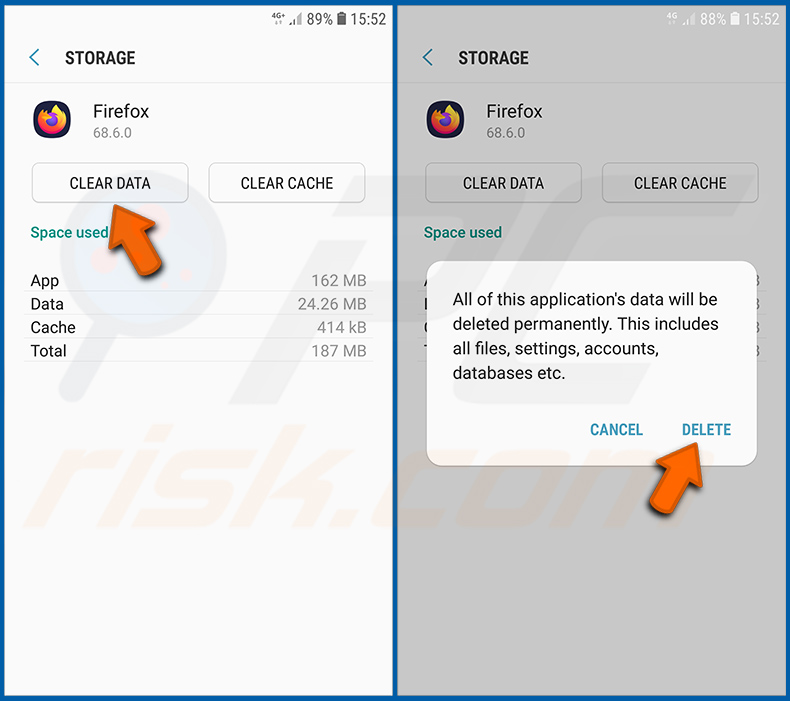
Pulse "BORRAR DATOS" y confirme la acción pulsando "BORRAR". Tenga en cuenta que al restablecer el navegador se eliminarán todos los datos almacenados en él. Esto significa que se eliminarán todos los inicios de sesión/contraseñas guardados, el historial de navegación, los ajustes no predeterminados y otros datos. También tendrás que volver a iniciar sesión en todos los sitios web.
Desinstale las aplicaciones potencialmente no deseadas y/o maliciosas:
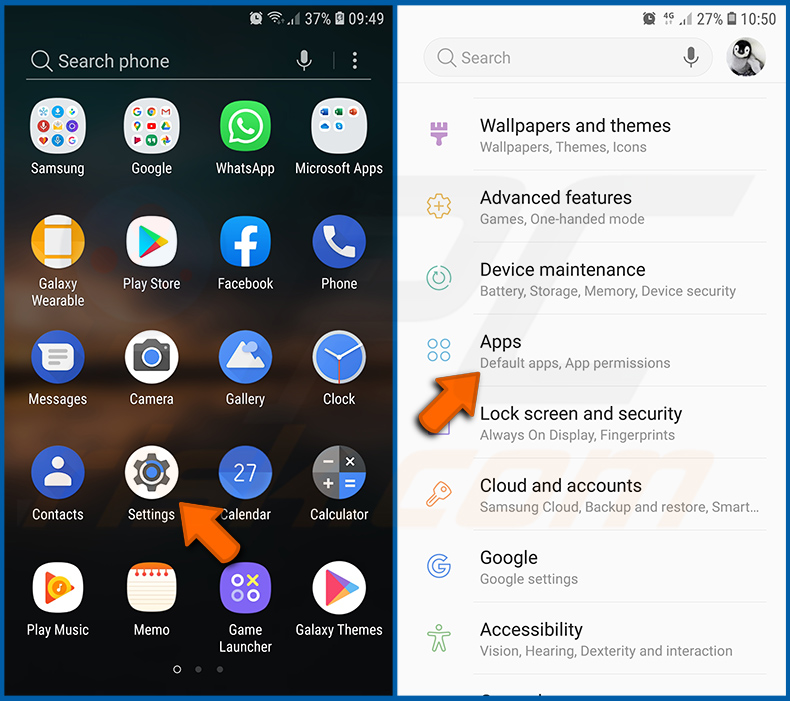
Vaya a "Ajustes", desplácese hacia abajo hasta que vea "Aplicaciones" y pulse sobre ella.
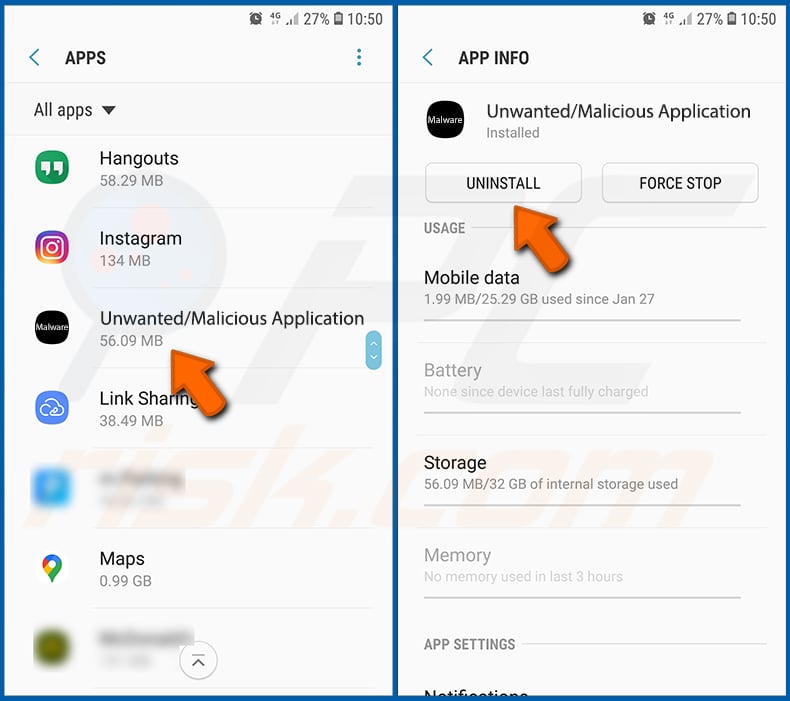
Desplácese hacia abajo hasta que vea una aplicación potencialmente no deseada y/o maliciosa, selecciónela y pulse "Desinstalar". Si, por alguna razón, no puede eliminar la aplicación seleccionada (por ejemplo, aparece un mensaje de error), pruebe a utilizar el "Modo seguro".
Arrancar el dispositivo Android en "Modo Seguro":
El "Modo Seguro" en el sistema operativo Android desactiva temporalmente la ejecución de todas las aplicaciones de terceros. Utilizar este modo es una buena forma de diagnosticar y solucionar diversos problemas (por ejemplo, eliminar aplicaciones maliciosas que impiden a los usuarios hacerlo cuando el dispositivo funciona "normalmente").
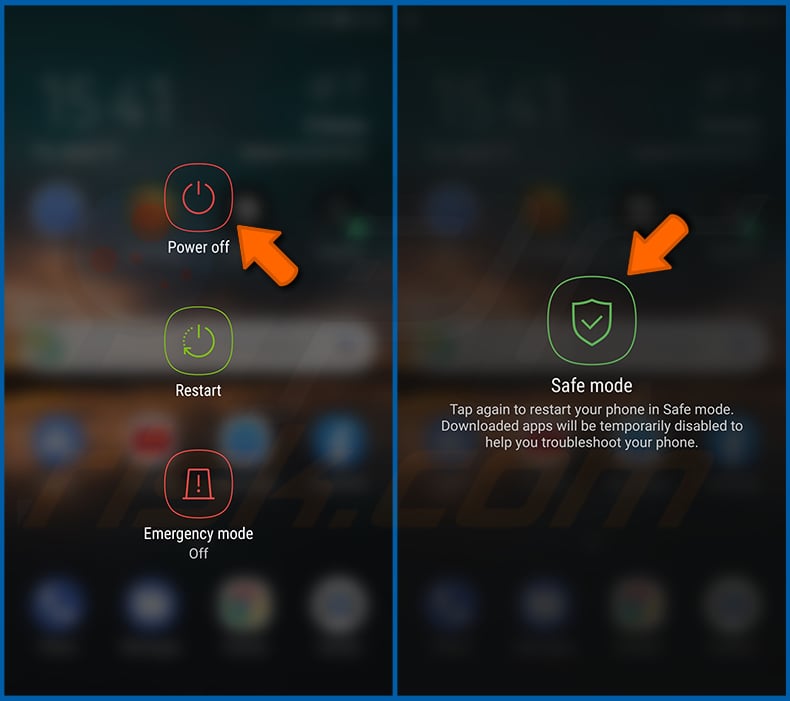
Pulse el botón "Encendido" y manténgalo pulsado hasta que aparezca la pantalla "Apagado". Pulsa el icono "Apagar" y mantenlo pulsado. Después de unos segundos aparecerá la opción "Modo Seguro" y podrás ejecutarlo reiniciando el dispositivo.
Comprueba el uso de la batería de varias aplicaciones:
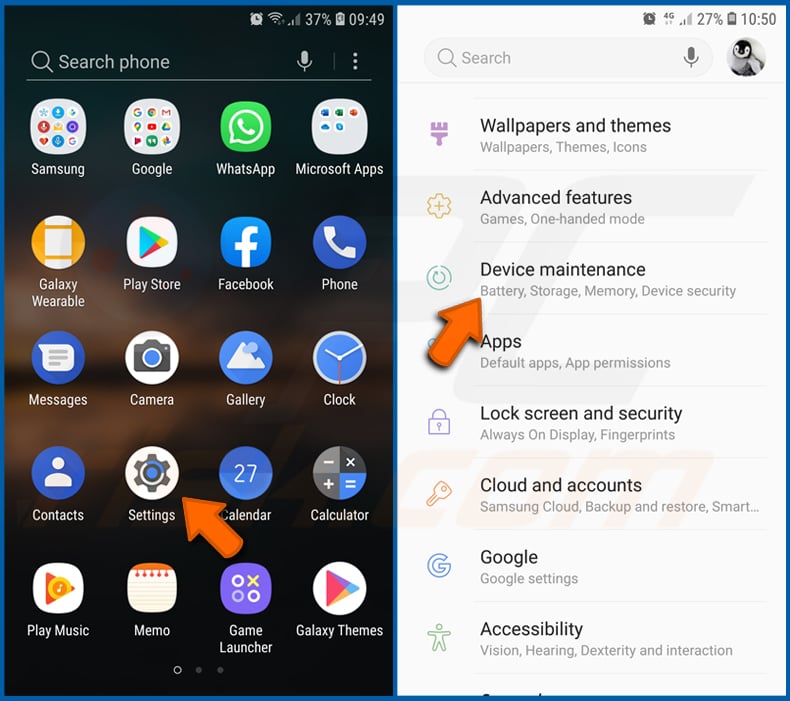
Ve a "Ajustes", desplázate hacia abajo hasta que veas "Mantenimiento del dispositivo" y tócalo.
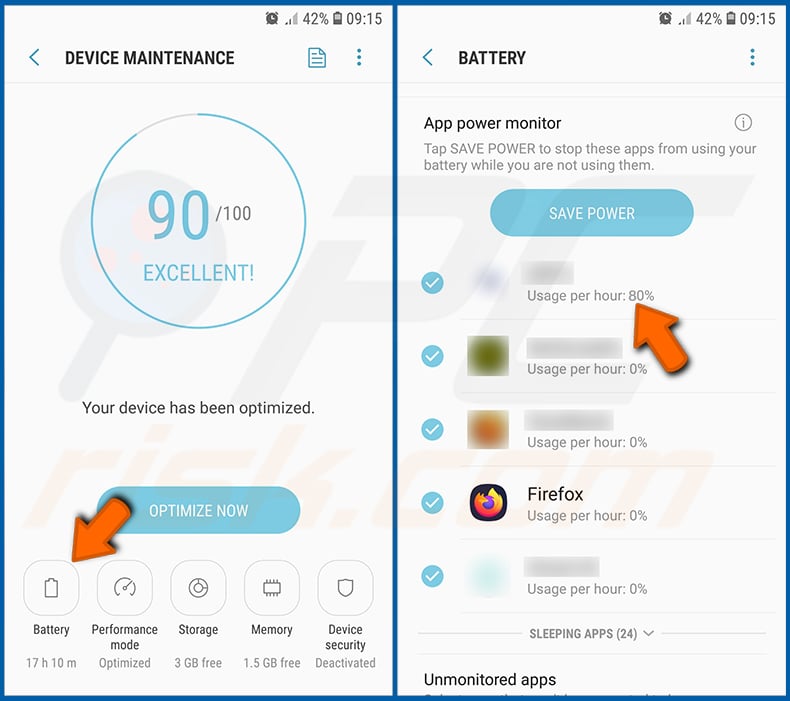
Toca "Batería" y comprueba el uso de cada aplicación. Las aplicaciones legítimas/genuinas están diseñadas para utilizar la menor energía posible con el fin de ofrecer la mejor experiencia de usuario y ahorrar energía. Por lo tanto, un uso elevado de la batería puede indicar que la aplicación es maliciosa.
Comprueba el uso de datos de varias aplicaciones:
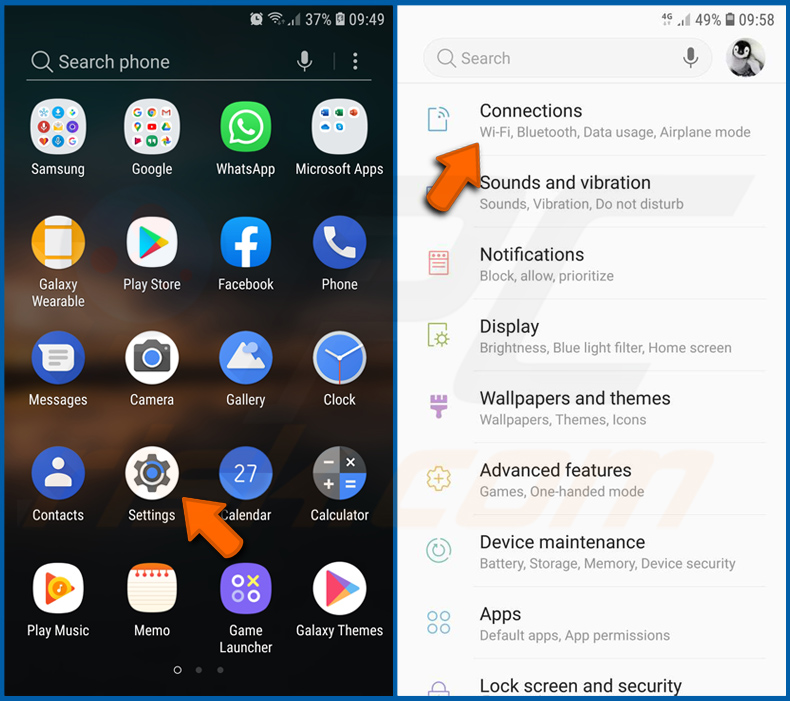
Ve a "Ajustes", desplázate hacia abajo hasta que veas "Conexiones" y tócalo.
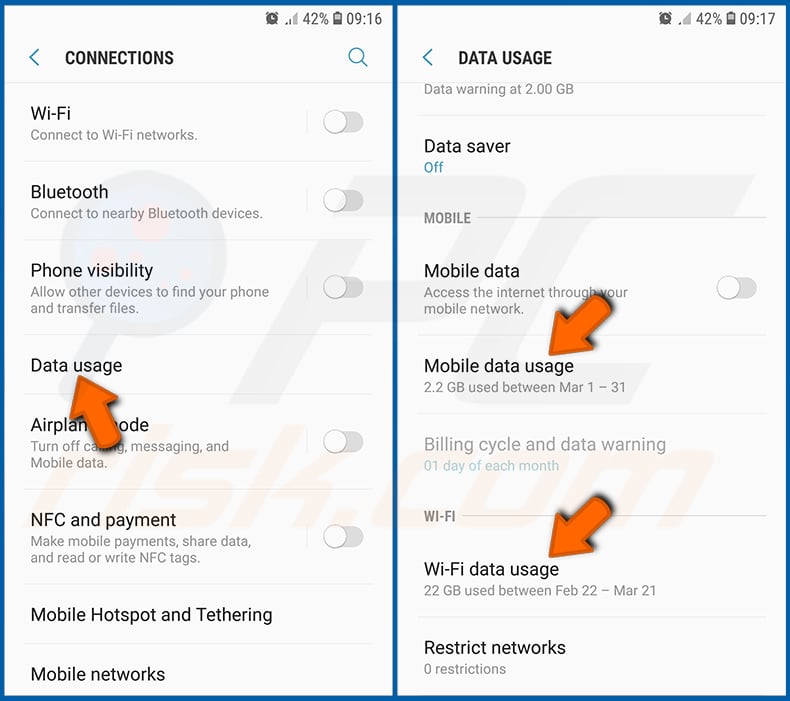
Desplácese hacia abajo hasta que vea "Uso de datos" y seleccione esta opción. Al igual que con la batería, las aplicaciones legítimas/genuinas están diseñadas para minimizar el uso de datos tanto como sea posible. Esto significa que un uso excesivo de datos puede indicar la presencia de una aplicación maliciosa. Tenga en cuenta que algunas aplicaciones maliciosas pueden estar diseñadas para funcionar únicamente cuando el dispositivo está conectado a una red inalámbrica. Por este motivo, debes comprobar el uso de datos tanto en el móvil como en la red Wi-Fi.
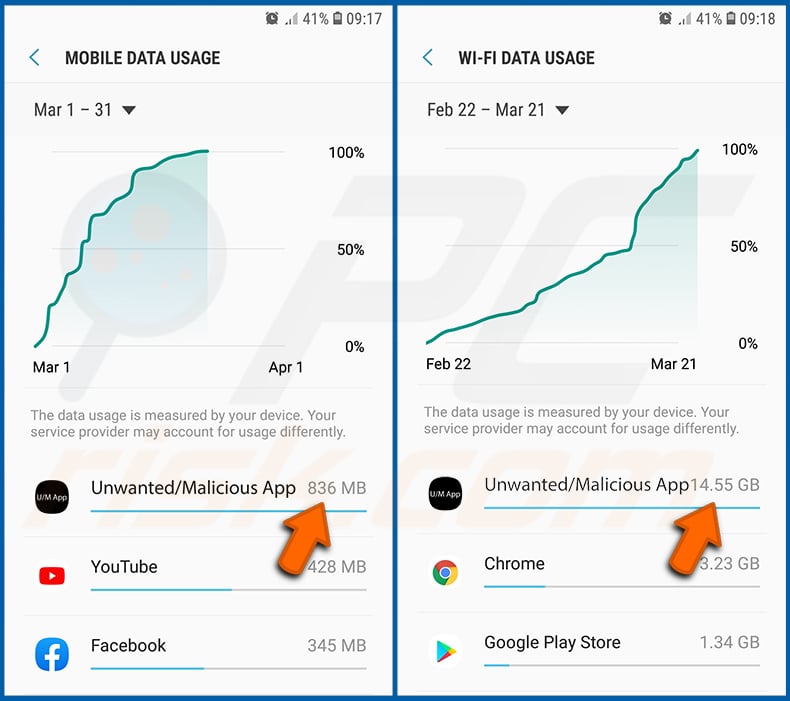
Si encuentras una aplicación que consume muchos datos aunque nunca la utilices, te recomendamos encarecidamente que la desinstales lo antes posible.
Instale las últimas actualizaciones de software:
Mantener el software actualizado es una buena práctica cuando se trata de la seguridad del dispositivo. Los fabricantes de dispositivos lanzan continuamente varios parches de seguridad y actualizaciones de Android para corregir errores y fallos de los que pueden aprovecharse los ciberdelincuentes. Un sistema obsoleto es mucho más vulnerable, por lo que siempre debes asegurarte de que el software de tu dispositivo está actualizado.
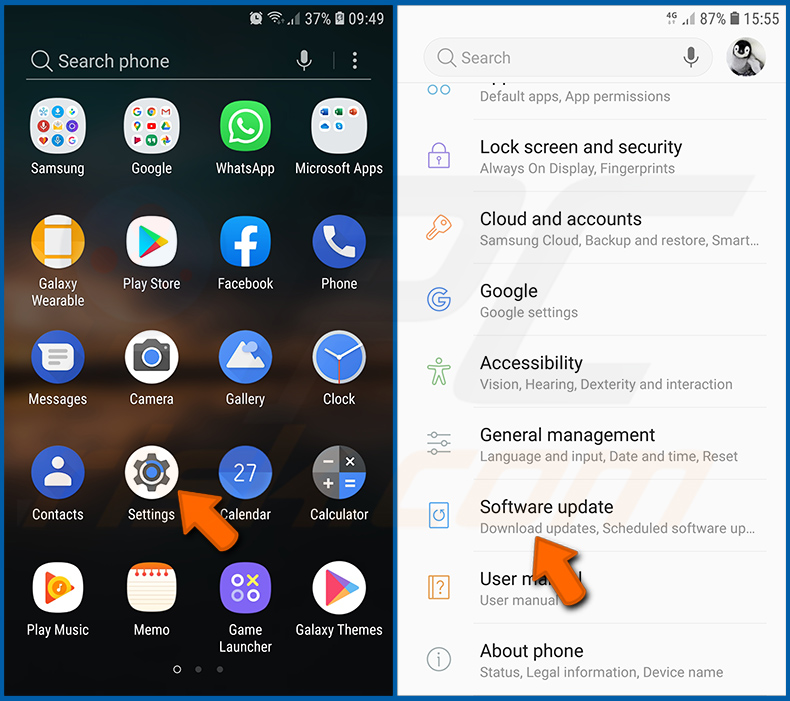
Ve a "Ajustes", desplázate hacia abajo hasta que veas "Actualización de software" y tócalo.
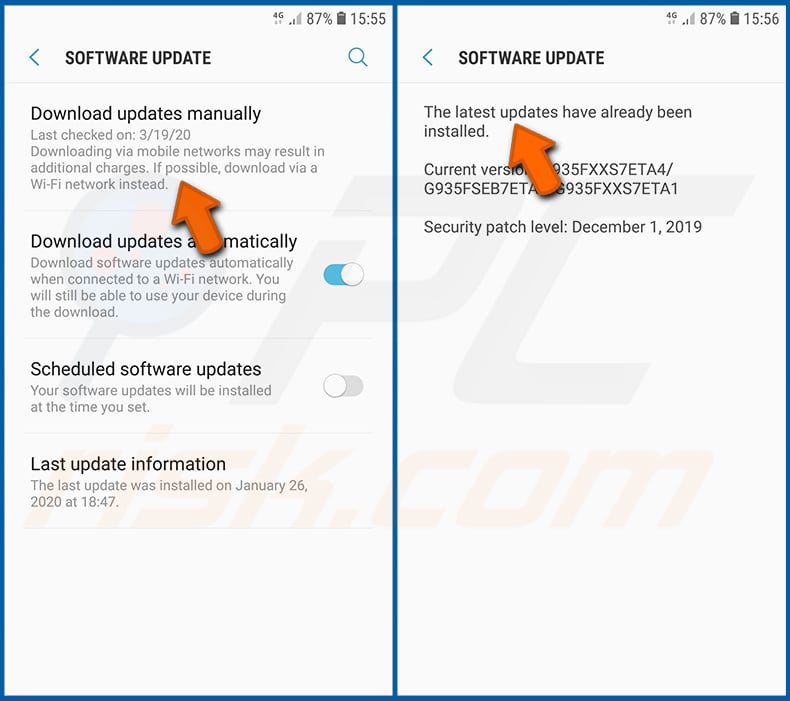
Pulsa "Descargar actualizaciones manualmente" y comprueba si hay actualizaciones disponibles. Si es así, instálalas inmediatamente. También le recomendamos que active la opción "Descargar actualizaciones automáticamente" para que el sistema le avise cuando se publique una actualización y/o la instale automáticamente.
Restablecer el sistema a su estado por defecto:
Realizar un "Factory Reset" es una buena manera de eliminar todas las aplicaciones no deseadas, restaurar la configuración del sistema a su estado por defecto y limpiar el dispositivo en general. Sin embargo, debe tener en cuenta que se eliminarán todos los datos del dispositivo, incluidas las fotos, los archivos de vídeo/audio, los números de teléfono (almacenados en el dispositivo, no en la tarjeta SIM), los mensajes SMS, etcétera. En otras palabras, el dispositivo se restaurará a su estado primitivo.
También puedes restaurar los ajustes básicos del sistema y/o simplemente los ajustes de red.
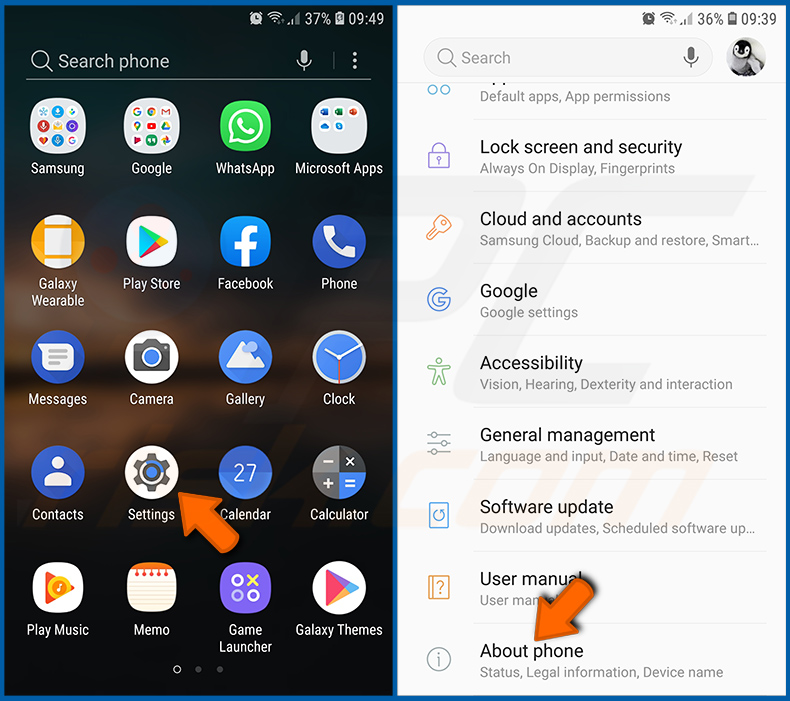
Ve a "Ajustes", desplázate hacia abajo hasta que veas "Acerca del teléfono" y tócalo.
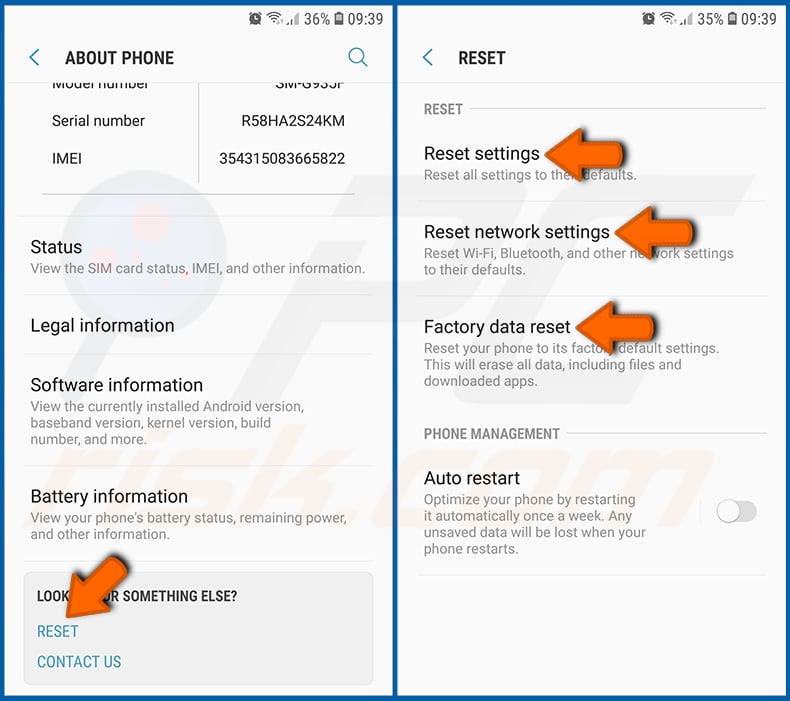
Desplázate hacia abajo hasta que veas "Restablecer" y tócalo. Ahora elija la acción que desee realizar:
"Restablecer ajustes" - restablece todos los ajustes del sistema a los valores predeterminados;
"Restablecer ajustes de red" - restablece todos los ajustes relacionados con la red a los valores predeterminados;
"Restablecer datos de fábrica" - restablece todo el sistema y borra completamente todos los datos almacenados;
Desactive las aplicaciones que tengan privilegios de administrador:
Si una aplicación maliciosa obtiene privilegios de administrador puede dañar gravemente el sistema. Para mantener el dispositivo lo más seguro posible deberías comprobar siempre qué aplicaciones tienen esos privilegios y desactivar las que no deberían.
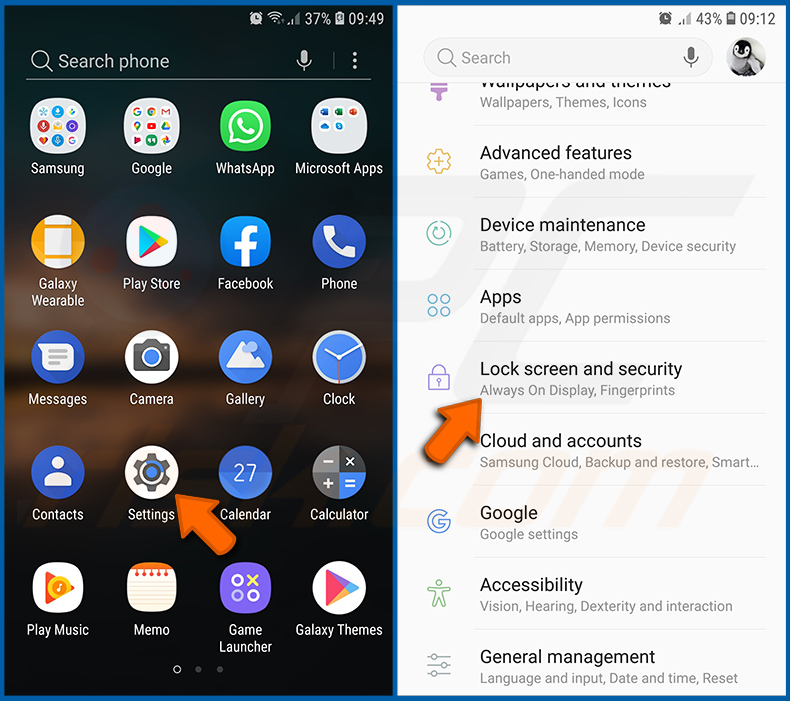
Ve a "Ajustes", desplázate hacia abajo hasta que veas "Pantalla de bloqueo y seguridad" y tócalo.
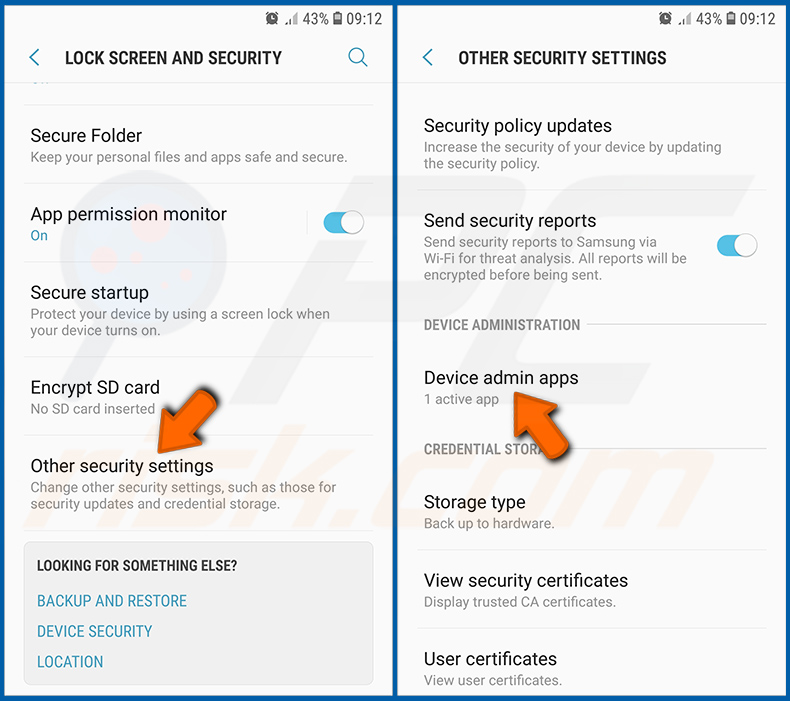
Desplácese hacia abajo hasta que vea "Otros ajustes de seguridad", tóquelo y, a continuación, toque "Aplicaciones de administrador del dispositivo".
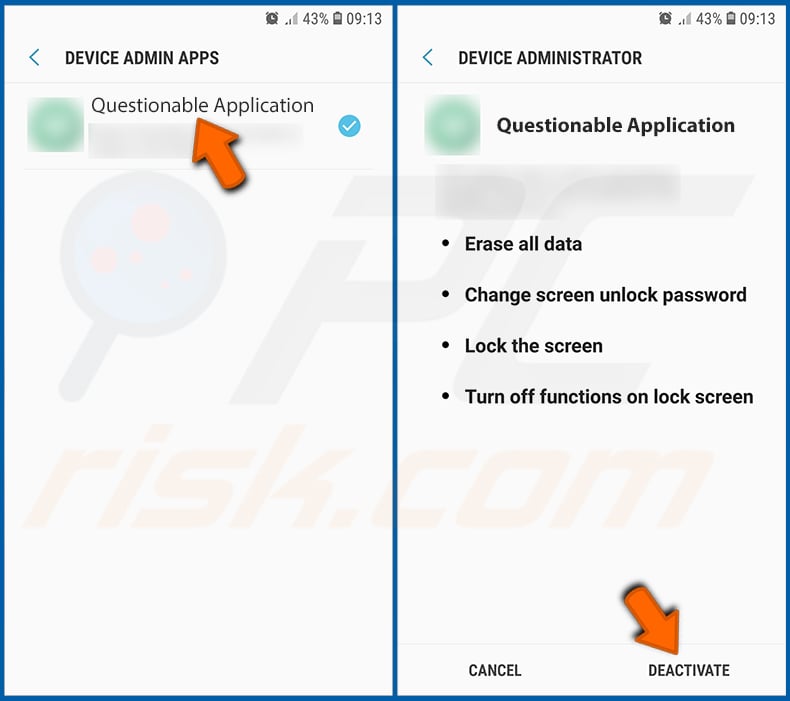
Identifique las aplicaciones que no deberían tener privilegios de administrador, tóquelas y luego toque "DESACTIVAR".
Preguntas más frecuentes (FAQ)
Mi ordenador está infectado con el malware DroidBot, ¿debo formatear mi dispositivo de almacenamiento para deshacerme de él?
En la mayoría de los casos, las herramientas de seguridad fiables pueden eliminar eficazmente el malware sin necesidad de formatear el dispositivo, ya que detectan y eliminan los archivos dañinos al tiempo que conservan los datos.
¿Cuáles son los principales problemas que puede causar el malware?
Los programas maliciosos pueden provocar robos de identidad, pérdidas económicas y una disminución del rendimiento del sistema. Además, el malware puede desplegar cargas útiles adicionales, cifrar archivos y causar problemas de privacidad.
¿Cuál es el objetivo de DroidBot?
El propósito de DroidBot es robar información confidencial, eludir las medidas de seguridad y dar a los atacantes el control remoto de los dispositivos Android infectados para realizar actividades maliciosas como el robo financiero y el compromiso de datos.
¿Cómo se infiltró DroidBot en mi dispositivo?
Es probable que DroidBot se haya infiltrado en tu dispositivo a través de una aplicación engañosa, como una falsa aplicación bancaria o de seguridad, descargada de una fuente no oficial.
¿Me protegerá Combo Cleaner del malware?
Sí, Combo Cleaner puede detectar y eliminar la mayoría de las infecciones de malware conocidas. Sin embargo, el malware avanzado a menudo se esconde profundamente dentro del sistema, por lo que es esencial realizar un análisis completo del sistema.
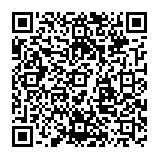
▼ Mostrar discusión.