LucKY_Gh0$t ransomware virus - opciones de eliminación y descifrado
![]() Escrito por Tomas Meskauskas el
Escrito por Tomas Meskauskas el
¿Qué tipo de malware es LucKY_Gh0$t?
En nuestro examen de LucKY_Gh0$t, descubrimos que se trata de un ransomware basado en otro ransomware conocido como Chaos. Al infiltrarse, LucKY_Gh0$t cifra y cambia el nombre de los archivos, cambia el fondo de escritorio y deja caer el archivo "read_it.txt" (una nota de rescate). Este ransomware añade cuatro caracteres aleatorios (su extensión) a los archivos.
Por ejemplo, cambia el nombre de "1.jpg" a "1.jpg.1pbx", "2.png" a "2.png.Ix4n", "3.exe" a "3.exe.en27", etc.
Captura de pantalla de los archivos cifrados por este ransomware:
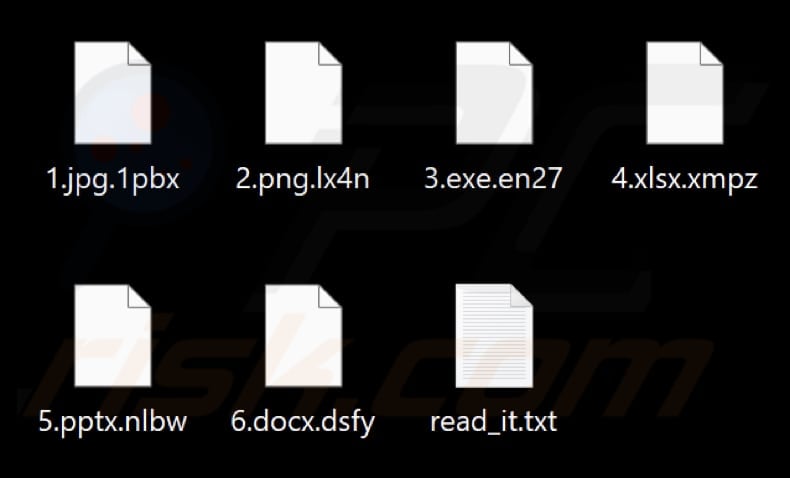
Resumen de la nota de rescate de LucKY_Gh0$t
La nota de rescate de LucKY_Gh0$t afirma que los archivos de la víctima han sido encriptados y que es necesario pagar para desencriptarlos. Dice que tras el pago, los atacantes proporcionarán los programas de descifrado. La nota también advierte de que si no se paga se repetirán los ataques a la empresa de la víctima.
Incluye instrucciones específicas sobre cómo ponerse en contacto con los atacantes a través de un servicio de mensajería (Session) y proporciona un identificador único de descifrado para que la víctima lo consulte. La nota también advierte contra la modificación o eliminación de archivos, ya que esto podría complicar el descifrado.
Más detalles sobre el ransomware
Normalmente, las víctimas se ven obligadas a pagar a los ciberdelincuentes por el descifrado, ya que no se puede conseguir sin sus herramientas (a menos que las víctimas tengan copias de seguridad de los datos o herramientas de descifrado de terceros que funcionen). Sin embargo, no se recomienda pagar porque los atacantes podrían no cumplir su promesa y no proporcionar nunca una herramienta de descifrado.
Además, mientras el ransomware esté activo, puede causar más cifrados y propagarse por la red local. Eliminar el ransomware lo antes posible puede evitarlo.
El ransomware en general
El ransomware es una forma de malware que restringe el acceso a un ordenador o cifra archivos, exigiendo un pago para liberarlos. Los atacantes suelen amenazar con destruir o filtrar los datos de la víctima si no se paga el rescate, exigiendo a menudo el pago en criptomonedas como Bitcoin. Esta táctica maliciosa interrumpe las operaciones y se dirige tanto a particulares como a organizaciones.
Algunos ejemplos de ransomware son Aptlock, YE1337 y Contacto.
¿Cómo infectó el ransomware mi ordenador?
Normalmente, los usuarios infectan sus ordenadores con ransomware a través de enlaces o archivos adjuntos maliciosos recibidos de ciberdelincuentes por correo electrónico, software pirateado (o keygens y herramientas de cracking) y estafas de soporte técnico. Los actores de las amenazas utilizan diversos archivos (por ejemplo, ejecutables, archivos de script, documentos de MS Office o PDF) para engañar a los usuarios y hacer que ejecuten el ransomware.
También utilizan redes P2P, descargadores de terceros, vulnerabilidades de software, unidades USB infectadas, sitios web comprometidos (o engañosos), anuncios maliciosos y canales similares para distribuir ransomware (y otros programas maliciosos).
| Nombre | LucKY_Gh0$t virus |
| Tipo de amenaza | Ransomware, Criptovirus, Bloqueo de archivos |
| Extensión de archivos encriptados | Cuatro caracteres aleatorios (diferentes en cada archivo) |
| Mensaje de petición de rescate | read_it.txt |
| ¿Desencriptador gratuito disponible? | No |
| Contacto cibercriminal | Mensajero de sesión |
| Nombres de detección | Avast (Win32:RansomX-gen [Ransom]), Combo Cleaner (Gen:Heur.Ransom.Imps.3), ESET-NOD32 (Una variante de MSIL/Filecoder.Chaos.B), Kaspersky (HEUR:Trojan-Ransom.Win32.Generic), Microsoft (Ransom:MSIL/FileCoder.MX!MTB), Lista completa de detecciones (VirusTotal) |
| Síntomas | No puede abrir los archivos almacenados en su ordenador, los archivos que antes funcionaban ahora tienen una extensión diferente (por ejemplo, mi.docx.bloqueado). Aparece un mensaje de petición de rescate en el escritorio. Los ciberdelincuentes exigen el pago de un rescate (normalmente en bitcoins) para desbloquear sus archivos. |
| Información adicional | LucKY_Gh0$t se basa en Chaos. |
| Métodos de distribución | Archivos adjuntos de correo electrónico infectados (macros), sitios web de torrents, anuncios maliciosos. |
| Daños | Todos los archivos quedan encriptados y no pueden abrirse sin pagar un rescate. Junto con una infección de ransomware pueden instalarse troyanos que roban contraseñas e infecciones de malware adicionales. |
| Eliminación de Malware | Para eliminar posibles infecciones de malware, escanee su computadora con un software antivirus legítimo. Nuestros investigadores de seguridad recomiendan usar Combo Cleaner. |
¿Cómo protegerse de las infecciones de ransomware?
Tenga cuidado al recibir correos electrónicos de fuentes desconocidas y evite abrir archivos adjuntos o hacer clic en los enlaces que contienen. Descargue software o archivos solo de fuentes fiables, como sitios web oficiales o tiendas de aplicaciones de confianza, y evite sitios web sospechosos, descargadores de terceros, software pirata, etc.
No acepte anuncios, ventanas emergentes ni enlaces de sitios web poco fiables. Actualice regularmente el software y el sistema operativo y utilice una herramienta de seguridad fiable para realizar análisis rutinarios que garanticen la seguridad de su sistema. Si su ordenador ya está infectado con LucKY_Gh0$t, le recomendamos que ejecute un escaneado con Combo Cleaner para eliminar automáticamente este ransomware.
Captura de pantalla del archivo de texto de LucKY_Gh0$t ("read_it.txt"):
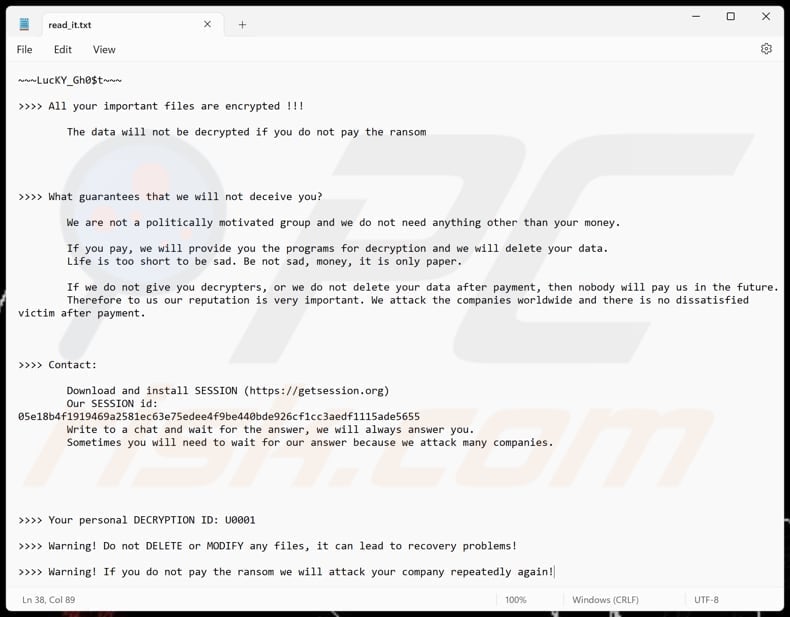
Texto de la nota de rescate:
~~~LucKY_Gh0$t~~~
>>>> All your important files are encrypted !!!
The data will not be decrypted if you do not pay the ransom
>>>> What guarantees that we will not deceive you?
We are not a politically motivated group and we do not need anything other than your money.
If you pay, we will provide you the programs for decryption and we will delete your data.
Life is too short to be sad. Be not sad, money, it is only paper.
If we do not give you decrypters, or we do not delete your data after payment, then nobody will pay us in the future.
Therefore to us our reputation is very important. We attack the companies worldwide and there is no dissatisfied victim after payment.>>>> Contact:
Download and install SESSION (hxxps://getsession.org)
Our SESSION id:
05e17CqMQFeuB3NTzJ2X28tfRmWaPyPQgvoHV40bde926cf1cc3aedf1115ade5655
Write to a chat and wait for the answer, we will always answer you.
Sometimes you will need to wait for our answer because we attack many companies.>>>> Your personal DECRYPTION ID: U0001
>>>> Warning! Do not DELETE or MODIFY any files, it can lead to recovery problems!
>>>> Warning! If you do not pay the ransom we will attack your company repeatedly again!
Captura de pantalla del fondo de escritorio de LucKY_Gh0$t:

Eliminación de LucKY_Gh0$t ransomware:
Eliminación automática instantánea de malware:
La eliminación manual de amenazas puede ser un proceso largo y complicado que requiere conocimientos informáticos avanzados. Combo Cleaner es una herramienta profesional para eliminar malware de forma automática, que está recomendado para eliminar malware. Descárguelo haciendo clic en el siguiente botón:
▼ DESCARGAR Combo Cleaner
El detector gratuito verifica si su equipo está infectado. Para usar el producto con todas las funciones, debe comprar una licencia para Combo Cleaner. 7 días de prueba gratuita limitada disponible. Combo Cleaner es propiedad y está operado por Rcs Lt, la empresa matriz de PCRisk. Leer más. Si decide descargar este programa, quiere decir que usted está conforme con nuestra Política de privacidad y Condiciones de uso.
Video sugiriendo qué pasos deben tomarse en caso de una infección de ransomware:
Menú Rápido:
- ¿Qué es LucKY_Gh0$t virus?
- PASO 1. Informar el ransomware a las autoridades.
- PASO 2. Aislar el dispositivo infectado.
- PASO 3. Identificar la infección del ransomware.
- PASO 4. Búsqueda de herramientas de desencriptado de ransomware.
- PASO 5. Restaurar archivos con herramientas de recuperación de datos.
- PASO 6. Crear copias de seguridad de datos.
Si es víctima de un ataque de ransomware, le recomendamos que informe de este incidente a las autoridades. Al proporcionar información a los organismos encargados de hacer cumplir la ley, ayudará a rastrear los delitos cibernéticos y potencialmente ayudará en el enjuiciamiento de los atacantes. Aquí hay una lista de autoridades a las que debe informar sobre un ataque de ransomware. Para obtener una lista completa de los centros de seguridad cibernética locales e información sobre por qué debe informar los ataques de ransomware, lea este artículo.
Lista de autoridades locales donde se deben informar los ataques de ransomware (elija una según su dirección de residencia):
Estados Unidos - Internet Crime Complaint Centre IC3
Reino Unido - Action Fraud
España - Policía Nacional
Francia - Ministère de l'Intérieur
Alemania - Polizei
Italia - Polizia di Stato
Países Bajos - Politie
Polonia - Policja
Portugal - Polícia Judiciária
Aislar el dispositivo infectado:
Algunas infecciones de tipo ransomware están diseñadas para encriptar archivos dentro de dispositivos de almacenamiento externos, infectarlos e incluso extenderse por toda la red local. Por esta razón, es muy importante aislar el dispositivo infectado (computadora) lo antes posible.
Paso 1: Desconectarse de Internet.
La forma más fácil de desconectar una computadora de Internet es desconectar el cable Ethernet de la placa base, sin embargo, algunos dispositivos están conectados a través de una red inalámbrica y para algunos usuarios (especialmente aquellos que no son particularmente expertos en tecnología), desconectar los cables puede parecer molesto. Por lo tanto, también puede desconectar el sistema manualmente a través del Panel de Control:
Navegue hasta el "Panel de Control", haga clic en la barra de búsqueda en la esquina superior derecha de la pantalla, ingrese "Centro de redes y recursos compartidos" y seleccione el resultado de la búsqueda: 
Haga clic en la opción "Cambiar la configuración del adaptador" en la esquina superior izquierda de la ventana: 
Haga clic con el botón derecho en cada punto de conexión y seleccione "Desactivar". Una vez desactivado, el sistema ya no estará conectado a Internet. Para volver a habilitar los puntos de conexión, simplemente haga clic derecho nuevamente y seleccione "Habilitar".
Paso 2: Desenchufe todos los dispositivos de almacenamiento.
Como se mencionó anteriormente, el ransomware puede encriptar datos e infiltrarse en todos los dispositivos de almacenamiento que están conectados a la computadora. Por esta razón, todos los dispositivos de almacenamiento externo (unidades flash, discos duros portátiles, etc.) deben desconectarse inmediatamente; sin embargo, le recomendamos encarecidamente que expulse cada dispositivo antes de desconectarlo para evitar la corrupción de datos:
Navegue a "Mi PC", haga clic con el botón derecho en cada dispositivo conectado y seleccione "Expulsar": 
Paso 3: Cierre la sesión de las cuentas de almacenamiento en la nube.
Algunos tipos de ransomware podrían secuestrar el software que maneja los datos almacenados en "la Nube". Por lo tanto, los datos podrían estar corruptos/encriptados. Por esta razón, debe cerrar la sesión de todas las cuentas de almacenamiento en la nube dentro de los navegadores y otro software relacionado. También debe considerar desinstalar temporalmente el software de administración de la nube hasta que la infección se elimine por completo.
Identificar la infección del ransomware:
Para manejar adecuadamente una infección, primero hay que identificarla. Algunas infecciones de ransomware utilizan mensajes de solicitud de rescate como introducción (vea el archivo de texto del ransomware WALDO a continuación).

Sin embargo, esto es raro. En la mayoría de los casos, las infecciones de ransomware envían mensajes más directos simplemente indicando que los datos están encriptados y que las víctimas deben pagar algún tipo de rescate. Tenga en cuenta que las infecciones de tipo ransomware suelen generar mensajes con diferentes nombres de archivo (por ejemplo, "_readme.txt", "READ-ME.txt", "DECRYPTION_INSTRUCTIONS.txt", "DECRYPT_FILES.html", etc.). Por lo tanto, usar el nombre de un mensaje de rescate puede parecer una buena forma de identificar la infección. El problema es que la mayoría de estos nombres son genéricos y algunas infecciones usan los mismos nombres, aunque los mensajes entregados son diferentes y las infecciones en sí no están relacionadas. Por lo tanto, usar el nombre del archivo del mensaje solo puede ser ineficaz e incluso provocar la pérdida permanente de datos (por ejemplo, al intentar desencriptar datos con herramientas diseñadas para diferentes infecciones de ransomware, es probable que los usuarios terminen dañando archivos permanentemente y el desencriptado ya no será posible incluso con la herramienta correcta).
Otra forma de identificar una infección de ransomware es comprobar la extensión del archivo, que se adjunta a cada archivo encriptado. Las infecciones de ransomware a menudo se nombran por las extensiones que agregan (consulte los archivos encriptados por Qewe ransomware a continuación).

Sin embargo, este método solo es efectivo cuando la extensión adjunta es única; muchas infecciones de ransomware agregan una extensión genérica (por ejemplo, ".encrypted", ".enc", ".crypted", ".locked", etc.). En estos casos, resulta imposible identificar el ransomware por su extensión adjunta.
Una de las formas más fáciles y rápidas de identificar una infección de ransomware es utilizar el sitio web ID Ransomware. Este servicio es compatible con la mayoría de las infecciones de ransomware existentes. Las víctimas simplemente cargan un mensaje de rescate y/o un archivo encriptado (le recomendamos que cargue ambos si es posible).

El ransomware se identificará en segundos y se le proporcionarán varios detalles, como el nombre de la familia de malware a la que pertenece la infección, si es desencriptable, etc.
Ejemplo 1 (ransomware Qewe [Stop/Djvu]):

Ejemplo 2 (ransomware .iso [Phobos]):

Si sus datos están encriptados por un ransomware que no es compatible con ID Ransomware, siempre puede intentar buscar en Internet utilizando ciertas palabras clave (por ejemplo, título del mensaje de rescate, extensión de archivo, correos electrónicos de contacto proporcionados, direcciones de criptobilletera, etc.).
Búsqueda de herramientas de desencriptado de ransomware:
Los algoritmos de encriptado utilizados por la mayoría de las infecciones de tipo ransomware son extremadamente sofisticados y, si el encriptado se realiza correctamente, solo el desarrollador puede restaurar los datos. Esto se debe a que el desencriptado requiere una clave específica, que se genera durante el encriptado. Restaurar datos sin la clave es imposible. En la mayoría de los casos, los ciberdelincuentes almacenan las claves en un servidor remoto, en lugar de utilizar la máquina infectada como host. Dharma (CrySis), Phobos y otras familias de infecciones de ransomware de alta gama son prácticamente impecables y, por lo tanto, restaurar datos encriptados sin la participación de los desarrolladores es simplemente imposible. A pesar de esto, hay docenas de infecciones de tipo ransomware que están mal desarrolladas y contienen una serie de fallas (por ejemplo, el uso de claves de encriptado/desencriptado idénticas para cada víctima, claves almacenadas localmente, etc.). Por lo tanto, siempre verifique las herramientas de desencriptado disponibles para detectar cualquier ransomware que se infiltre en su computadora.
Encontrar la herramienta de desencriptado correcta en Internet puede resultar muy frustrante. Por este motivo, le recomendamos que utilice el Proyecto "No More Ransom" y aquí es donde resulta útil identificar la infección de ransomware. El sitio web del Proyecto "No More Ransom" contiene una sección de "Herramientas de Desencriptado" con una barra de búsqueda. Ingrese el nombre del ransomware identificado y se enumerarán todos los desencriptadores disponibles (si los hay).

Restaurar archivos con herramientas de recuperación de datos:
Dependiendo de la situación (calidad de la infección de ransomware, tipo de algoritmo de encriptado utilizado, etc.), es posible que sea posible restaurar los datos con ciertas herramientas de terceros. Por lo tanto, le recomendamos que utilice la herramienta Recuva desarrollada por CCleaner. Esta herramienta admite más de mil tipos de datos (gráficos, video, audio, documentos, etc.) y es muy intuitiva (se necesitan pocos conocimientos para recuperar datos). Además, la función de recuperación es completamente gratuita.
Paso 1: Realiza un escaneo.
Ejecute la aplicación Recuva y siga el asistente. Se le mostrarán varias ventanas que le permitirán elegir qué tipo de archivo buscar, qué ubicaciones se deben escanear, etc. Todo lo que necesita hacer es seleccionar las opciones que está buscando e iniciar el escaneo. Le recomendamos que habilite el "Análisis Profundo" ("Deep Scan") antes de comenzar, de lo contrario, las capacidades de análisis de la aplicación estarán restringidas.

Espere a que Recuva complete el escaneo. La duración del análisis depende del volumen de archivos (tanto en cantidad como en tamaño) que está analizando (por ejemplo, varios cientos de gigabytes pueden tardar más de una hora en analizarse). Por lo tanto, tenga paciencia durante el proceso de escaneo. También desaconsejamos modificar o eliminar archivos existentes, ya que esto podría interferir con el análisis. Si agrega datos adicionales (por ejemplo, descarga de archivos/contenido) mientras escanea, esto prolongará el proceso:

Paso 2: Recuperar datos.
Una vez que se complete el proceso, seleccione las carpetas/archivos que desea restaurar y simplemente haga clic en "Recuperar". Tenga en cuenta que se necesita algo de espacio libre en su unidad de almacenamiento para restaurar los datos:

Crear copias de seguridad de datos:
La administración adecuada de archivos y la creación de copias de seguridad son esenciales para la seguridad de los datos. Por lo tanto, tenga siempre mucho cuidado y piense en el futuro.
Administracióon de Particiones: Le recomendamos que almacene sus datos en varias particiones y evite almacenar archivos importantes dentro de la partición que contiene todo el sistema operativo. Si cae en una situación en la que no puede iniciar el sistema y se ve obligado a formatear el disco en el que está instalado el sistema operativo (en la mayoría de los casos, aquí es donde se esconden las infecciones de malware), perderá todos los datos almacenados en esa unidad. Esta es la ventaja de tener múltiples particiones: si tiene todo el dispositivo de almacenamiento asignado a una sola partición, se verá obligado a eliminar todo, sin embargo, crear múltiples particiones y asignar los datos correctamente le permite prevenir tales problemas. Puede formatear fácilmente una sola partición sin afectar a las demás; por lo tanto, una se limpiará y las otras permanecerán intactas, y sus datos se guardarán. La administración de particiones es bastante simple y puede encontrar toda la información necesaria en la página web de documentación de Microsoft.
Copias de seguridad de datos: Uno de los métodos de copia de seguridad más fiables es utilizar un dispositivo de almacenamiento externo y mantenerlo desconectado. Copie sus datos en un disco duro externo, unidad flash (miniatura), SSD, HDD o cualquier otro dispositivo de almacenamiento, desconéctelo y guárdelo en un lugar seco lejos del sol y temperaturas extremas. Sin embargo, este método es bastante ineficaz, ya que las copias de seguridad y las actualizaciones de los datos deben realizarse con regularidad. También puede utilizar un servicio en la nube o un servidor remoto. Aquí, se requiere una conexión a Internet y siempre existe la posibilidad de una brecha de seguridad, aunque es una ocasión muy rara.
Recomendamos utilizar Microsoft OneDrive para realizar copias de seguridad de sus archivos. OneDrive le permite almacenar sus archivos y datos personales en la nube, sincronizar archivos entre computadoras y dispositivos móviles, lo que le permite acceder y editar sus archivos desde todos sus dispositivos Windows. OneDrive le permite guardar, compartir y obtener una vista previa de los archivos, acceder al historial de descargas, mover, eliminar y cambiar el nombre de los archivos, así como crear nuevas carpetas y mucho más.
Puede hacer una copia de seguridad de sus carpetas y archivos más importantes en su PC (las carpetas Escritorio, Documentos e Imágenes). Algunas de las características más notables de OneDrive incluyen el control de versiones de archivos, que conserva las versiones anteriores de los archivos hasta por 30 días. OneDrive cuenta con una papelera de reciclaje en la que todos sus archivos eliminados se almacenan por un tiempo limitado. Los archivos eliminados no se cuentan como parte de la asignación del usuario.
El servicio está construido con tecnologías HTML5 y le permite cargar archivos de hasta 300 MB mediante la función de arrastrar y soltar en el navegador web o hasta 10 GB mediante la aplicación de escritorio OneDrive. Con OneDrive, puede descargar carpetas enteras como un solo archivo ZIP con hasta 10,000 archivos, aunque no puede exceder los 15 GB por descarga única.
OneDrive viene con 5 GB de almacenamiento gratuito listo para usar, con opciones de almacenamiento adicionales de 100 GB, 1 TB y 6 TB disponibles por una tarifa basada en suscripción. Puede obtener uno de estos planes de almacenamiento comprando almacenamiento adicional por separado o con una suscripción a Office 365.
Crear una copia de seguridad de datos:
El proceso de copia de seguridad es el mismo para todos los tipos de archivos y carpetas. Así es como puede hacer una copia de seguridad de sus archivos con Microsoft OneDrive
Paso 1: Elija los archivos/carpetas que desea respaldar.

Haga clic en el icono de la nube de OneDrive para abrir el menú de OneDrive. Mientras está en este menú, puede personalizar la configuración de la copia de seguridad de sus archivos.

Haga clic en Ayuda y Configuración y luego seleccione Configuración en el menú desplegable.

Vaya a la pestaña Copia de Seguridad y haga clic en Administrar Copia de Seguridad.

En este menú, puede optar por hacer una copia de seguridad del Escritorio y de todos los archivos que contiene, y de las carpetas Documentos e Imágenes, nuevamente, con todos los archivos en ellos. Haga clic en Iniciar copia de seguridad.
Ahora, cuando agregue un archivo o carpeta en las carpetas Escritorio y Documentos e imágenes, se respaldará automáticamente en OneDrive.
Para agregar carpetas y archivos que no se encuentran en las ubicaciones que se muestran arriba, debe agregarlos manualmente.

Abra el Explorador de Archivos y navegue hasta la ubicación de la carpeta/archivo que desea respaldar. Seleccione el elemento, haga clic con el botón derecho en él y haga clic en Copiar.

Luego, navegue hasta OneDrive, haga clic con el botón derecho en cualquier lugar de la ventana y haga clic en Pegar. Alternativamente, puede simplemente arrastrar y soltar un archivo en OneDrive. OneDrive creará automáticamente una copia de seguridad de la carpeta/archivo.

Todos los archivos agregados a la carpeta OneDrive se respaldan en la nube automáticamente. El círculo verde con la marca de verificación indica que el archivo está disponible tanto localmente como en OneDrive, y que la versión del archivo es la misma en ambos. El icono de la nube azul indica que el archivo no se ha sincronizado y está disponible solo en OneDrive. El icono de sincronización indica que el archivo se está sincronizando actualmente.

Para acceder a los archivos que solo se encuentran en OneDrive en línea, vaya al menú desplegable Ayuda y Configuración y seleccione Ver en línea.

Paso 2: Restaura los archivos dañados.
OneDrive se asegura de que los archivos permanezcan sincronizados, por lo que la versión del archivo en la computadora es la misma versión en la nube. Sin embargo, si el ransomware ha encriptado sus archivos, puede aprovechar la función de historial de versiones de OneDrive que le permitirá restaurar las versiones de los archivos antes del encriptado.
Microsoft 365 tiene una función de detección de ransomware que le notifica cuando sus archivos de OneDrive han sido atacados y lo guía a través del proceso de restauración de sus archivos. Sin embargo, debe tenerse en cuenta que si no tiene una suscripción paga de Microsoft 365, solo obtiene una detección y recuperación de archivos de forma gratuita.
Si sus archivos de OneDrive se eliminan, corrompen o infectan con malware, puede restaurar todo su OneDrive a un estado anterior. Así es como puede restaurar su OneDrive completo:

1. Si ha iniciado sesión con una cuenta personal, haga clic en el engranaje de Configuración en la parte superior de la página. Luego, haga clic en Opciones y seleccione Restaurar su OneDrive.
Si ha iniciado sesión con una cuenta profesional o educativa, haga clic en el engranaje de Configuración en la parte superior de la página. Luego, haga clic en Restaurar su OneDrive.
2. En la página Restaurar su OneDrive, seleccione una fecha de la lista desplegable. Tenga en cuenta que si está restaurando sus archivos después de la detección automática de ransomware, se seleccionará una fecha de restauración.
3. Después de configurar todas las opciones de restauración de archivos, haga clic en Restaurar para deshacer todas las actividades que seleccionó.
La mejor manera de evitar daños por infecciones de ransomware es mantener copias de seguridad actualizadas periódicamente.
Preguntas más frecuentes (FAQ)
¿Cómo hackearon mi ordenador y cómo encriptaron mis archivos?
El ransomware suele propagarse a través de enlaces o archivos adjuntos maliciosos en correos electrónicos, software pirata, estafas de soporte técnico y otros canales como redes P2P, unidades USB infectadas, sitios web comprometidos y anuncios maliciosos. Los atacantes utilizan diferentes tipos de archivos para engañar a los usuarios y hacer que ejecuten el ransomware.
¿Cómo abrir archivos cifrados?
Si sus archivos están cifrados, no podrá acceder a ellos sin descifrarlos.
¿Dónde debería buscar herramientas de descifrado gratuitas para el ransomware LucKY_Gh0$t?
En caso de un ataque de ransomware, debería consultar el sitio web del proyecto No More Ransom (más información arriba).
Puedo pagarles mucho dinero, ¿pueden desencriptar archivos por mí?
No ofrecemos este servicio. Los archivos cifrados por ransomware son generalmente irrecuperables sin la intervención de los desarrolladores originales, a menos que el ransomware tenga vulnerabilidades. Pagar a un tercero por el descifrado puede dar lugar a una estafa o a que actúe como intermediario. Por lo tanto, es mejor no pagar a terceros por servicios de descifrado.
¿Me ayudará Combo Cleaner a eliminar el ransomware LucKY_Gh0$t?
Combo Cleaner puede eliminar infecciones activas de ransomware detectadas en su sistema. Sin embargo, aunque el software antivirus es crucial para eliminar el ransomware, no puede recuperar los archivos que ya han sido cifrados.
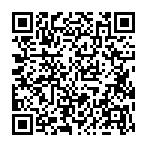
▼ Mostrar discusión.