Cómo evitar pérdidas económicas ocasionadas por el secuestrador de portapapeles
![]() Escrito por Tomas Meskauskas el
Escrito por Tomas Meskauskas el
Guía para eliminar el virus "Secuestrador de portapapeles"
¿Qué es el secuestrador de portapapeles?
El secuestrador de portapapeles es un programa malicioso que se usa por algunos ciberdelincuentes que pretenden hacer transacciones fraudulentas con criptomonedas. Se puede lograr si se cambian simplemente las direcciones del monedero que se copian en el portapapeles por otras que son de los ciberdelincuentes. En pocas palabras, secuestran el portapapeles para robar criptomonedas de usuarios que normalmente hacen transacciones con criptomonedas. Este software malicioso debe desinstalarse de inmediato.

El portapapeles es una memoria intermedia del sistema operativo usada para almacenar datos de forma temporal cuando se desplazan hacia otro sitio (normalmente, copian). Por ejemplo, los datos copiados de algún documento se almacenan en el portapapeles para que los usuarios puedan pegarlos a otro documento, posiblemente distinto. En este caso particular, los ciberdelincuentes usan el secuestrador del portapapeles para cambiar las direcciones de monederos copiados en el portapapeles por otras direcciones de monederos. Es muy común que los usuarios no lleven a cabo transacciones introduciendo las direcciones de monederos de forma manual; normalmente se copian en el portapapeles. Cuando se copia alguna dirección en el portapapeles, los ciberdelincuentes usan el secuestrador para sustituirla por otra dirección, así las víctimas inocentes transfieren dinero a ellos y no a la persona que tenía que recibir las criptomonedas. Se sabe que los usuarios no suelen comprobar nuevamente las direcciones de monederos y así es cómo los ciberdelincuentes los engañan con éxito a hacer transacciones involuntarias. Para evitar que esto suceda, se recomienda eliminar el secuestrador del portapapeles cuanto antes y siempre verificar las direcciones introducidas antes de finalizar las transacciones con criptomonedas..
| Nombre | el virus Clipboard Hijacker |
| Tipo de amenaza | Software malicioso que secuestra el portapapeles |
| Detectada como | AegisLab (Trojan.Win32.Generic.4!c), Endgame (Malicious (high Confidence)), ESET-NOD32 (PowerShell/Rozena.EA), Kaspersky (UDS:DangerousObject.Multi.Generic), lista completa (VirusTotal) |
| Síntomas | Los ladrones o secuestradores de datos del portapapeles se infiltran en el equipo de la víctima permaneciendo en silencio, por lo que no hay ningún síntoma visible en el equipo infectado. |
| Formas de distribución | Adjuntos infectados, anuncios maliciosos en internet, ingeniería social, software pirata, falsos asistentes de actualización y de piratería de software. |
| Daño | Información bancaria sustraída, contraseñas, suplantación de la identidad, equipo de la víctima añadido a una red de robot. |
| Eliminación | Para eliminar posibles infecciones de malware, escanee su computadora con un software antivirus legítimo. Nuestros investigadores de seguridad recomiendan usar Combo Cleaner. |
Existen muchos programas maliciosos que son capaces de cambiar datos del portapapeles, otros ejemplos son Clipsa y Qulab. Tener software malicioso como un secuestrador de portapapeles instalado en el sistema suele dar lugar a pérdidas económicas (pérdida de criptomonedas). Es posible que los ciberdelincuentes usen programas de este tipo para robar otros datos personales también. En cualquier caso, cualquier software malicioso de este u otro tipo debe eliminarse cuanto antes.
¿Cómo se introdujo el secuestrador de portapapeles en mi equipo?
Normalmente, el software malicioso como el secuestrador de portapapeles se distribuye usando campañas de spam, troyanos, falsos actualizadores de software, herramientas de piratería de software y fuentes de descarga de software dudosos. Cuando los ciberdelincuentes usan campañas de correo basura, envían correos con adjuntos. Normalmente, envían documentos Microsoft Office, archivos ejecutables (como. exe), ficheros (como como ZIP, RAR), documentos PDF, archivos JavaScript, etc. Disfrazan esos adjuntos en correos aparentemente oficiales o importantes y esperan que los destinatarios abran el adjunto que, si se abre, instalará software malicioso. Otra forma de distribuir programas maliciosos es a través de troyanos. Casi todos los troyanos, si se instalan, descargan e instalan otros programas (maliciosos). Algunos ejemplos de canales o herramientas de descarga no fiables son redes P2P (clientes torrent, eMule y otras herramientas), asistentes de descargas de terceros, sitios web de descargas gratuitas y alojamiento de archivos, etc. Los ciberdelincuentes los usan para disfrazar archivos maliciosos infectados como inofensivos. Cuando los usuarios los descargan y abren, instalan programas maliciosos de alto riesgo. Algunas herramientas de piratería suelen descargar e instalar programas maliciosos en vez de activar software de pago o sistemas operativos gratuitamente. Los falsos asistentes de actualización de software dañan los sistemas aprovechándose de errores o fallos de seguridad si algún software instalado no está actualizado, o bien instalan software malicioso en vez de actualizar el programa instalado.
¿Cómo se evita la instalación de software malicioso?
Si el correo recibido es irrelevante, se ha enviado por parte de una dirección desconocida o sospechosa, y contiene un adjunto, debería ir con cuidado. Todos los programas deberían descargarse de sitios web oficiales y a través de enlaces de descarga directos. No debería fiarse de ninguna fuente similar a las mencionadas anteriormente. El software instalado debe actualizarse con las funciones implementadas o herramientas que están diseñadas por los desarrolladores de software oficiales. Si algún software instalado requiere de activación de pago, no debería activar usando herramientas de pirateo. No son legales y suelen ocasionar la instalación de software malicioso. Una forma más de mantener a salvo el equipo es analizándolos con un software antivirus o antiespía de reputación y siempre manténgalo actualizado. Si considera que su equipo está infectado, le recomendamos llevar a cabo un análisis con Combo Cleaner para eliminar el software malicioso infiltrado de forma automática.
Eliminación automática instantánea de malware:
La eliminación manual de amenazas puede ser un proceso largo y complicado que requiere conocimientos informáticos avanzados. Combo Cleaner es una herramienta profesional para eliminar malware de forma automática, que está recomendado para eliminar malware. Descárguelo haciendo clic en el siguiente botón:
▼ DESCARGAR Combo Cleaner
El detector gratuito verifica si su equipo está infectado. Para usar el producto con todas las funciones, debe comprar una licencia para Combo Cleaner. 7 días de prueba gratuita limitada disponible. Combo Cleaner es propiedad y está operado por Rcs Lt, la empresa matriz de PCRisk. Leer más. Si decide descargar este programa, quiere decir que usted está conforme con nuestra Política de privacidad y Condiciones de uso.
Menú rápido:
- ¿Qué es el secuestrador de portapapeles?
- PASO 1. Eliminar manualmente el software malicioso del secuestrador de portapapeles.
- PASO 2. Comprobar si el equipo está limpio.
¿Cómo eliminar el software malicioso de forma manual?
Eliminar software malicioso de forma manual es una tarea complicada; normalmente es mejor dejar que un programa antivirus o antiespía lo haga por nosotros de forma automática. Para eliminar este software malicioso, recomendamos que use Combo Cleaner. Si desea eliminar el software malicioso de forma manual, el primer paso es identificar el nombre del software malicioso que esté intentando eliminar. He aquí un ejemplo de un programa sospechoso que se ejecuta en el equipo del usuario:
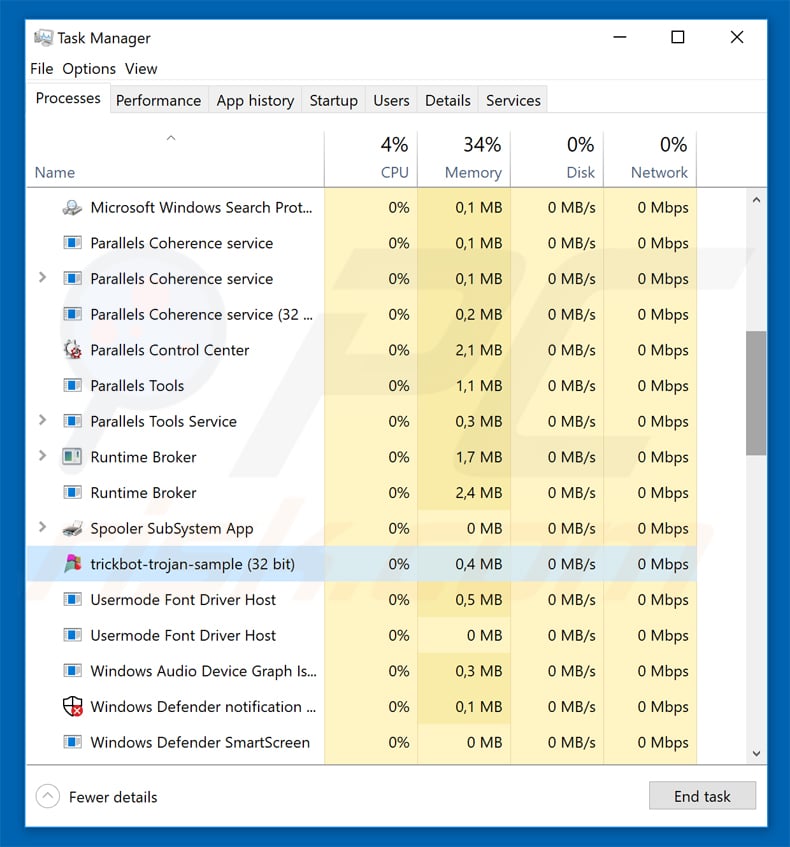
Si ha inspeccionado la lista de programas que se ejecuta en su equipo a través del Administrador de tareas, por ejemplo, y ha visto un programa que parece sospechoso, debería realizar lo siguiente:
 Descargue un programa llamado Autoruns. Este programa muestra las aplicaciones que se ejecutan automáticamente, carpetas de registro y del sistema de archivos.
Descargue un programa llamado Autoruns. Este programa muestra las aplicaciones que se ejecutan automáticamente, carpetas de registro y del sistema de archivos.
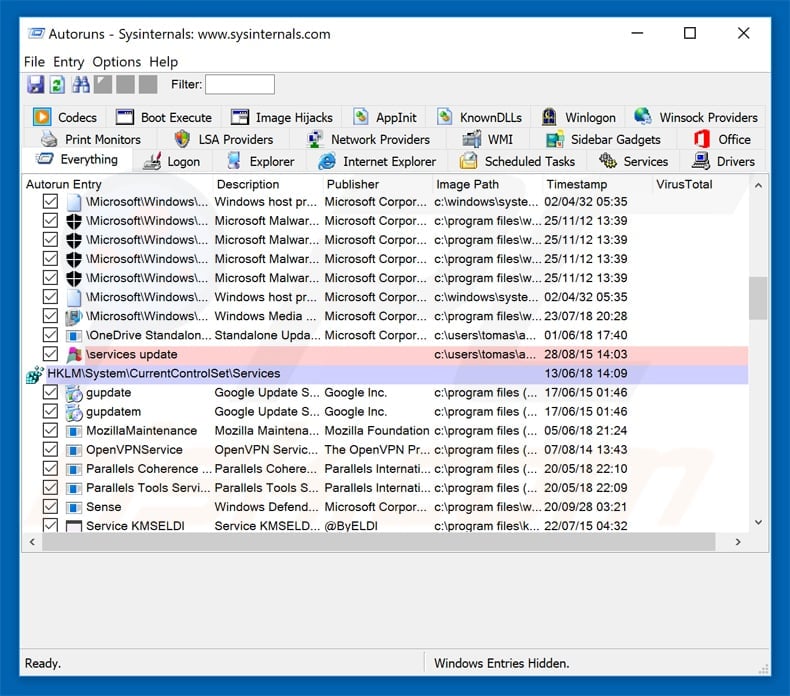
 Reinicie su equipo en modo seguro:
Reinicie su equipo en modo seguro:
Usuarios de Windows XP y Windows 7: Inicie su equipo en modo seguro. Haga clic en Inicio, Apagar, Reiniciar y aceptar. Mientras el equipo arranca, pulse la tecla F8 en su teclado varias veces hasta que vea el menú de Opciones avanzadas de Windows, luego seleccione modo seguro con funciones de red de la lista.
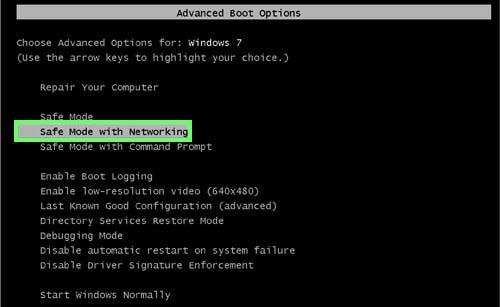
Este vídeo muestra cómo iniciar Windows 7 en "Modo seguro con funciones de red":
Usuarios de Windows 8: Inicie Windows 8 en modo seguro con funciones de red: Diríjase a la pantalla de inicio de Windows 8, escriba "avanzadas", en los resultados de búsqueda, seleccione "Cambiar opciones avanzadas de inicio". En la nueva ventana "Configuración de PC", vaya hasta la sección "Inicio avanzado". Haga clic en el botón "Reiniciar ahora". Su PC se reiniciará ahora con el "Menú de opciones de arranque avanzadas". Haga clic en el botón de "Solucionar problemas", luego haga clic en el botón de "Opciones avanzadas". En la pantalla de opciones avanzadas, haga clic en "Configuración de inicio". Haga clic en el botón "Reiniciar". Su PC se reiniciará mostrando primero la pantalla de Configuración de inicio. Pulse F5 para arrancar en Modo seguro con funciones de red.
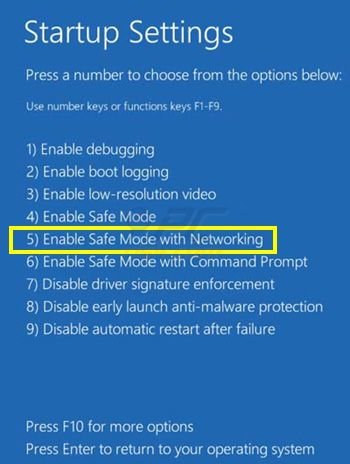
Este vídeo muestra cómo iniciar Windows 8 en "Modo seguro con funciones de red":
Usuarios de Windows 10: Haga clic en el logo de Windows y seleccione el icono de Inicio/Apagado. En el nuevo menú, haga clic en "Reiniciar" mientras mantiene pulsada la tecla "mayúsculas" en su teclado. En la ventana "seleccione una opción", haga clic en "Solucionar problemas" y luego en "Opciones avanzadas". En el menú de opciones avanzadas, seleccione "Configuración de inicio" y haga clic en el botón "Reiniciar". En la siguiente pantalla, tendrá que pulsar la tecla F5 de su teclado. Luego se reiniciará el sistema operativo en modo seguro con funciones de red.
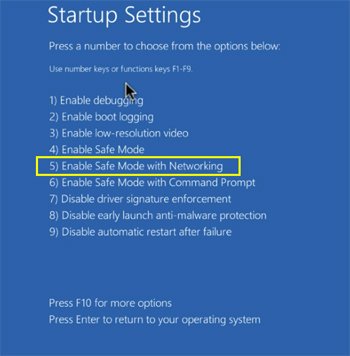
Este vídeo muestra cómo iniciar Windows 10 en "Modo seguro con funciones de red":
 Extraiga el archivo descargado y ejecute el archivo Autoruns.exe.
Extraiga el archivo descargado y ejecute el archivo Autoruns.exe.
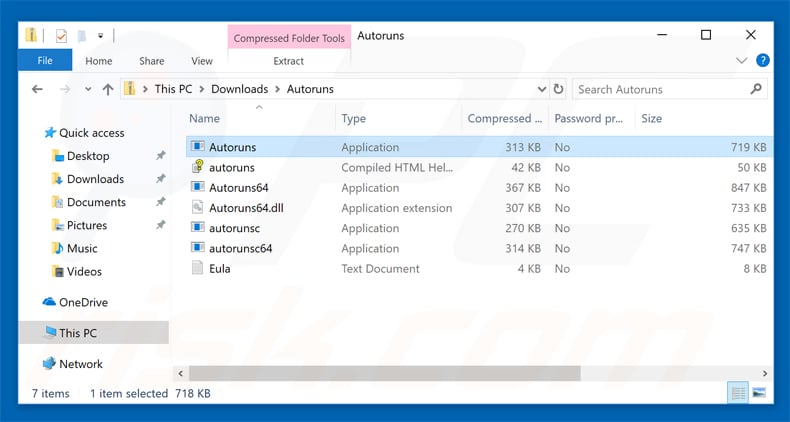
 En la aplicación Autoruns, haga clic en Opciones (Options) arriba y desmarque Ocultar ubicaciones vacías ("Hide empty locations") y Ocultar entradas de Windows ("Hide Windows Entries"). Seguidamente, haga clic en el icono Actualizar (Refresh).
En la aplicación Autoruns, haga clic en Opciones (Options) arriba y desmarque Ocultar ubicaciones vacías ("Hide empty locations") y Ocultar entradas de Windows ("Hide Windows Entries"). Seguidamente, haga clic en el icono Actualizar (Refresh).
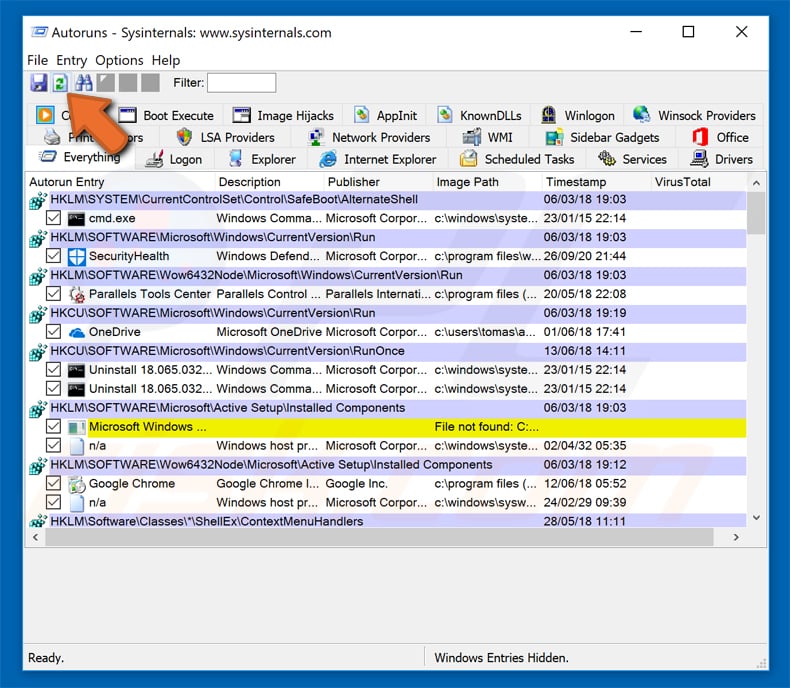
 Revise la lista que proporciona la aplicación Autoruns y encuentre el archivo malicioso que desea eliminar.
Revise la lista que proporciona la aplicación Autoruns y encuentre el archivo malicioso que desea eliminar.
Debería anotar la ruta completa y el nombre. Sepa que algunos programas maliciosos enmascaran sus nombres de proceso con nombres de procesos fiables de Windows. En este punto, es muy importante no eliminar archivos del sistema. Una vez que haya encontrado el programa sospechoso que desee eliminar, haga clic derecho sobre su nombre y seleccione Eliminar (Delete).
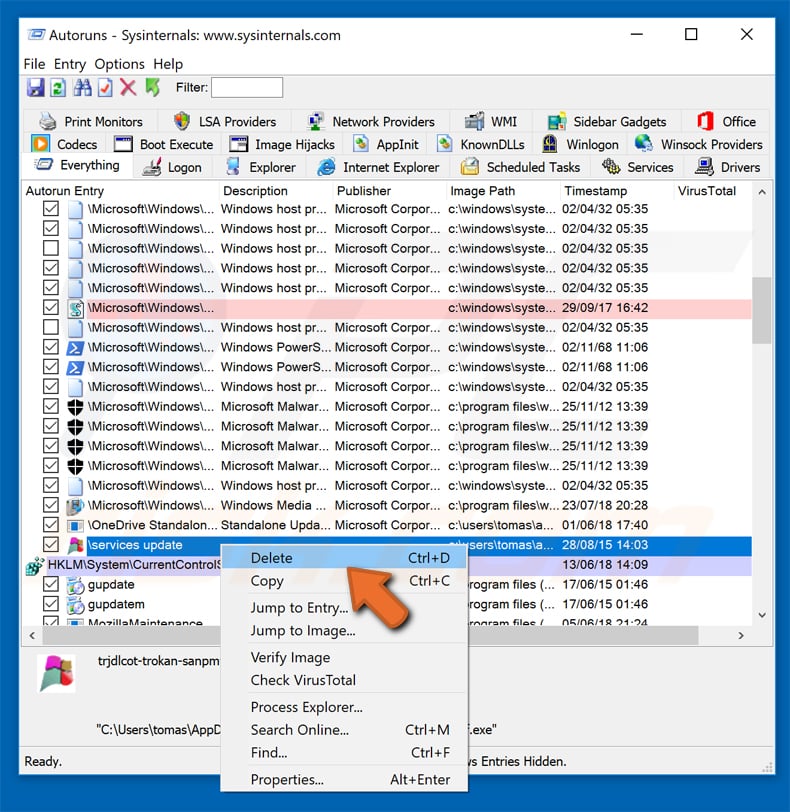
Tras eliminar el software malicioso a través de la aplicación Autoruns (así nos aseguramos de que el software malicioso deje de ejecutarse automáticamente en el sistema la próxima vez que se inicie), tendría que buscar por el nombre del software malicioso en su equipo. No olvide mostrar la lista de archivos y carpetas ocultas antes de continuar. Si encuentra el archivo del software malicioso, asegúrese de eliminarlo.
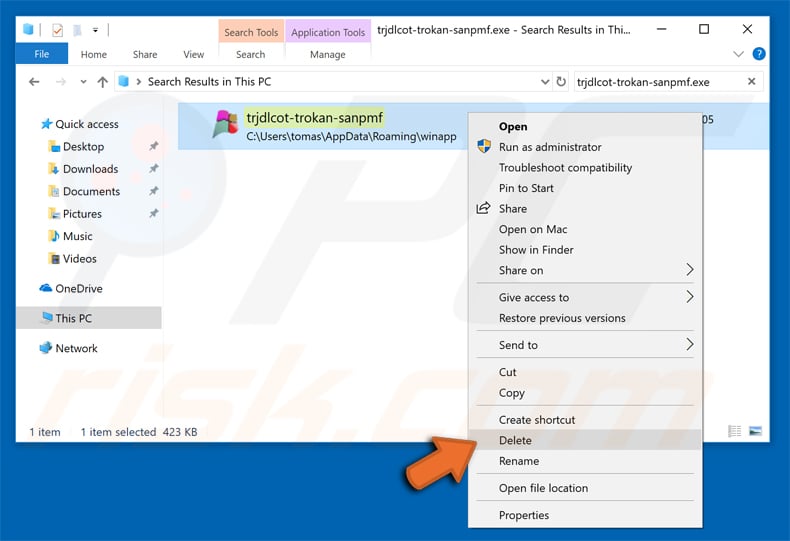
Reiniciar su equipo en modo normal Esta guía debería ayudarle a eliminar cualquier software malicioso de su equipo. Hay que destacar que se requieren conocimientos informáticos avanzados para eliminar amenazas de forma manual. Se recomienda confiar la eliminación de software malicioso a los programas antivirus o antimalware. Esta guía podría no ser efectiva si nos encontramos ante una infección avanzada de software malicioso. Como de costumbre, lo ideal es prevenir la infección en vez de probar a eliminar el software malicioso luego. Para mantener seguro su equipo, asegúrese de instalar las últimas actualizaciones del sistema operativo y usar software antivirus.
Para estar seguros de que su equipo está libre de infecciones de software malicioso, lo mejor es analizarlo con Combo Cleaner.

▼ Mostrar discusión.