Cómo restablecer la configuración predeterminada de los navegadores
![]()
Google Chrome ![]()
Mozilla Firefox ![]()
Microsoft Edge ![]()
Safari
Restablecer Google Chrome a su configuración predeterminada
La función de restablecimiento de Google Chrome restaura este navegador a sus valores predeterminados de fábrica. Al restablecer la configuración de Google Chrome, los usuarios pueden deshacer los cambios no deseados realizados por el adware y varios secuestradores de navegadores. Tenga en cuenta que el restablecimiento de la configuración no eliminará los marcadores ni las contraseñas guardadas. Estos pasos restablecerán el motor de búsqueda predeterminado, la página de inicio y las pestañas de inicio predeterminadas y desactivarán las extensiones.
1. Abra Google Chrome.
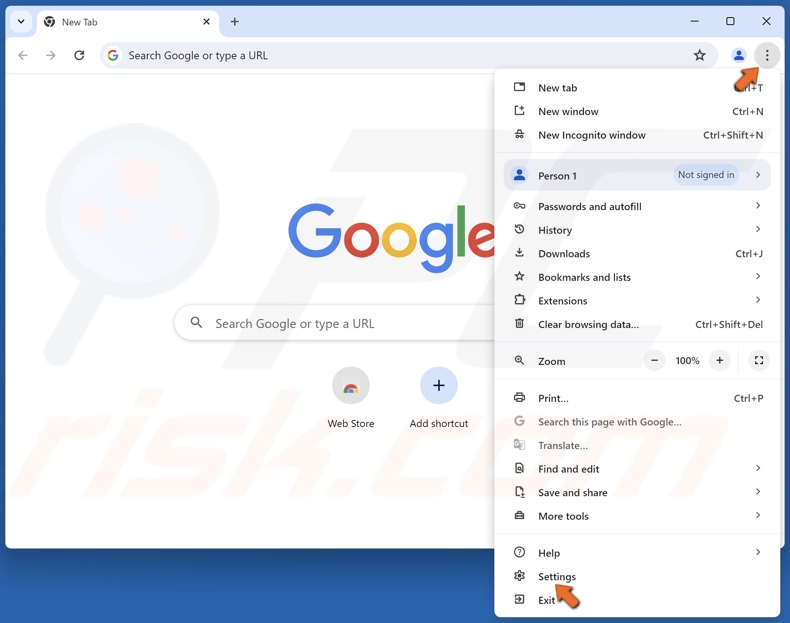
2. Haz clic en el botón de tres puntos (Personalizar y controlar Google Chrome) situado en la esquina superior derecha y haz clic en Configuración.
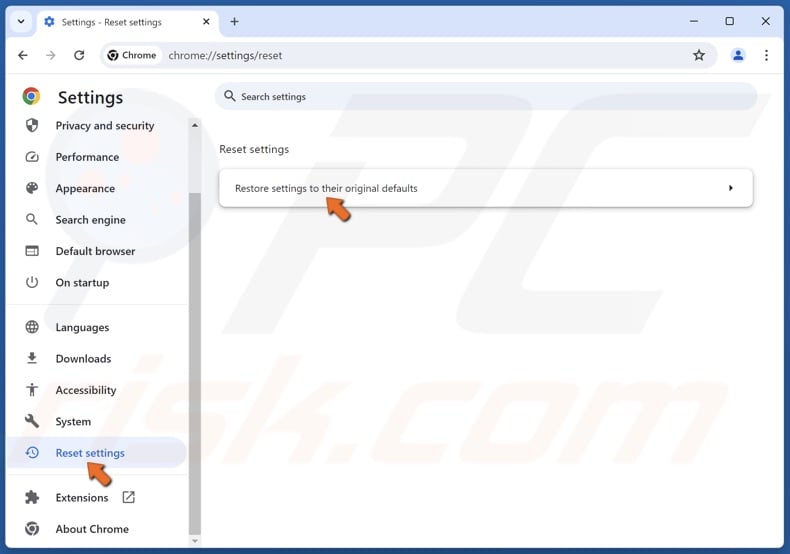
3. En el panel izquierdo, desplácese hacia abajo y seleccione Restablecer configuración.
4. Haga clic en Restaurar configuración a sus valores predeterminados originales.
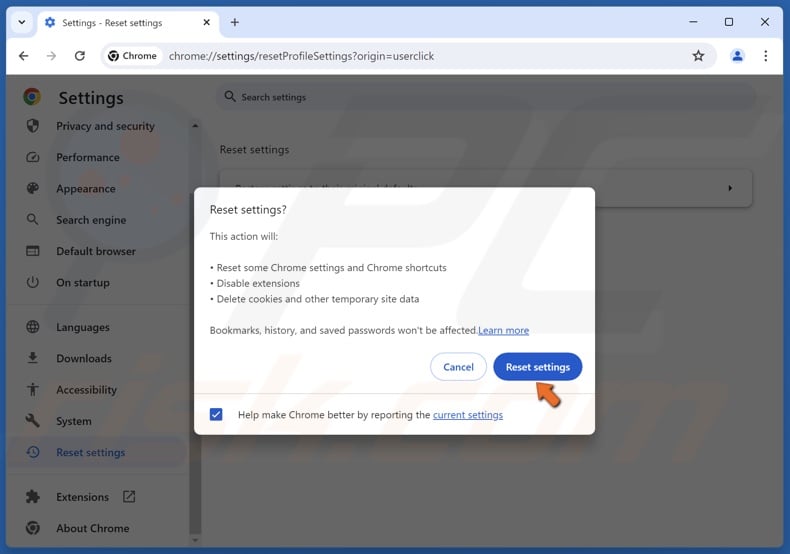
5. Haga clic en Restablecer configuración en el cuadro de diálogo de confirmación.
Tutorial en vídeo sobre cómo restablecer la configuración predeterminada de Google Chrome
![]()
Google Chrome ![]()
Mozilla Firefox ![]()
Microsoft Edge ![]()
Safari
Restablecer Firefox a la configuración predeterminada
Restablecer Mozilla Firefox restaurará este navegador a su configuración de fábrica. La función de restablecimiento puede solucionar varios problemas relacionados con secuestradores de navegador y adware. El restablecimiento de Firefox guardará información esencial, como marcadores y pestañas abiertas. Estos pasos restablecerán tus extensiones y temas, motores de búsqueda, configuración de seguridad, configuración de plugins, personalización de la barra de herramientas, estilos de usuario y otras configuraciones.
1. Abra Mozilla Firefox.
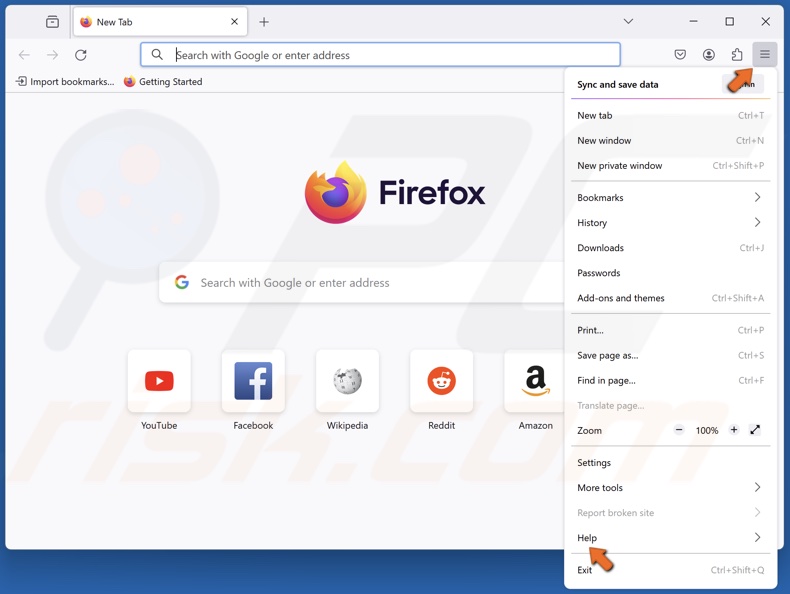
2. Abra el menú de la aplicación y seleccione Ayuda.
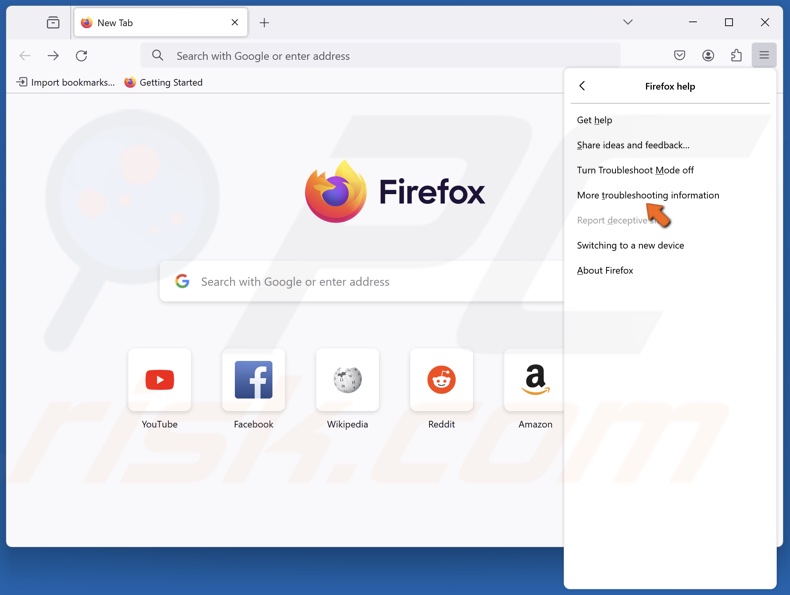
3. Haga clic en Más información para la solución de problemas.
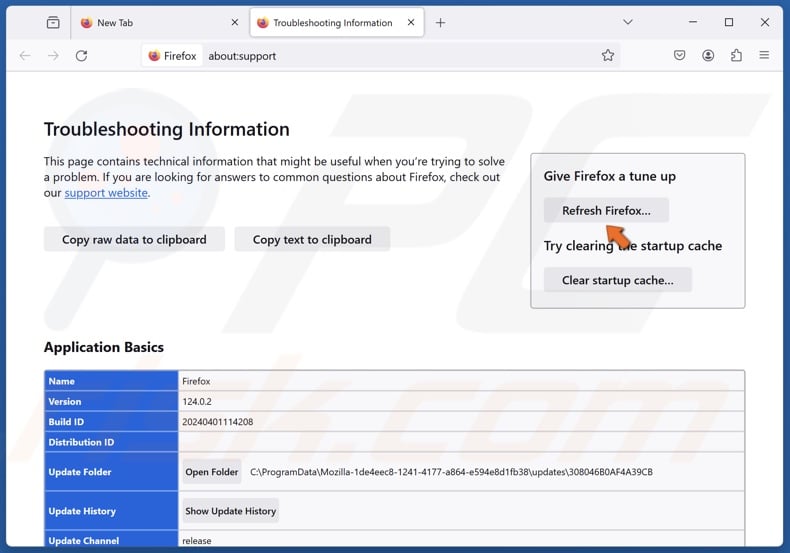
4. Haga clic en Actualizar Firefox.
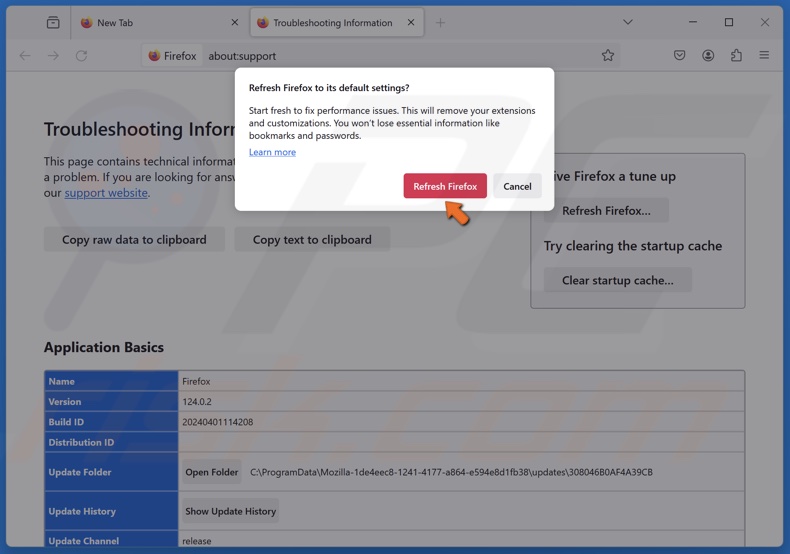
5. Haga clic en Actualizar Firefox en el cuadro de diálogo de confirmación.
6. Cuando termine, una ventana listará la información importada.
Tutorial en vídeo sobre cómo restablecer la configuración predeterminada de Firefox
![]()
Google Chrome ![]()
Mozilla Firefox ![]()
Microsoft Edge ![]()
Safari
Restablecer Microsoft Edge a la configuración predeterminada
Microsoft Edge se ha convertido en una parte integral de Windows. Microsoft Edge ha cambiado bastante desde su lanzamiento inicial, y ahora restablecer su configuración predeterminada es muy fácil. Con estos pasos, borrarás el historial de navegación, las cookies, los datos guardados de sitios web, los datos y archivos almacenados en caché, el historial de descargas, los datos de formularios y las contraseñas.
1. Abra Microsoft Edge.
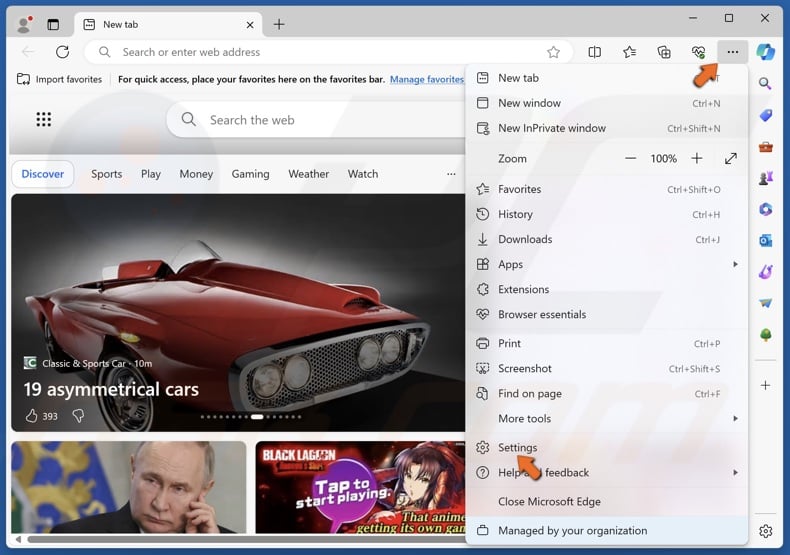
2. En la esquina superior derecha, haga clic en la elipsis (Configuración y más) y haga clic en Configuración.
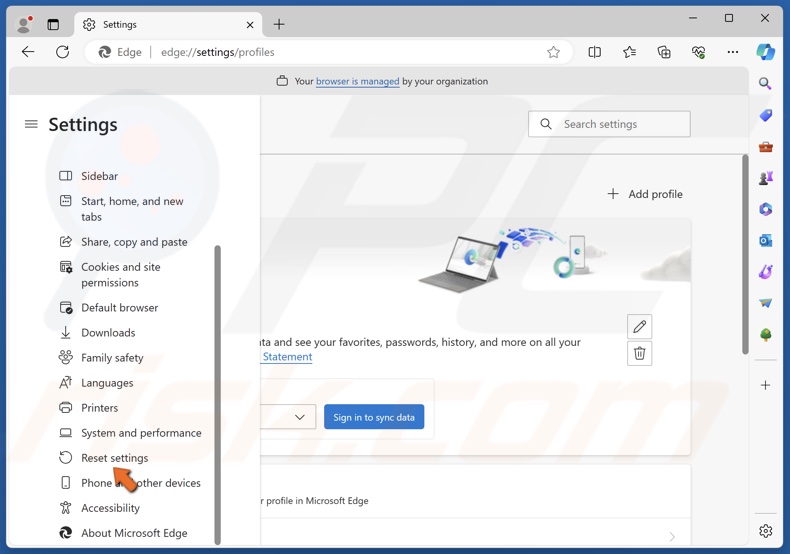
3. En el panel izquierdo, seleccione el panel Restablecer configuración.
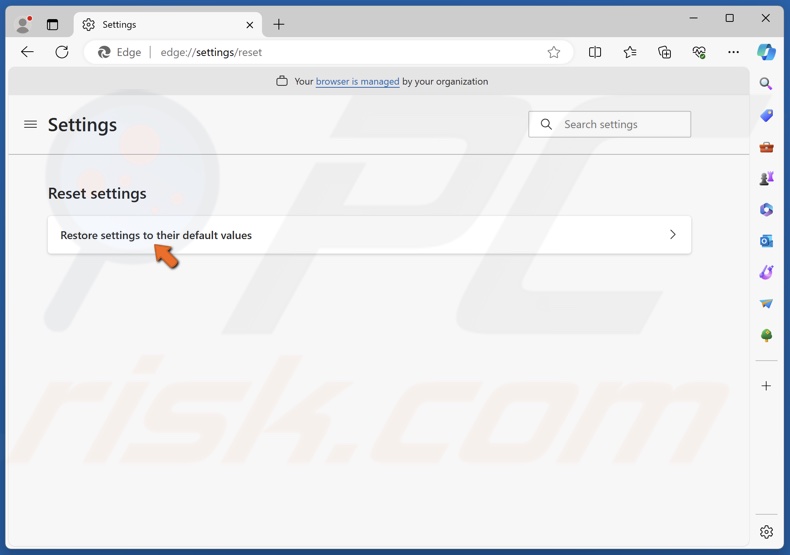
4. Haga clic en Restaurar configuración a sus valores predeterminados.
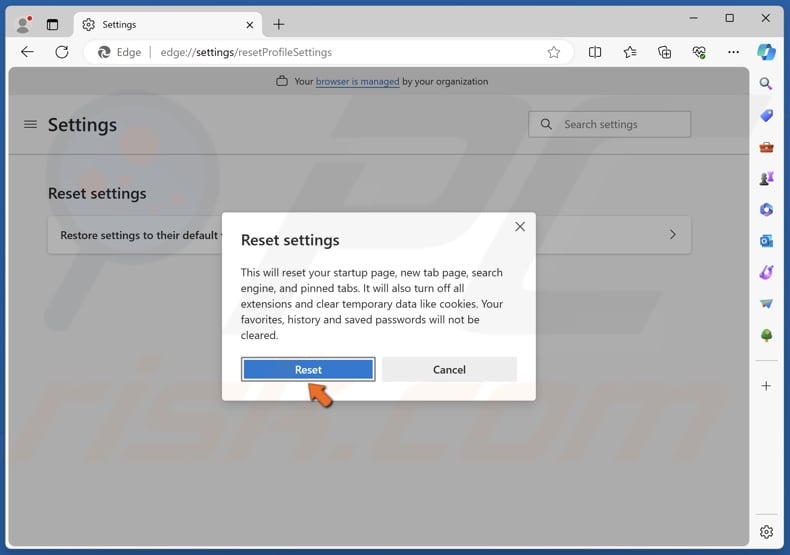
5. Haga clic en Restablecer en el cuadro de diálogo de confirmación.
Tutorial en vídeo sobre cómo restablecer la configuración predeterminada de Microsoft Edge
![]()
Google Chrome ![]()
Mozilla Firefox ![]()
Microsoft Edge ![]()
Safari
Restablecer la configuración predeterminada de Safari
Restablecer la configuración de Safari puede ayudar a eliminar secuestradores del navegador, adware y extensiones potencialmente no deseadas. Siga estos pasos para restablecer el historial de navegación, desinstalar extensiones, cambiar la página de inicio y eliminar datos de sitios web. Ten en cuenta que, antes de la versión 8, el navegador Safari tenía una opción de menú "Restablecer" a la que se podía acceder haciendo clic en "Safari" y eligiendo "Restablecer". Los usuarios con Safari 8 y posteriores pueden restablecer su navegador siguiendo las siguientes instrucciones.
1. Abra Apple Safari.
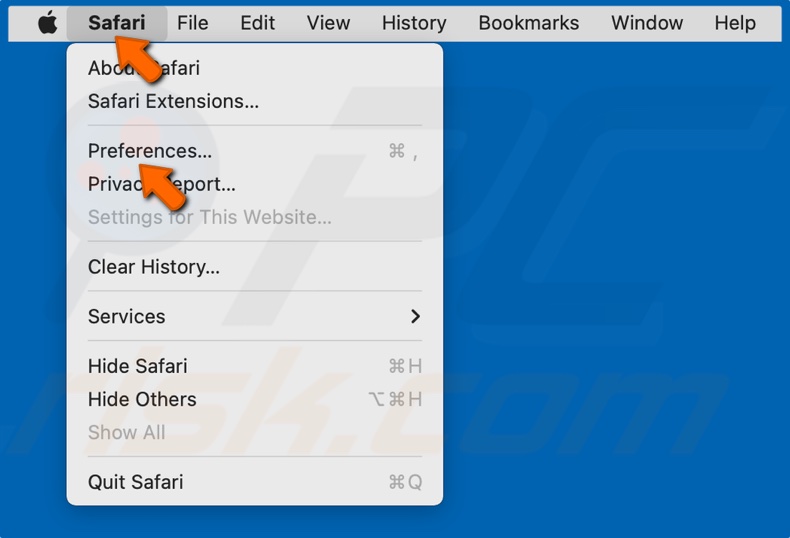
2. Abre el menú Safari en la barra de menús y selecciona Preferencias (o Ajustes).
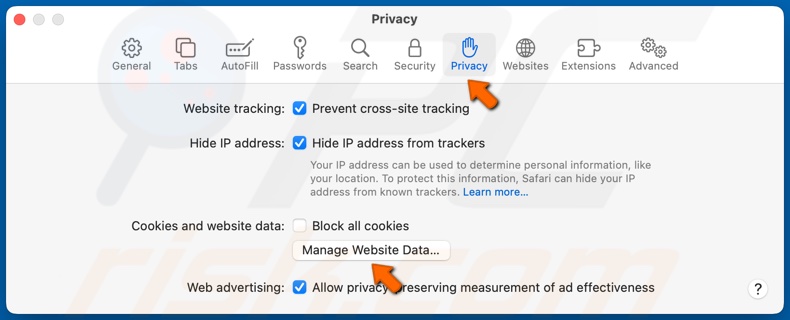
3. Seleccione la pestaña Privacidad.
4. Haga clic en Administrar datos del sitio web.
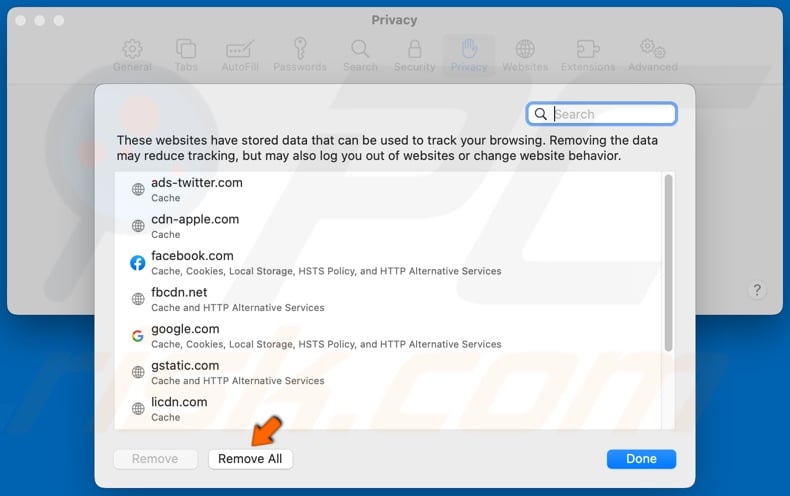
5. Haga clic en Eliminar todo.
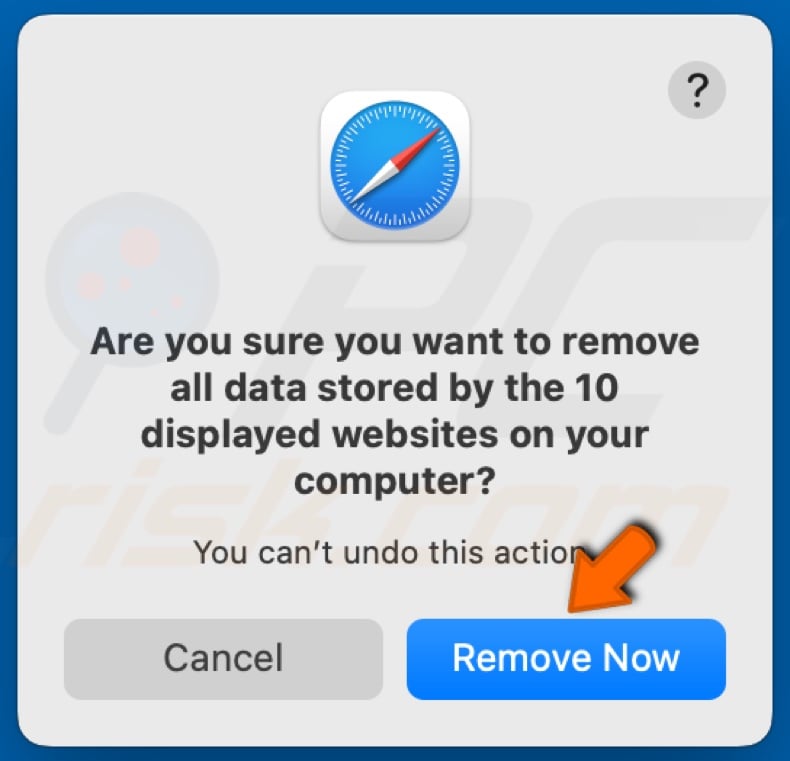
6. Haga clic en Eliminar ahora para confirmar la eliminación.
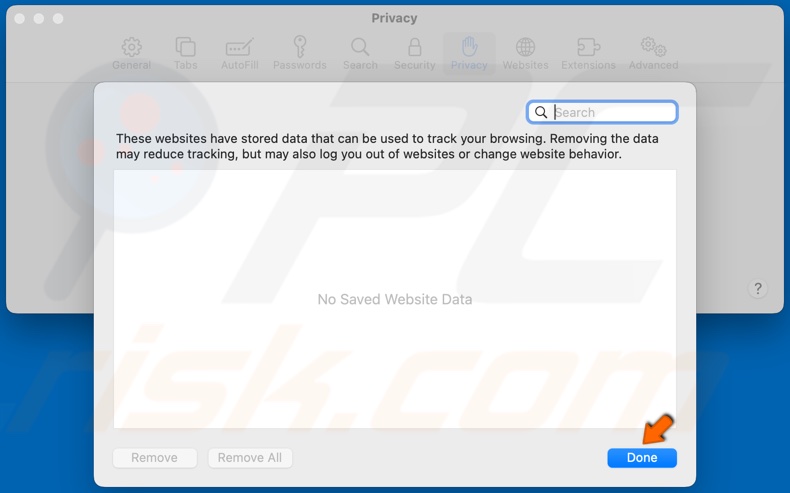
7. Haga clic en Listo una vez que se hayan eliminado todos los datos del sitio web.
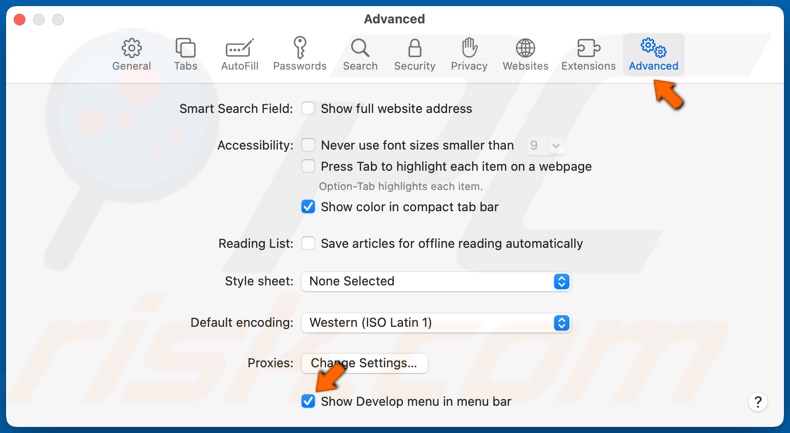
8. Seleccione la pestaña Avanzado.
9. Marque la opción Mostrar menú Revelar en la barra de menús.
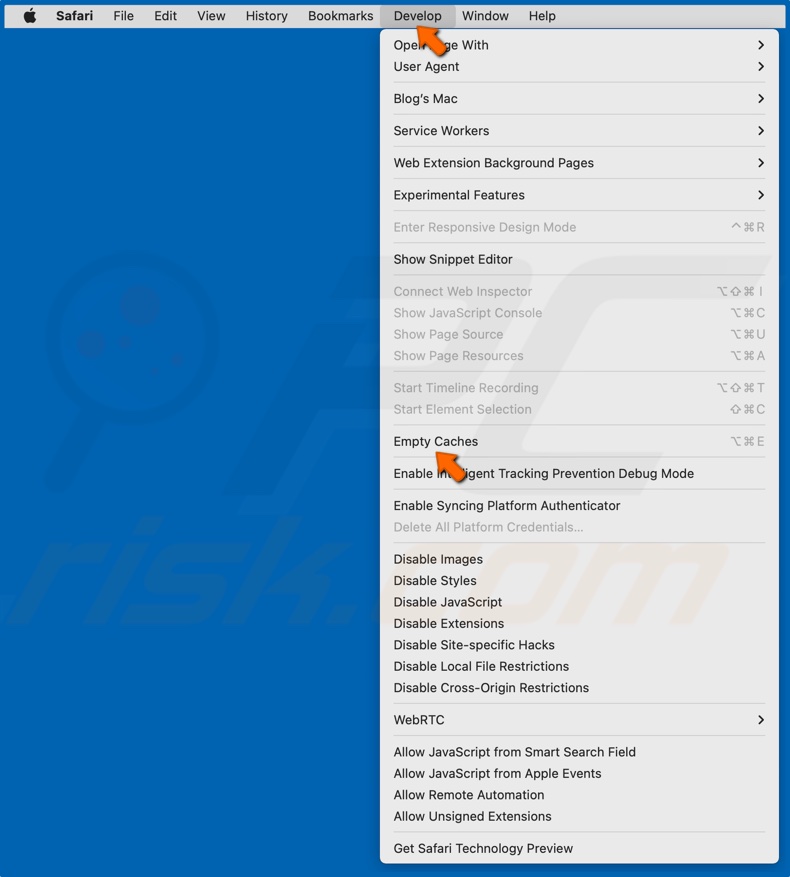
10. Abre el menú Desarrollo en la barra de menús de Safari y haz clic en Vaciar cachés.
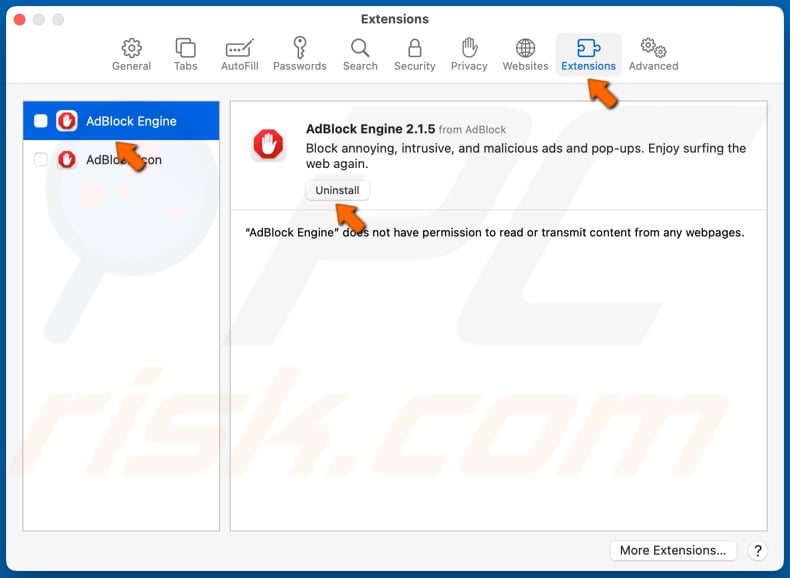
11. Seleccione la pestaña Extensiones.
12. Seleccione una extensión y haga clic en Desinstalar.
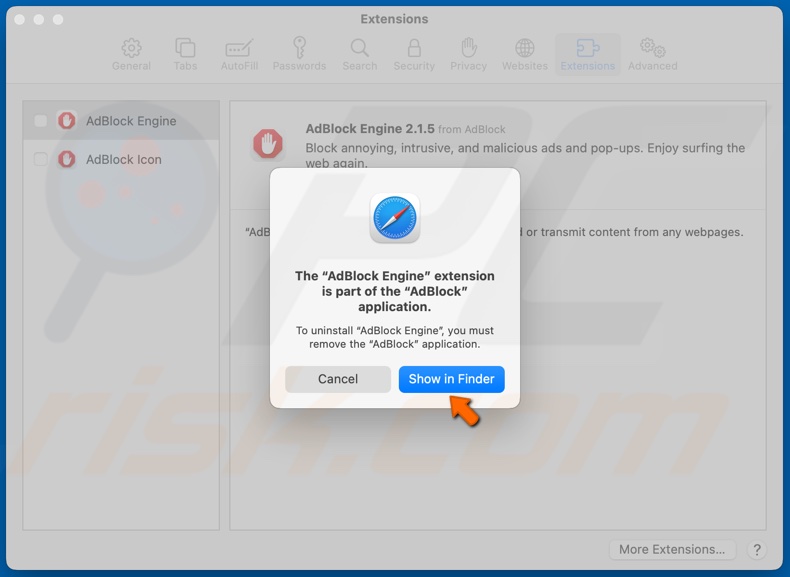
13. Haga clic en Mostrar en el Finder.
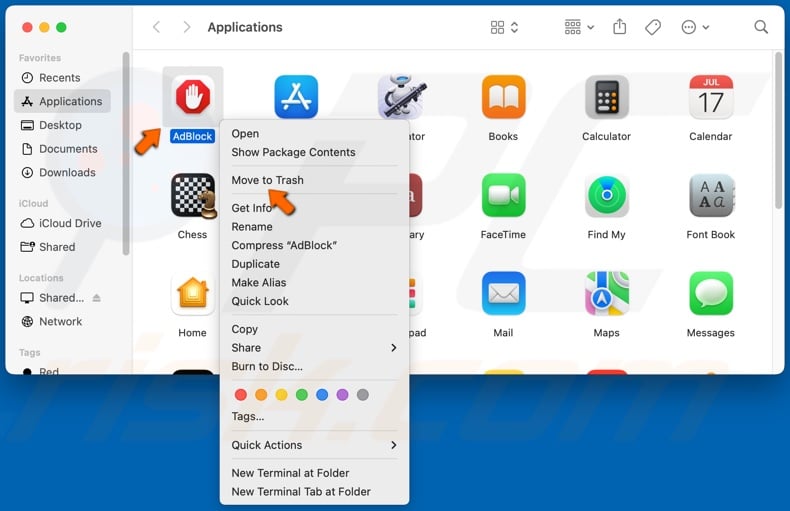
14. Haga clic con el botón derecho en la extensión y haga clic en Mover a la Papelera, o arrastre la extensión a la Papelera.
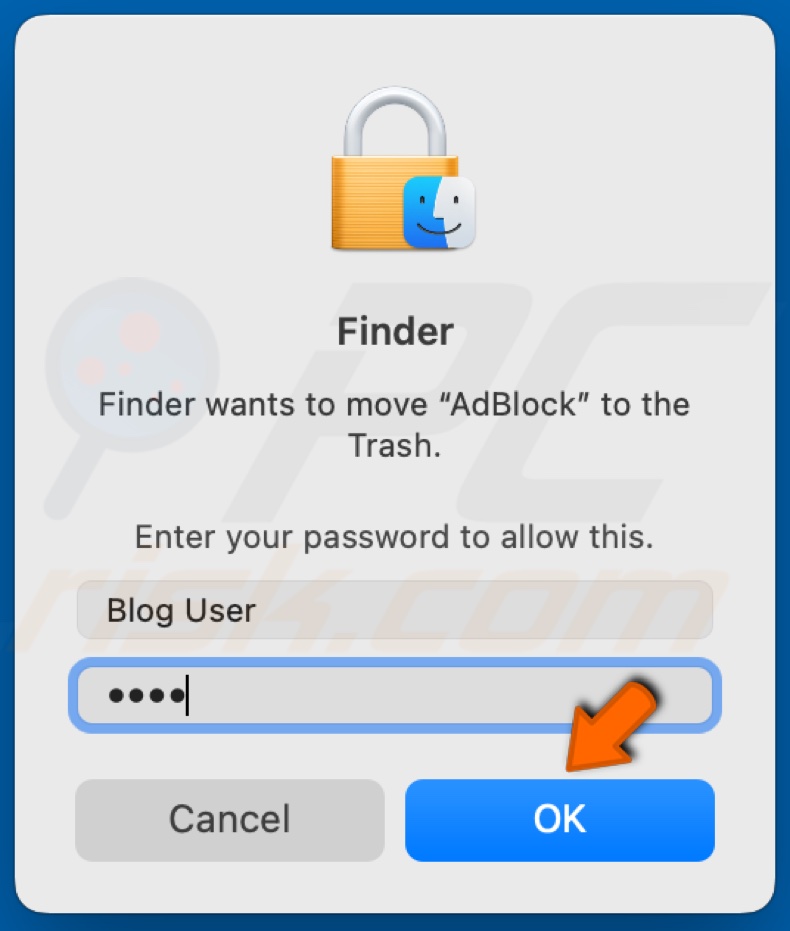
15. Introduzca su contraseña y pulse OK.
Opción 2. Reiniciar Safari eliminando com.apple.Safari.plist
1. En primer lugar, asegúrate de que Safari no se está ejecutando. Haz clic con el botón derecho en el icono de Safari y haz clic en Salir.
2. Mantenga pulsadas las teclas Shift+Command+G para abrir la ventana Ir a la carpeta.
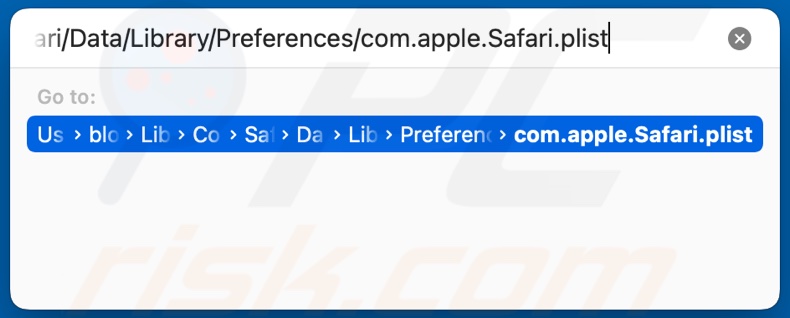
3. En el cuadro de diálogo Ir a carpeta, escriba
~/Library/Containers/com.apple.Safari/Data/Library/Preferences/com.apple.Safari.plist
4. Pulse Intro.
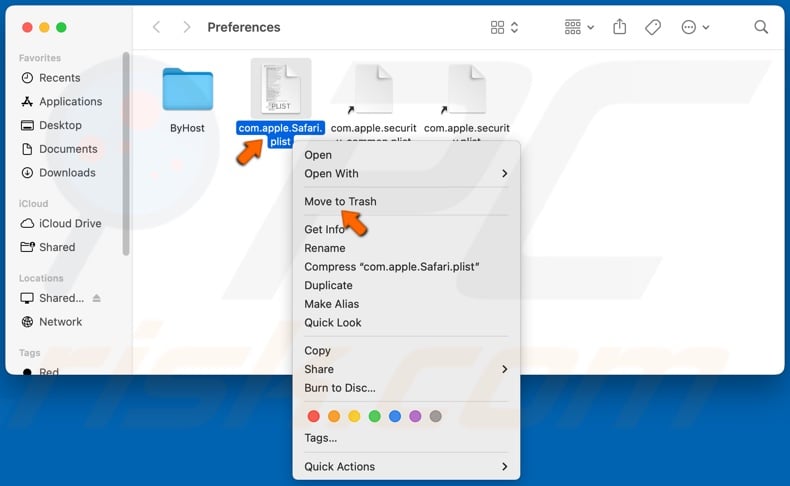
5. Haga clic con el botón derecho en com.apple.Safari.plist y haga clic en Mover a la papelera.
![]()
6. Haga clic con el botón derecho del ratón en el icono de la Papelera en el Doc y haga clic en Vaciar Papelera.
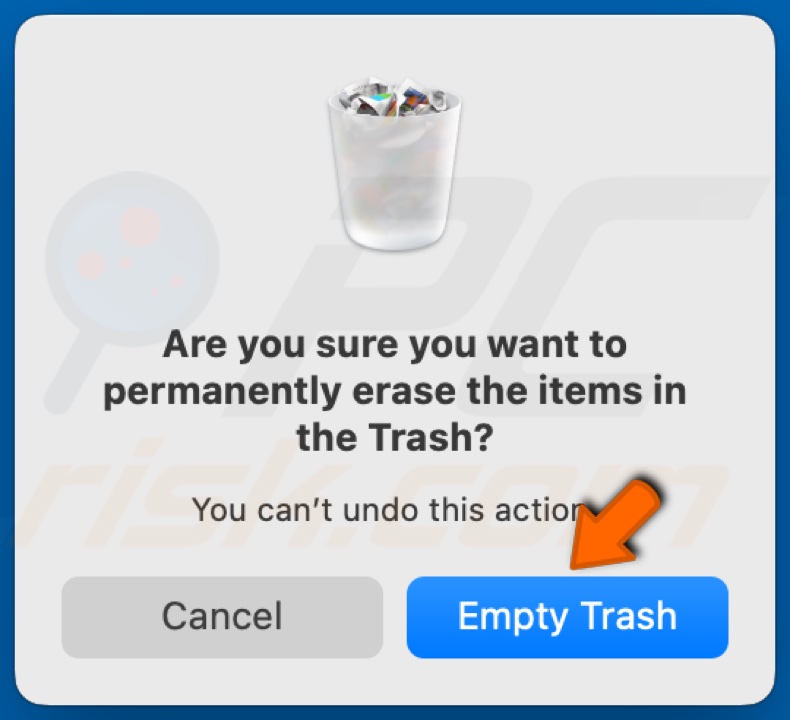
7. Haga clic en Vaciar Papelera cuando se le solicite.
8. Reinicie su Mac para completar el restablecimiento.
Tutorial en vídeo sobre cómo restablecer la configuración predeterminada de Safari