Virus Msascuil.exe
![]() Escrito por Tomas Meskauskas el (actualizado)
Escrito por Tomas Meskauskas el (actualizado)
Guía de eliminación del virus Msascuil.exe
¿Qué es msascuil.exe?
msascuil.exe (o MSASCuiL.exe) es un archivo/proceso legítimo, que es parte de Microsoft Windows 10. Este archivo se puede encontrar en la carpeta "C:\Program Files\Windows Defender" y es parte de la interfaz de usuario de Windows Defender. El propósito de msascuil.exe es (o era) mostrar el icono de Windows Defender en la barra de tareas. De hecho, este es un archivo/proceso legítimo. Desafortunadamente, como la mayoría de estos procesos y archivos, los ciberdelincuentes pueden utilizar los nombres para disfrazar procesos y programas maliciosos.

"Msascuil" ("Microsoft antivirus security center user interface logo" o msascuil.exe) está asociado con Windows Defender, una suite antivirus creada por Microsoft. Este es un archivo/proceso legítimo en el que se puede confiar, sin embargo, los ciberdelincuentes a menudo usan los nombres de archivos/procesos legítimos para disfrazar software malicioso y sus procesos en el Administrador de Tareas. Por lo general, realizan cambios menores en los nombres que no se pueden notar sin una inspección cuidadosa. Además, los archivos maliciosos con nombres similares generalmente se colocan en otras carpetas, y no en las designadas para las versiones legítimas originales. En este caso, un proceso malicioso se coloca fuera de la carpeta "C:\Program Files\Windows Defender". Los procesos maliciosos suelen tener iconos gráficos junto a ellos, mientras que los procesos genuinos del sistema no. Si el nombre de archivo msascuil.exe (o MSASCuiL.exe) se utiliza para disfrazar un archivo malicioso, debe eliminarse de inmediato. Podría ser un troyano que podría provocar problemas graves relacionados con la privacidad, la seguridad de la navegación, pérdidas económicas, infecciones adicionales, etc. La lista de aplicaciones maliciosas disfrazadas también incluye un minero de criptomonedas llamado COINMINER/CoinMiner. Antes de realizar cualquier acción, le recomendamos que realice un análisis con el paquete antivirus o antispyware instalado y compruebe si detecta alguna amenaza relacionada con este archivo. Sin embargo, debido a errores en las bases de datos, algunas herramientas antivirus o antispyware detectan archivos legítimos como amenazas y luego instigan la eliminación de archivos del sistema inofensivos (a veces importantes). Cuando el software de seguridad detecta un archivo legítimo como una amenaza, esto se denomina un resultado "falso positivo". Afortunadamente, estos errores generalmente se corrigen rápidamente. En cualquier caso, antes de eliminar archivos, le recomendamos que verifique que estén colocados en las carpetas correctas y tengan los nombres correctos.
| Nombre | Troyano msascuil.exe |
| Tipo de Amenaza | False positive, Trojan, Password-stealing virus, Banking malware, Spyware |
| Nombres de Detección (COINMINER) | Avast (Win64:Trojan-gen), Avira (TR/AD.CoinMiner.sjwdw), BitDefender (Gen:Variant.Ulise.36452), ESET-NOD32 (una variante de Win64/CoinMiner.OZ), Lista Completa (VirusTotal) |
| Nombre(s) del Proceso Malicioso | mscascuil, MSASCuiL.exe, mscascuil.exe |
| Síntomas | Los troyanos están diseñados para infiltrarse sigilosamente en la computadora de la víctima y permanecer en silencio, por lo que no hay síntomas particulares claramente visibles en una máquina infectada. |
| Métodos de Distribución | Archivos adjuntos al email infectados, anuncios maliciosos online, ingeniería social, cracks de software. |
| Daño | Información bancaria robada, contraseñas, robo de identidad, la computadora de la víctima es agregada a una botnet. |
| Eliminación de Malware | Para eliminar posibles infecciones de malware, escanee su computadora con un software antivirus legítimo. Nuestros investigadores de seguridad recomiendan usar Combo Cleaner. |
Los ciberdelincuentes suelen disfrazar el malware utilizando los nombres de archivos y procesos legítimos. Estas acciones a veces conducen a resultados "falsos positivos", lo que marca los archivos legítimos como amenazas. Sin embargo, si hay una buena razón para creer que hay software malicioso instalado en el sistema (un proceso malicioso que se ejecuta en segundo plano), debe eliminarse de inmediato. Algunos ejemplos de otros archivos que son legítimos pero que podrían identificarse como amenazas o usarse para disfrazar malware son msfeedssync.exe, gwx.exe, y csrss.exe.
¿Cómo se infiltró msascuil.exe en mi computadora?
Hay varias formas de propagar programas maliciosos. Los ciberdelincuentes utilizan campañas de spam para enviar correos electrónicos que contienen archivos maliciosos (archivos adjuntos). Presentan estos correos electrónicos como oficiales e intentan engañar a las personas para que abran los archivos incluidos, que luego descargan e instalan malware de alto riesgo. Algunos ejemplos de archivos adjuntos que utilizan para propagar virus son documentos de MS Office, archivos JavaScript, documentos PDF, varios ejecutables como archivos .exe, archivos como ZIP, RAR, etc. Otra forma de engañar a las personas para que infecten computadoras es presentar archivos maliciosos como legítimos utilizando redes Peer-to-Peer, sitios web de alojamiento de archivos gratuitos o gratuitos, sitios web no oficiales, varios descargadores de terceros, etc. Si se descargan y abren, sus archivos infectan las computadoras con programas maliciosos. Se pueden utilizar herramientas de actualización de software falsas para propagar malware. Si se utilizan, estas herramientas descargan/instalan virus en lugar de actualizar los programas instalados. También pueden usarse para explotar errores/fallas de software obsoletos u otras vulnerabilidades. Si una computadora está infectada con un troyano, podría causar daños adicionales, como descargar e instalar otros programas maliciosos. Tenga en cuenta que las herramientas que supuestamente permiten a los usuarios eludir la activación de software de forma gratuita ('cracks') se utilizan a menudo para propagar malware.
¿Cómo evitar la instalación de malware?
Elija solo fuentes/sitios web oficiales y confiables para descargar software. Evite el uso de redes Peer-to-Peer, sitios web fraudulentos y otros canales dudosos mencionados anteriormente. Si se recibe un correo electrónico de una dirección sospechosa/desconocida, es irrelevante o contiene un archivo o enlace, no abra nada. Actualice el software instalado utilizando funciones implementadas o herramientas proporcionadas solo por desarrolladores de software oficiales, y no otras herramientas de terceros (falsas). Además, el software instalado debe activarse correctamente. No se deben utilizar varias herramientas de terceros ('craqueo'); son ilegales y, a menudo, infectan equipos con programas maliciosos. Mantenga su computadora segura instalando y habilitando un programa antivirus o antispyware de buena reputación. Si cree que su equipo ya está infectado, le recomendamos que realice un análisis Combo Cleaner para eliminar automáticamente el malware infiltrado.
Los archivos msascuil.exe detectados como una amenaza por varios motores de virus:

Eliminación automática instantánea de malware:
La eliminación manual de amenazas puede ser un proceso largo y complicado que requiere conocimientos informáticos avanzados. Combo Cleaner es una herramienta profesional para eliminar malware de forma automática, que está recomendado para eliminar malware. Descárguelo haciendo clic en el siguiente botón:
▼ DESCARGAR Combo Cleaner
El detector gratuito verifica si su equipo está infectado. Para usar el producto con todas las funciones, debe comprar una licencia para Combo Cleaner. 7 días de prueba gratuita limitada disponible. Combo Cleaner es propiedad y está operado por Rcs Lt, la empresa matriz de PCRisk. Leer más. Si decide descargar este programa, quiere decir que usted está conforme con nuestra Política de privacidad y Condiciones de uso.
Menú rápido:
- ¿Qué es msascuil.exe?
- PASO 1. Eliminación manual del malware msascuil.exe.
- PASO 2. Revise si su computadora está limpia.
¿Cómo eliminar el malware manualmente?
La eliminación manual de malware es una tarea complicada. Por lo general, es mejor permitir que los programas antivirus o antimalware lo hagan automáticamente. Para eliminar este malware, recomendamos utilizar Combo Cleaner. Si desea eliminar el malware manualmente, el primer paso es identificar el nombre del malware que está intentando eliminar. Aquí hay un ejemplo de un programa sospechoso que se ejecuta en la computadora de un usuario:
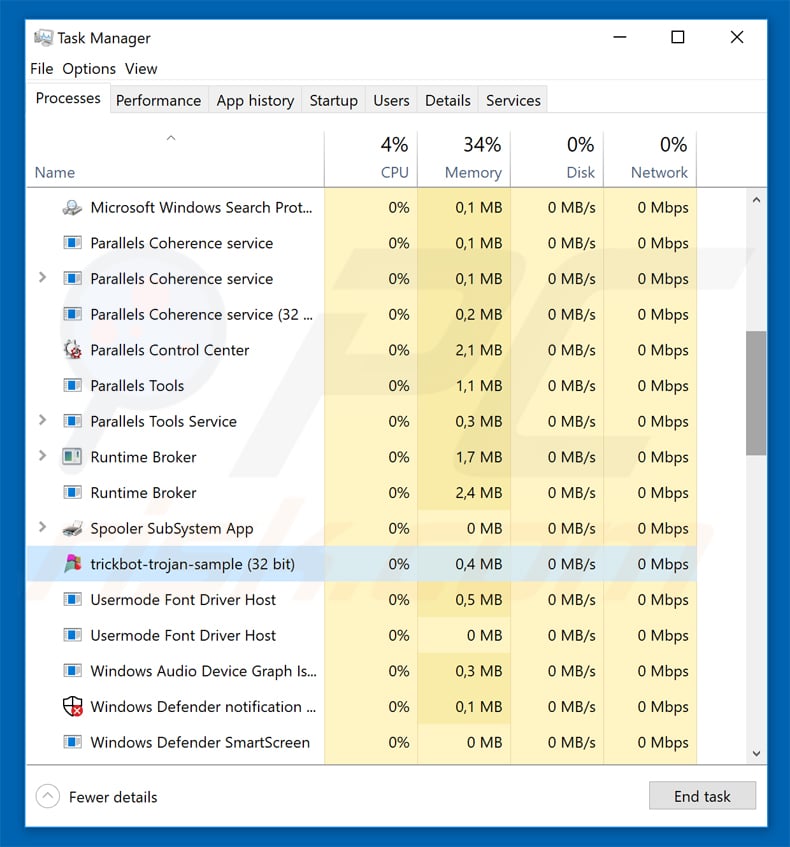
Si revisó la lista de programas que se ejecutan en su computadora, por ejemplo, usando el administrador de tareas, e identificó un programa que parece sospechoso, debe continuar con estos pasos:
 Descargue un programa llamado Autoruns. Este programa muestra aplicaciones de inicio automático, registro y ubicaciones del sistema de archivos:
Descargue un programa llamado Autoruns. Este programa muestra aplicaciones de inicio automático, registro y ubicaciones del sistema de archivos:
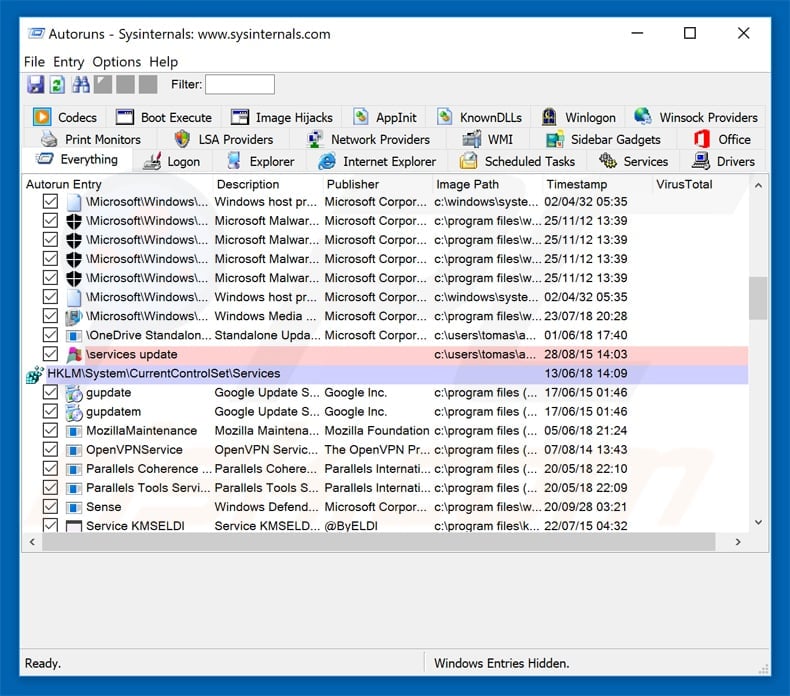
 Reinicie su computadora en Modo Seguro:
Reinicie su computadora en Modo Seguro:
Usuarios de Windows XP y Windows 7: Inicie su computador en modo seguro. Haga clic en Inicio, clic en Apagar, clic en Reiniciar, clic en Aceptar. Durante el proceso de inicio de su computador, presione la tecla F8 en su teclado varias veces hasta que vea el menú Opciones Avanzadas de Windows, y luego seleccione Modo Seguro con Funciones de Red de la lista.
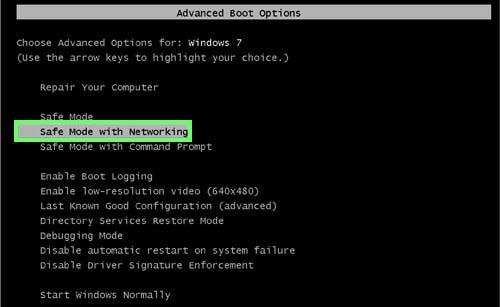
Video que muestra cómo iniciar Windows 7 en "Modo Seguro con Funciones de Red":
Usuarios de Windows 8: Iniciar Windows 8 en Modo Seguro con Funciones de Red: vaya a la pantalla de inicio de Windows 8, escriba Avanzado, en los resultados de búsqueda, seleccione Configuración. Haga clic en Opciones de inicio avanzadas, en la ventana abierta "Configuración General de PC", seleccione Inicio Avanzado. Clic en el botón "Reiniciar Ahora". Su computadora ahora se reiniciará en el "Menú de opciones de inicio avanzado". Haga clic en el botón "Solucionar problemas" y luego clic en el botón "Opciones avanzadas". En la pantalla de opciones avanzadas, haga clic en "Configuración de inicio". Haga clic en el botón "Reiniciar". Su PC se reiniciará en la pantalla de Configuración de inicio. Presione F5 para iniciar en Modo Seguro con Funciones de Red.
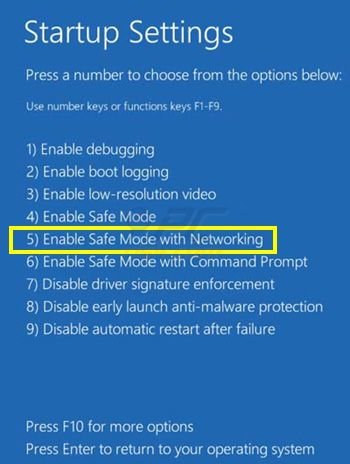
Video que muestra cómo iniciar Windows 8 en "Modo Seguro con Funciones de Red":
Usuarios de Windows 10: Haga clic en el logotipo de Windows y seleccione el icono de Encendido. En el menú abierto, haga clic en "Reiniciar" mientras mantiene presionado el botón "Shift" en su teclado. En la ventana "Elija una opción", haga clic en "Solucionar Problemas", luego seleccione "Opciones Avanzadas". En el menú de opciones avanzadas, seleccione "Configuración de Inicio" y haga clic en el botón "Reiniciar". En la siguiente ventana, debe hacer clic en la tecla "F5" en su teclado. Esto reiniciará su sistema operativo en modo seguro con funciones de red.
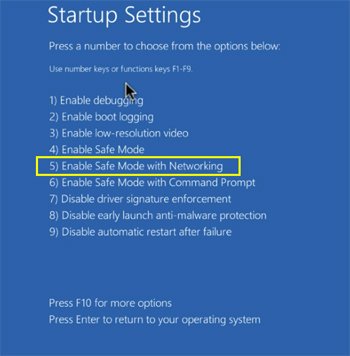
Video que muestra cómo iniciar Windows 10 en "Modo Seguro con Funciones de Red":
 Extraiga el archivo descargado y ejecute el archivo Autoruns.exe.
Extraiga el archivo descargado y ejecute el archivo Autoruns.exe.
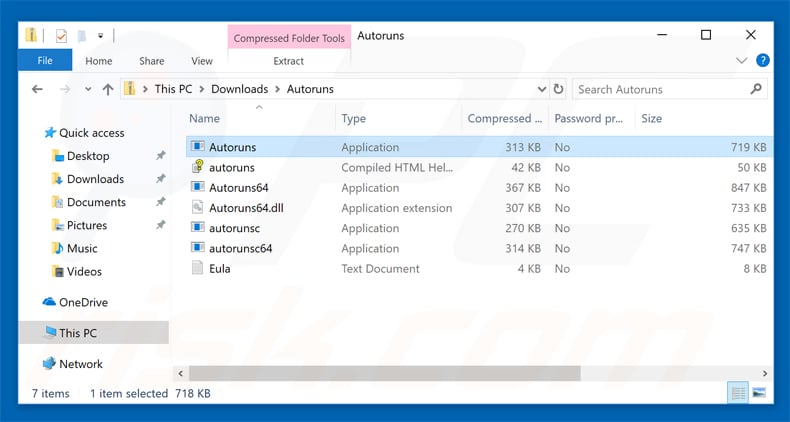
 En la aplicación Autoruns, haga clic en "Opciones" en la parte superior y desactive las opciones "Ocultar ubicaciones vacías" y "Ocultar entradas de Windows". Después de este procedimiento, haga clic en el icono "Actualizar".
En la aplicación Autoruns, haga clic en "Opciones" en la parte superior y desactive las opciones "Ocultar ubicaciones vacías" y "Ocultar entradas de Windows". Después de este procedimiento, haga clic en el icono "Actualizar".
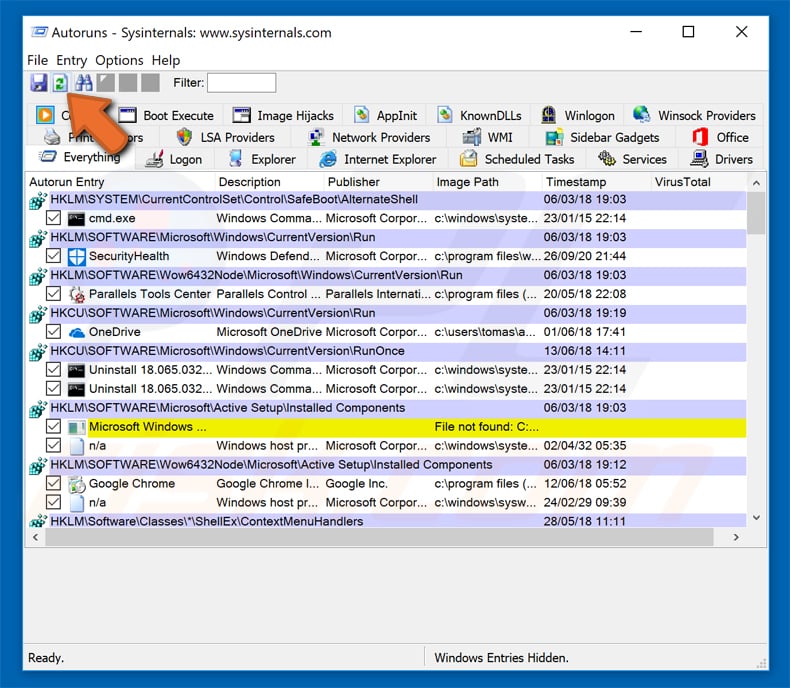
 Consulte la lista provista por la aplicación Autoruns y localice el archivo de malware que desea eliminar.
Consulte la lista provista por la aplicación Autoruns y localice el archivo de malware que desea eliminar.
Debe anotar la ruta y nombre completos. Tenga en cuenta que algunos programas maliciosos ocultan nombres de procesos bajo nombres legítimos de procesos de Windows. En esta etapa, es muy importante evitar eliminar los archivos del sistema. Después de localizar el programa sospechoso que desea eliminar, haga clic con el botón derecho del mouse sobre su nombre y elija "Eliminar".
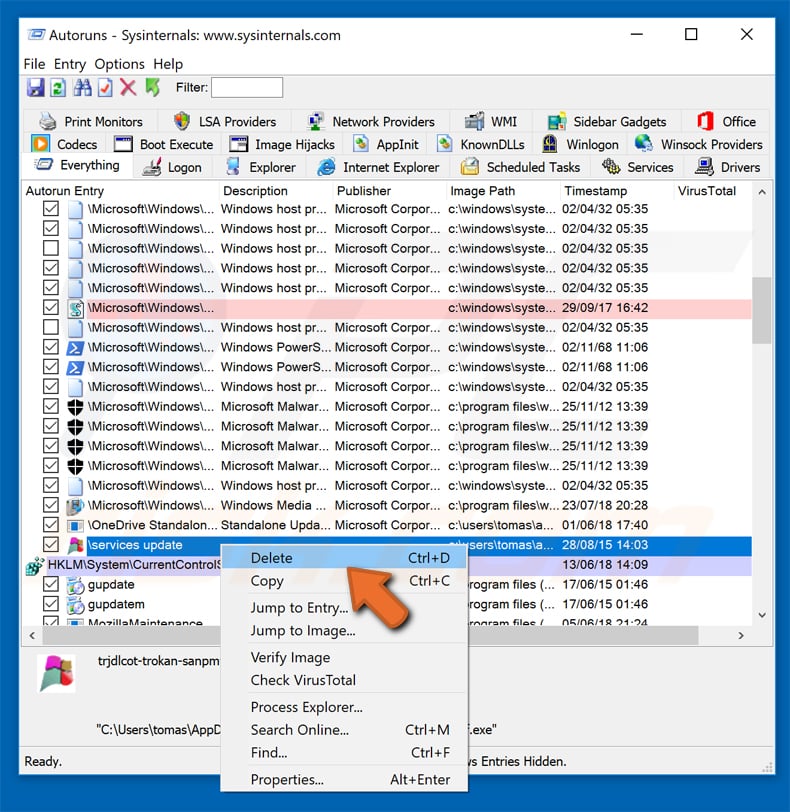
Después de eliminar el malware a través de la aplicación Autoruns (esto asegura que el malware no se ejecutará automáticamente en el próximo inicio del sistema), debe buscar el nombre del malware en su computadora. Asegúrese de habilitar los archivos y carpetas ocultos antes de continuar. Si encuentra el nombre de archivo del malware, asegúrese de eliminarlo.
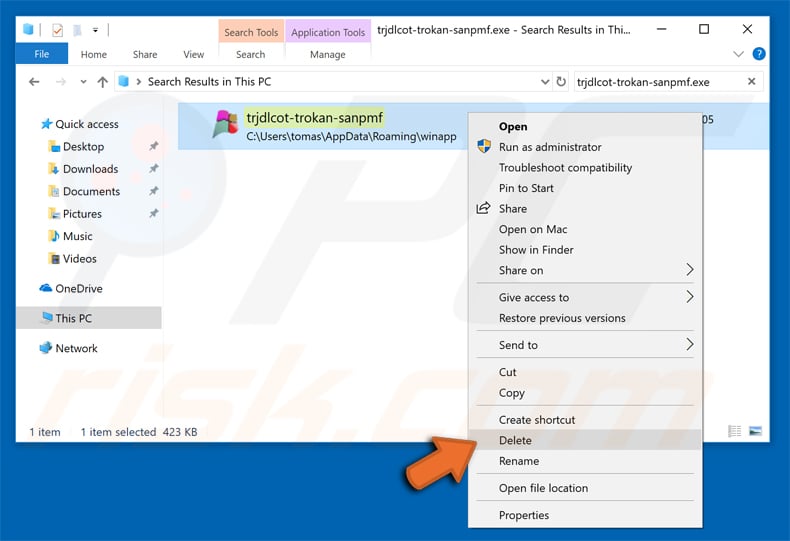
Reinicie su computadora en modo normal. Seguir estos pasos debería eliminar cualquier malware de su computadora. Tenga en cuenta que la eliminación manual de amenazas requiere habilidades informáticas avanzadas. Si no tiene estas habilidades, deje la eliminación de malware a los programas antivirus y antimalware. Es posible que estos pasos no funcionen con infecciones avanzadas de malware. Como siempre, es mejor prevenir la infección que intentar eliminar el malware más tarde. Para mantener su computadora segura, instale las últimas actualizaciones del sistema operativo y use un software antivirus.
Para asegurarse de que su computadora esté libre de infecciones de malware, recomendamos escanearla con Combo Cleaner.

▼ Mostrar discusión.