Troyano GootKit
![]() Escrito por Tomas Meskauskas el (actualizado)
Escrito por Tomas Meskauskas el (actualizado)
Instrucciones para eliminar el virus GootKit
¿Qué es GootKit?
GootKit es un programa informático malicioso de tipo troyano que se le conoce también por el nombre de Trojan.GootKit. Como muchos otros troyanos, este fue diseñado para sustraer datos personales y confidenciales. Una vez instalado, actúa también como puerta trasera; permite a los ciberdelincuentes acceder al equipo de forma remota y controlarlo (p. ej. descargar archivos adicionales en un equipo infectado). Frecuentemente, GootKit se distribuye usando otro programa de tipo troyano llamado Emotet.

El troyano GootKit está programado casi en su totalidad en JavaScript. Uno de los métodos para identificarlo es si se ve un proceso en ejecución del Administrador de tareas que se llama "Standinstrument" (32-bit o 64-bit). No obstante, podría usar otro nombre también. Los programas de tipo troyano suelen usar nombres que no levantan sospechas. GootKit tiene como objetivo conseguir cuentas bancarias, es decir, al robar información personal o confidencial (información de cuentas), podría ocasionar a sus víctimas pérdidas económicas significativas. Sin embargo, es posible ocasione otros problemas también (como la descarga e instalación de otras infecciones). Como indicamos en la introducción, a menudo este troyano se distribuye usando otro programa de tipo troyano llamado Emotet. Si se instala, no solo propaga otras infecciones como GootKit, sino que recaba información sensible (de tipo bancaria) y podría ocasionar problemas de privacidad y pérdidas económicas. Si sospechosa de que su equipo está infectado por GootKit (Trojan.GootKit), Emotet u otros programas maliciosos similares, le recomendamos encarecidamente analizar su sistema con una herramienta antivirus o antiespía de reputación y eliminar las amenazas detectadas de inmediato.
| Nombre | el virus GootKit |
| Tipo de amenaza | Troyano, virus que roba contraseñas, software malicioso de banca, software espía |
| Síntomas | Los troyanos han sido diseñados para introducirse silenciosamente en el equipo de las víctimas y permanecer con sigilo, de ahí que no se den cuenta de síntomas concretos en un equipo infectado. |
| Formas de distribución | Correos electrónicos infectados, anuncios maliciosos en internet, ingeniería social, software pirata. |
| Daño | Robo de información bancaria, contraseñas, suplantación de la identidad, el equipo de la víctima se añade a una red de bots. |
| Eliminación | Para eliminar posibles infecciones de malware, escanee su computadora con un software antivirus legítimo. Nuestros investigadores de seguridad recomiendan usar Combo Cleaner. |
Hay muchos troyanos capaces de robar datos, abrir puertas traseras u ocasionar otros problemas, algunos ejemplos son Adwind, Pony y TrickBot (incluyendo el troyano mencionado anteriormente). Las infecciones informáticas de este tipo podrían estar diseñadas para realizar diferentes acciones; en cualquier caso, casi todas son capaces ocasionar graves problemas. Por este motivo, es imprescindible eliminarlos.
¿Cómo se introdujo GootKit en mi equipo?
Normalmente, los ciberdelincuentes propagan el troyano GootKit usando campañas de correo basura como Emergency Exit Map. Casi todas las campañas de spam de este tipo infectan a los equipos mediante enlaces o adjuntos presentes. De una forma u otra, abrir el enlace o el adjunto lleva a la descarga e instalación de un programa malicioso como GootKit u otro tipo de infección informática de alto riesgo. Los adjunto presentes suelen ser documentos de Microsoft Office (Word, Excel, etc), PDF o archivos (como ZIP, RAR), archivos ejecutables (.exe), etc. Si, por ejemplo, el adjunto descargado o abierto es un documento MS Office, se pedirá habilitar comandos macro. Si se permiten esos comandos, se dará permiso al malware para que descargue e instale. Lo mismo aplica a otros tipos de adjuntos maliciosos presentes; tienen que abrirse en primer lugar.
¿Cómo se puede evitar que se instalen programas maliciosos?
Para proteger su sistema frente a una infección con programas maliciosos como troyanos u otras infecciones de otro tipo, le recomendamos navegar con cuidado por internet. No abra ningún adjunto o enlace que esté dentro de correos recibidos por parte de direcciones sospechosas, desconocidas o no fiables. Los ciberdelincuentes presentan tales correos como fiables o importantes; sin embargo, suelen ser irrelevantes para los destinatarios. La mejor forma de mantener a salvo su equipo es ignorando esos correos. Descargue software solo de sitios web oficiales o de confianza y no use ningún asistente de descargas o instalación de terceros ni cliente de torrents. Al usar esas herramientas, los ciberdelincuentes engañan a los usuarios para que descarguen e instalen virus en vez del software esperado. Suelen usar esas herramientas para disfrazar el malware como archivos o programas legítimos. Además, tenga instalado y siempre en funcionamiento un software reputable antivirus y antiespía. Esas herramientas suelen ser capaces de detectar y eliminar varias amenazas (troyanos y otras infecciones) antes de que puedan hacer daño alguno al sistema. Si cree que su equipo está infectado, le recomendamos ejecutar un análisis con Combo Cleaner para eliminar el malware de forma automática.
Eliminación automática instantánea de malware:
La eliminación manual de amenazas puede ser un proceso largo y complicado que requiere conocimientos informáticos avanzados. Combo Cleaner es una herramienta profesional para eliminar malware de forma automática, que está recomendado para eliminar malware. Descárguelo haciendo clic en el siguiente botón:
▼ DESCARGAR Combo Cleaner
El detector gratuito verifica si su equipo está infectado. Para usar el producto con todas las funciones, debe comprar una licencia para Combo Cleaner. 7 días de prueba gratuita limitada disponible. Combo Cleaner es propiedad y está operado por Rcs Lt, la empresa matriz de PCRisk. Leer más. Si decide descargar este programa, quiere decir que usted está conforme con nuestra Política de privacidad y Condiciones de uso.
Menú rápido:
- ¿Qué es GootKit?
- PASO 1. Eliminar manualmente el software malicioso GootKit.
- PASO 2. Comprobar que el equipo esté limpio.
¿Cómo eliminar el software malicioso de forma manual?
Eliminar software malicioso de forma manual es una tarea complicada; normalmente es mejor dejar que un programa antivirus o antiespía lo haga por nosotros de forma automática. Para eliminar este software malicioso, recomendamos que use Combo Cleaner. Si desea eliminar el software malicioso de forma manual, el primer paso es identificar el nombre del software malicioso que esté intentando eliminar. He aquí un ejemplo de un programa sospechoso que se ejecuta en el equipo del usuario:
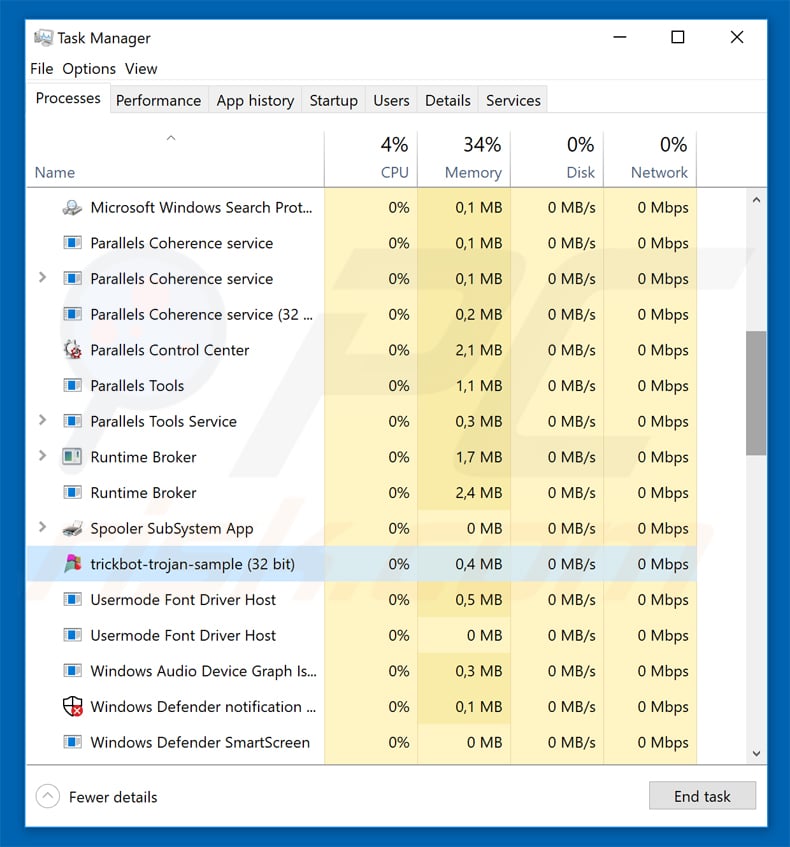
Si ha inspeccionado la lista de programas que se ejecuta en su equipo a través del Administrador de tareas, por ejemplo, y ha visto un programa que parece sospechoso, debería realizar lo siguiente:
 Descargue un programa llamado Autoruns. Este programa muestra las aplicaciones que se ejecutan automáticamente, carpetas de registro y del sistema de archivos.
Descargue un programa llamado Autoruns. Este programa muestra las aplicaciones que se ejecutan automáticamente, carpetas de registro y del sistema de archivos.
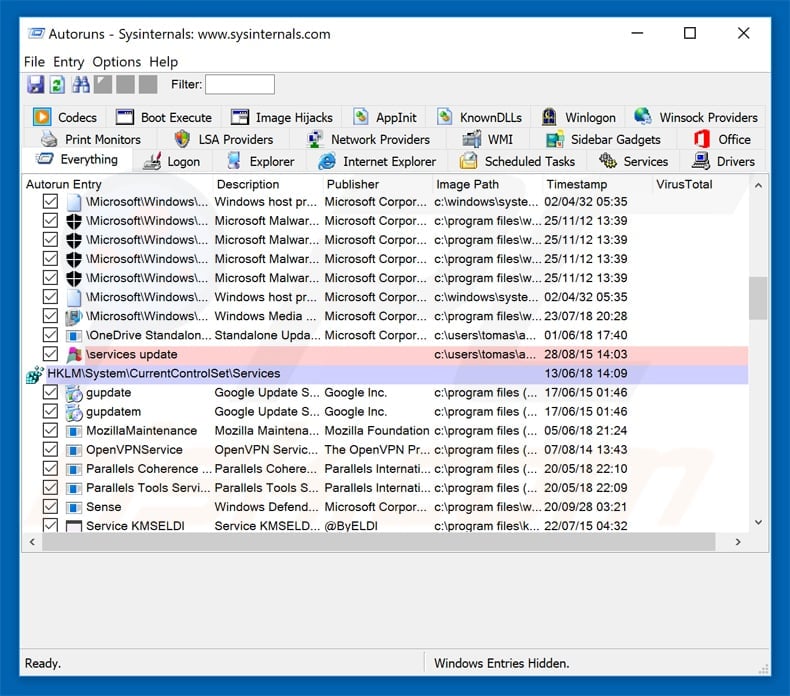
 Reinicie su equipo en modo seguro:
Reinicie su equipo en modo seguro:
Usuarios de Windows XP y Windows 7: Inicie su equipo en modo seguro. Haga clic en Inicio, Apagar, Reiniciar y aceptar. Mientras el equipo arranca, pulse la tecla F8 en su teclado varias veces hasta que vea el menú de Opciones avanzadas de Windows, luego seleccione modo seguro con funciones de red de la lista.
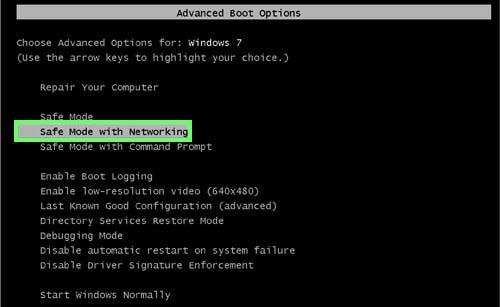
Este vídeo muestra cómo iniciar Windows 7 en "Modo seguro con funciones de red":
Usuarios de Windows 8: Inicie Windows 8 en modo seguro con funciones de red: Diríjase a la pantalla de inicio de Windows 8, escriba "avanzadas", en los resultados de búsqueda, seleccione "Cambiar opciones avanzadas de inicio". En la nueva ventana "Configuración de PC", vaya hasta la sección "Inicio avanzado". Haga clic en el botón "Reiniciar ahora". Su PC se reiniciará ahora con el "Menú de opciones de arranque avanzadas". Haga clic en el botón de "Solucionar problemas", luego haga clic en el botón de "Opciones avanzadas". En la pantalla de opciones avanzadas, haga clic en "Configuración de inicio". Haga clic en el botón "Reiniciar". Su PC se reiniciará mostrando primero la pantalla de Configuración de inicio. Pulse F5 para arrancar en Modo seguro con funciones de red.
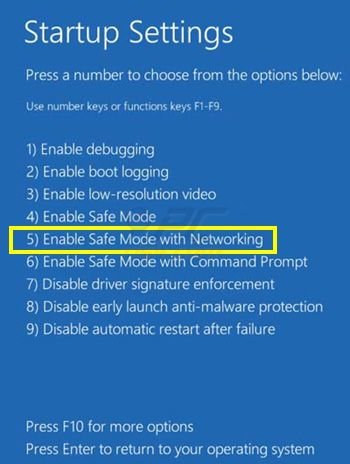
Este vídeo muestra cómo iniciar Windows 8 en "Modo seguro con funciones de red":
Usuarios de Windows 10: Haga clic en el logo de Windows y seleccione el icono de Inicio/Apagado. En el nuevo menú, haga clic en "Reiniciar" mientras mantiene pulsada la tecla "mayúsculas" en su teclado. En la ventana "seleccione una opción", haga clic en "Solucionar problemas" y luego en "Opciones avanzadas". En el menú de opciones avanzadas, seleccione "Configuración de inicio" y haga clic en el botón "Reiniciar". En la siguiente pantalla, tendrá que pulsar la tecla F5 de su teclado. Luego se reiniciará el sistema operativo en modo seguro con funciones de red.
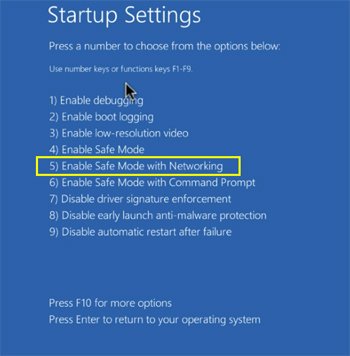
Este vídeo muestra cómo iniciar Windows 10 en "Modo seguro con funciones de red":
 Extraiga el archivo descargado y ejecute el archivo Autoruns.exe.
Extraiga el archivo descargado y ejecute el archivo Autoruns.exe.
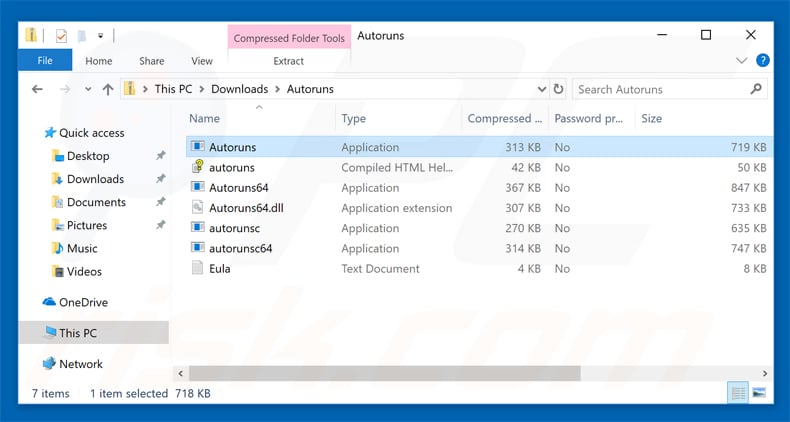
 En la aplicación Autoruns, haga clic en Opciones (Options) arriba y desmarque Ocultar ubicaciones vacías ("Hide empty locations") y Ocultar entradas de Windows ("Hide Windows Entries"). Seguidamente, haga clic en el icono Actualizar (Refresh).
En la aplicación Autoruns, haga clic en Opciones (Options) arriba y desmarque Ocultar ubicaciones vacías ("Hide empty locations") y Ocultar entradas de Windows ("Hide Windows Entries"). Seguidamente, haga clic en el icono Actualizar (Refresh).
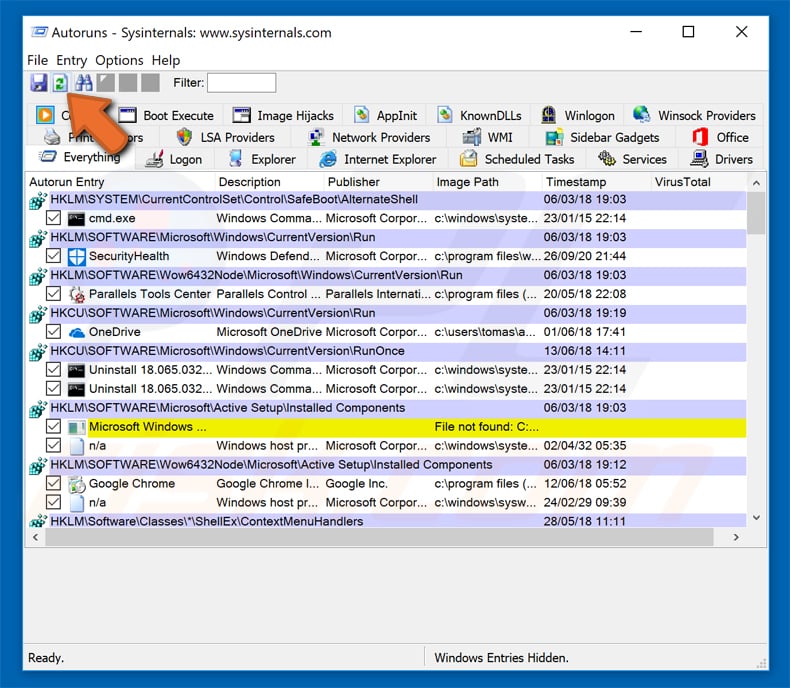
 Revise la lista que proporciona la aplicación Autoruns y encuentre el archivo malicioso que desea eliminar.
Revise la lista que proporciona la aplicación Autoruns y encuentre el archivo malicioso que desea eliminar.
Debería anotar la ruta completa y el nombre. Sepa que algunos programas maliciosos enmascaran sus nombres de proceso con nombres de procesos fiables de Windows. En este punto, es muy importante no eliminar archivos del sistema. Una vez que haya encontrado el programa sospechoso que desee eliminar, haga clic derecho sobre su nombre y seleccione Eliminar (Delete).
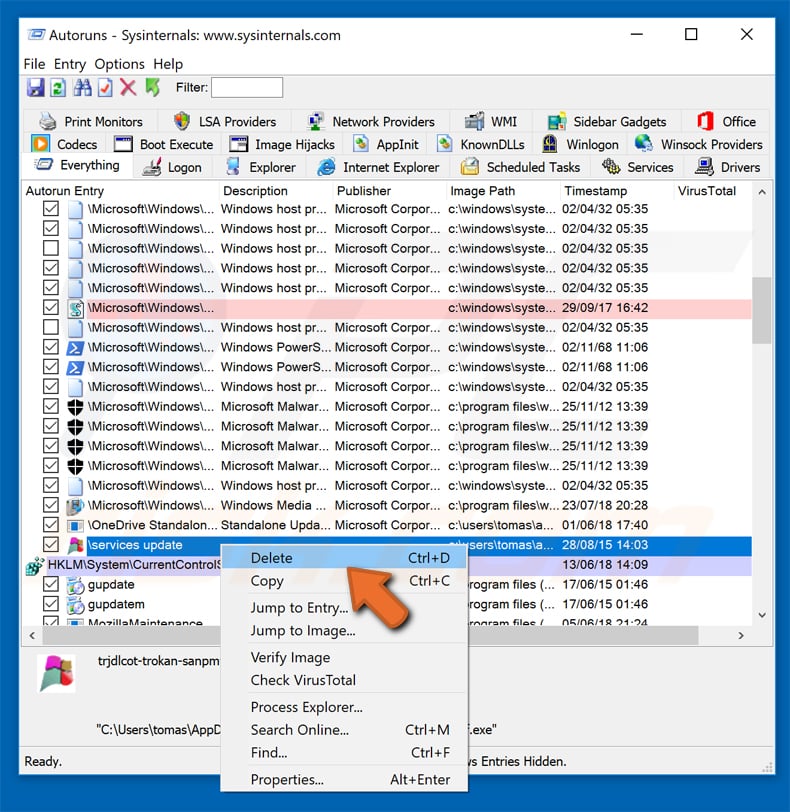
Tras eliminar el software malicioso a través de la aplicación Autoruns (así nos aseguramos de que el software malicioso deje de ejecutarse automáticamente en el sistema la próxima vez que se inicie), tendría que buscar por el nombre del software malicioso en su equipo. No olvide mostrar la lista de archivos y carpetas ocultas antes de continuar. Si encuentra el archivo del software malicioso, asegúrese de eliminarlo.
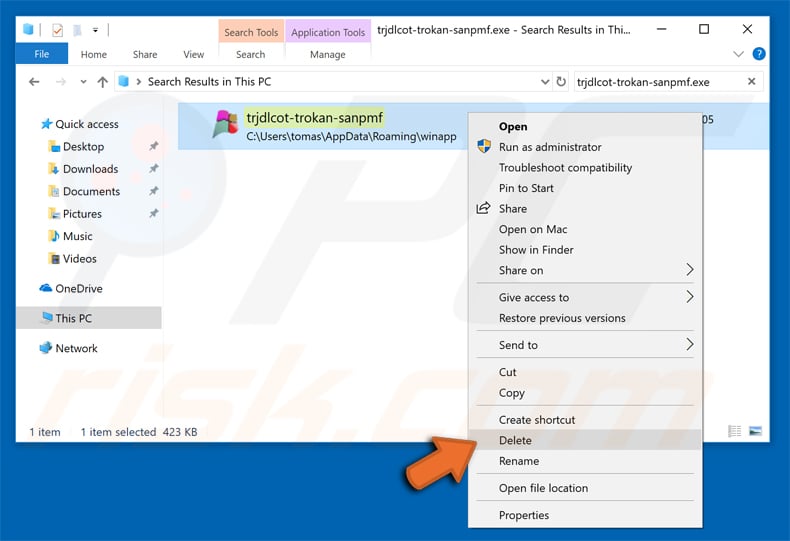
Reiniciar su equipo en modo normal Esta guía debería ayudarle a eliminar cualquier software malicioso de su equipo. Hay que destacar que se requieren conocimientos informáticos avanzados para eliminar amenazas de forma manual. Se recomienda confiar la eliminación de software malicioso a los programas antivirus o antimalware. Esta guía podría no ser efectiva si nos encontramos ante una infección avanzada de software malicioso. Como de costumbre, lo ideal es prevenir la infección en vez de probar a eliminar el software malicioso luego. Para mantener seguro su equipo, asegúrese de instalar las últimas actualizaciones del sistema operativo y usar software antivirus.
Para estar seguros de que su equipo está libre de infecciones de software malicioso, lo mejor es analizarlo con Combo Cleaner.

▼ Mostrar discusión.