Certified Toolbar
![]() Escrito por Tomas Meskauskas el (actualizado)
Escrito por Tomas Meskauskas el (actualizado)
Barra Certified Toolbar - ¿Cómo evitar que el navegador redireccione a search.certified-toolbar.com ?
¿Qué es Certified Toolbar?
Certified Toolbar es un complemento de navegador que añade accesos directos a redes sociales, previsiones de tiempo, juegos, etc. a sus navegadores web (Internet Explorer, Mozilla FireFox, Google Chrome). Tras instalarla en su PC, esta barra de herramientas cambiará su página de inicio por search.certified-toolbar.com. Además, esta barra de herramientas almacena su historial de navegación y los resultados que se muestran usando esta barra tienen algunos elementos patrocinados poco fiables. Al hacer clic en los resultados patrocinados, podría acabar instalando aplicaciones no deseadas o incluso programas maliciosos en su PC.
Esta barra de herramientas, como muchos otros complementos de navegador, puede clasificarse como aplicación no deseada, no se pueden enumerar muchas ventajas por tener esta barra de herramientas instalada en su PC y el riesgo que existe en cuestión de privacidad y resultados de búsqueda patrocinados confirma claramente que la barra Certified Toolbar debería desinstalarse de su PC. Esta barra de herramientas puede descargarse en certified-toolbar.com (su página de inicio) o puede venir incluida en un paquete con programas gratuitos que ha descargado de internet.


El fin principal de esta barra de herramientas es animar a usuarios inocentes a que usen el motor de búsqueda que se presenta en search.certified-toolbar.com. Cuando los usuarios hacen clic en los resultados patrocinados, que se muestran al usar el cuadro de búsqueda, una persona o compañía tendrá beneficios económicos. Tenga en cuenta que su página de inicio y motor de búsqueda por defecto serán cambiados por certified toolbars. Si hubiera revisado exhaustivamente cada pantalla de instalación, podría haber cambiado esa configuración. Si tiene problemas a la hora de eliminar la barra certified toolbar del PC, puede utilizar la siguiente guía de desinfección.
Eliminación automática instantánea de malware:
La eliminación manual de amenazas puede ser un proceso largo y complicado que requiere conocimientos informáticos avanzados. Combo Cleaner es una herramienta profesional para eliminar malware de forma automática, que está recomendado para eliminar malware. Descárguelo haciendo clic en el siguiente botón:
▼ DESCARGAR Combo Cleaner
El detector gratuito verifica si su equipo está infectado. Para usar el producto con todas las funciones, debe comprar una licencia para Combo Cleaner. 7 días de prueba gratuita limitada disponible. Combo Cleaner es propiedad y está operado por Rcs Lt, la empresa matriz de PCRisk. Leer más. Si decide descargar este programa, quiere decir que usted está conforme con nuestra Política de privacidad y Condiciones de uso.
Menú rápido:
- ¿Qué es Certified Toolbar?
- PASO 1. Desinstale las aplicaciones vinculadas con Certified Toolbar desde el Panel de control.
- PASO 2. Impedir que Certified Toolbar aparezca en Internet Explorer.
- PASO 3. Impedir que el secuestrador de navegadores Certified Toolbar aparezca en Google Chrome.
- PASO 4. Eliminar el motor de búsqueda por defecto y página de inicio Certified Toolbar de Mozilla Firefox.
- PASO 5. Eliminar el motor de búsqueda por defecto y página de inicio Certified Toolbar de Safari.
- PASO 6. Eliminar extensiones malintencionadas de Microsoft Edge.
Eliminar la barra Certified Toolbar:
Usuarios de Windows 10:

Haga clic con el botón derecho en la esquina inferior izquierda de la pantalla, en el Menú de acceso rápido, seleccione Panel de control. En la nueva ventana, elija Desinstalar un programa.
Usuarios de Windows 7:

Haga clic en Inicio (El "logo de Windows" en la esquina inferior izquierda de su escritorio), elija Panel de control. Localice la opción Programas y características y haga clic en Desinstalar un programa.
Usuarios de macOS (OSX):

Haga clic Finder, en la nueva ventana, seleccione Aplicaciones. Arrastre la app desde la carpeta Aplicaciones hasta la papelera (ubicada en su Dock). Seguidamente, haga clic derecho sobre el icono de la papelera y seleccione Vaciar papelera.

En la ventana de desinstalación de programas, busque por “Certified Toolbar", seleccione estos registros y haga clic en "Desinstalar" o "Suprimir".
Tras desinstalar Certified Toolbar, analice su ordenador en busca de componentes restantes no deseados. Para analizar su equipo, utilice un programa antiespía recomendado. Elimine todos los componentes que este programa detecte para asegurar que su PC está limpio de cualquier programa espía e infecciones por software malintencionado.
Eliminar la barra Certified Toolbar de los navegadores:
 Eliminar complementos maliciosos en Internet Explorer:
Eliminar complementos maliciosos en Internet Explorer:

Haga clic en el icono de la "ruedecita" ![]() (en la esquina superior derecha de Internet Explorer), seleccione "Administrar complementos". Busque por los registros relacionados con Certified Toolbar (Certified Toolbar) y desactívelos. Para cambiar su página de inicio, search.certified-toolbar.com, por su preferida: Haga clic en el icono de la "ruedecita"
(en la esquina superior derecha de Internet Explorer), seleccione "Administrar complementos". Busque por los registros relacionados con Certified Toolbar (Certified Toolbar) y desactívelos. Para cambiar su página de inicio, search.certified-toolbar.com, por su preferida: Haga clic en el icono de la "ruedecita" ![]() (en la esquina superior derecha de Internet Explorer), seleccione "Opciones de internet", en la nueva ventana elimine search.certified-toolbar.com e introduzca su dominio favorito, que se abrirá cada vez que ejecute Internet Explorer.
(en la esquina superior derecha de Internet Explorer), seleccione "Opciones de internet", en la nueva ventana elimine search.certified-toolbar.com e introduzca su dominio favorito, que se abrirá cada vez que ejecute Internet Explorer.
Método opcional:
Si sigue teniendo problemas con la eliminación de barra certified, restablezca la configuración de Internet Explorer por defecto.
Usuarios de Windows XP: Clic en Inicio, pulse en Ejecutar; en la nueva ventana, escriba inetcpl.cpl. A continuación, haga clic en la pestaña Opciones avanzadas y luego en Restablecer... .

Usuarios de Windows Vista y Windows 7: Haga clic en el logo de Windows, en el cuadro de búsqueda teclee inetcpl.cpl y pulse Enter. En la nueva ventana, haga clic en la pestaña de Opciones avanzadas, luego haga clic en Restablecer.

Usuarios de Windows 8: Abra Internet Explorer y haga clic en el icono de la ruedecita. Seleccione Opciones de Internet.

En la nueva ventana, selecciona la pestaña de Opciones avanzadas.

Haga clic en el botón Restablecer.

Confirme que desea restablecer la configuración predeterminada de Internet Explorer haciendo clic en el botón Restablecer.

 Eliminar extensiones maliciosas en Google Chrome:
Eliminar extensiones maliciosas en Google Chrome:

Haga clic en el icono del menú ![]() (parte superior derecha de Google Chrome), seleccione "Herramientas" y haga clic en "Extensiones". Localice: "Certified Toolbar", selecciónelo y haga clic en el icono de papelera. Para cambiar su página de inicio de search.certified-toolbar.com por su favorita, haga clic en el icono del menú
(parte superior derecha de Google Chrome), seleccione "Herramientas" y haga clic en "Extensiones". Localice: "Certified Toolbar", selecciónelo y haga clic en el icono de papelera. Para cambiar su página de inicio de search.certified-toolbar.com por su favorita, haga clic en el icono del menú ![]() (parte superior derecha de Google Chrome), seleccione "Configuración". En la sección "Al iniciar", haga clic "establecer páginas", sitúe el cursor sobre search.certified-toolbar.com y haga clic sobre el símbolo x. Ahora puede añadir su página web favorita como página de inicio.
(parte superior derecha de Google Chrome), seleccione "Configuración". En la sección "Al iniciar", haga clic "establecer páginas", sitúe el cursor sobre search.certified-toolbar.com y haga clic sobre el símbolo x. Ahora puede añadir su página web favorita como página de inicio.
Método opcional:
Si sigue teniendo problemas para eliminar barra certified, restablezca la configuración predeterminada del navegador Google Chrome. Haga clic en el icono de menú en Chrome ![]() (parte superior derecha de Google Chrome) y seleccione Configuración. Diríjase a la parte inferior de la pantalla. Haga clic en el enlace Configuración avanzada.
(parte superior derecha de Google Chrome) y seleccione Configuración. Diríjase a la parte inferior de la pantalla. Haga clic en el enlace Configuración avanzada.

De nuevo, utilice la barra de desplazamiento para ir a la parte inferior de la pantalla y haga clic en el botón Restablecer (Restaura los valores predeterminados originales de la configuración).

En la nueva ventana, confirme que quiere restablecer la configuración predeterminada de Google Chrome haciendo clic en el botón Restablecer.

 Eliminar complementos maliciosos en Mozilla Firefox:
Eliminar complementos maliciosos en Mozilla Firefox:

Haga clic en "Firefox" ![]() (en la esquina superior derecha de la ventana principal), seleccione "Complementos". Haga clic en "Extensiones" y desactive: "Certified Toolbar". Para restablecer su página de inicio, haga clic en "Herramientas", luego seleccione "Opciones", en la ventana nueva elimine search.certified-toolbar.com e introduzca su dominio favorito.
(en la esquina superior derecha de la ventana principal), seleccione "Complementos". Haga clic en "Extensiones" y desactive: "Certified Toolbar". Para restablecer su página de inicio, haga clic en "Herramientas", luego seleccione "Opciones", en la ventana nueva elimine search.certified-toolbar.com e introduzca su dominio favorito.
Método opcional:
Los usuarios con problemas para eliminar de barra certified pueden restablecer la configuración de Mozilla Firefox.
Abra Mozilla Firefox; en la esquina superior derecha de la ventana principal, haga clic en el menú de Firefox ![]() ; en el menú desplegado, pulse sobre el icono Abrir menú de ayuda
; en el menú desplegado, pulse sobre el icono Abrir menú de ayuda ![]()

Seleccione Información para solucionar problemas.

En la nueva pantalla, haga clic en el botón Restablecer Firefox.

En la nueva ventana, confirme que desea restablecer la configuración predeterminada de Mozilla Firefox haciendo clic en el botón Restablecer.

 Eliminar extensiones maliciosas en Safari:
Eliminar extensiones maliciosas en Safari:
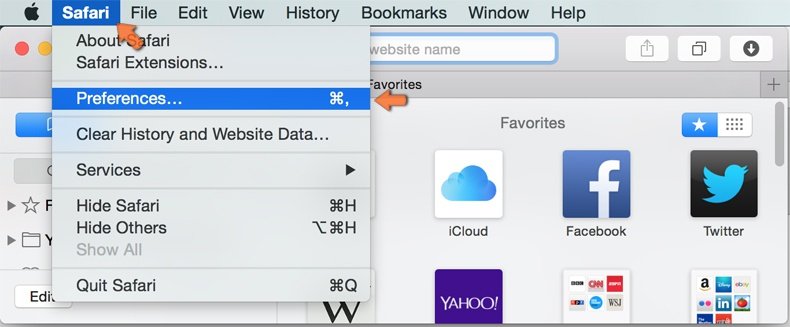
Cerciórese de que su navegador Safari está activo y pulse sobre el menú Safari. Luego, seleccione Preferencias…
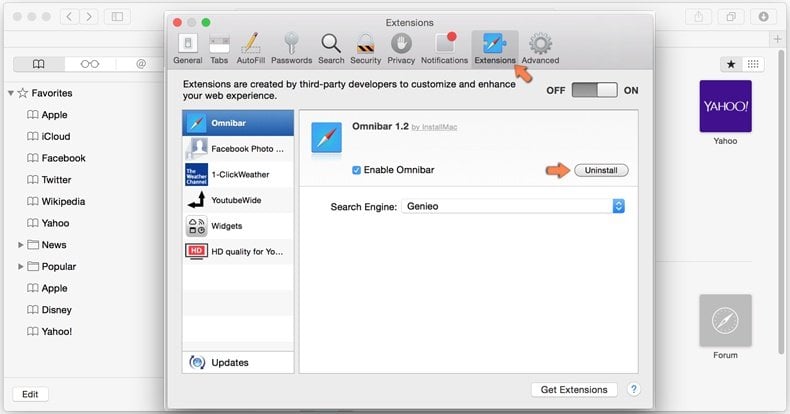
En la ventana de preferencias, seleccione la pestaña Extensiones. Localice aquellas extensiones instaladas recientemente que parezcan sospechosas y desinstálelas.
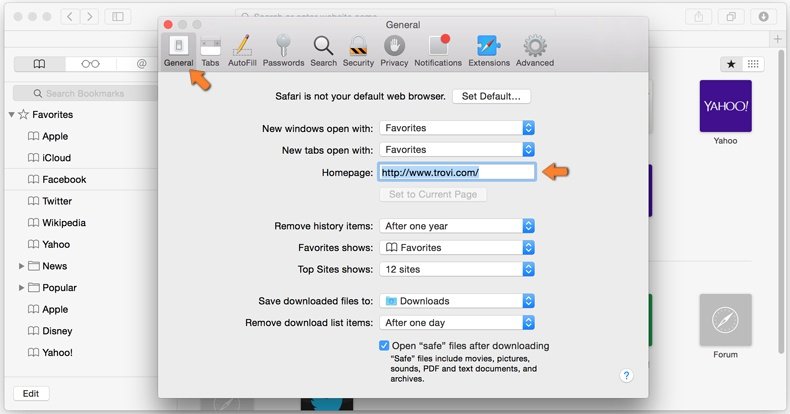
En la ventana de preferencias, seleccione la pestaña General y cerciórese de que su página de inicio es una URL que ha elegido usted. Si un secuestrador de navegadores la ha cambiado, modifíquela.
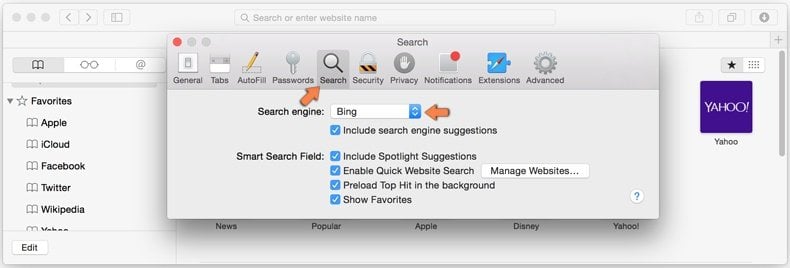
En la ventana de preferencias, seleccione la pestaña de búsqueda y asegúrese de que su buscador preferido está configurado como predeterminado.
Método opcional:
Asegúrese de que su navegador Safari está activo y haga clic en el menú Safari. Seleccione Borrar historial y datos de sitios webs del menú desplegable.

En el cuadro de diálogo que se ha abierto, seleccione Todo el historial y pulse el botón Borrar historial.

 Elimine las extensiones maliciosas de Microsoft Edge:
Elimine las extensiones maliciosas de Microsoft Edge:
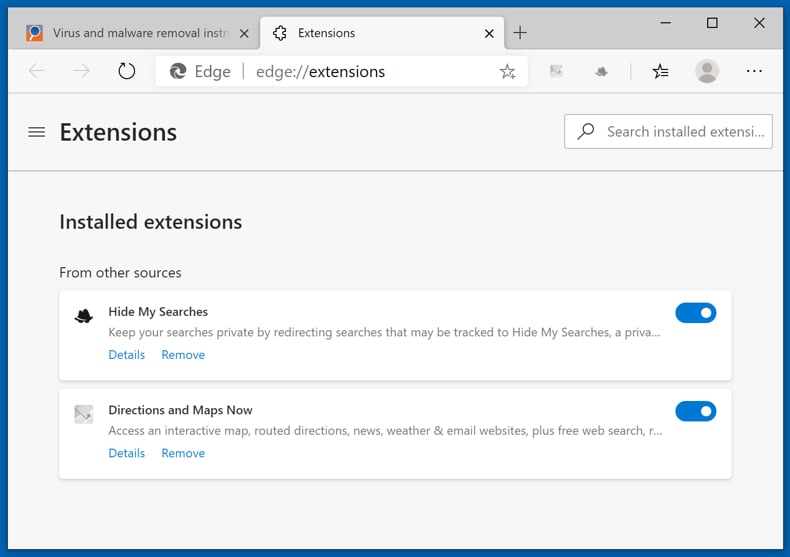
Haga clic en el ícono de menú de Edge ![]() (en la esquina superior derecha de Microsoft Edge), seleccione "Extensiones". Localice los complementos de navegador sospechosos recientemente instalados y elimínelos.
(en la esquina superior derecha de Microsoft Edge), seleccione "Extensiones". Localice los complementos de navegador sospechosos recientemente instalados y elimínelos.
Cambie su página de inicio y la configuración de nueva pestaña:
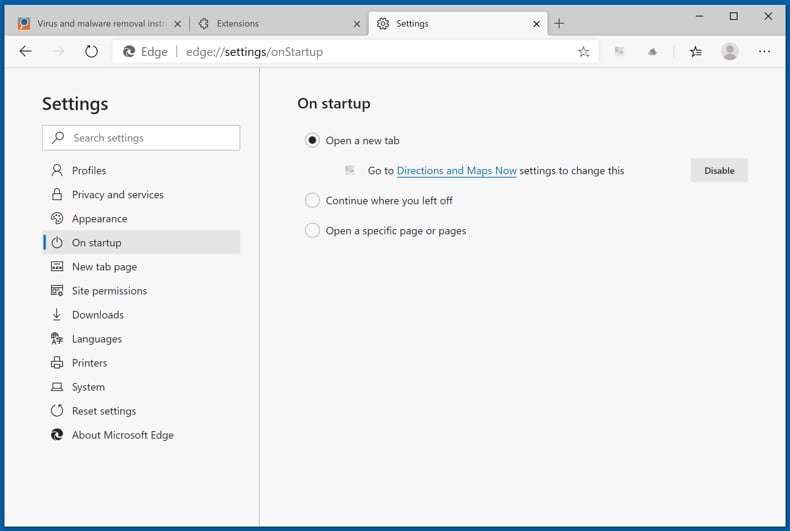
Haga clic en el ícono de menú de Edge ![]() (en la esquina superior derecha de Microsoft Edge), seleccione "Configuración". En la sección "Al iniciar", busque el nombre del secuestrador del navegador y haga clic en "Desactivar".
(en la esquina superior derecha de Microsoft Edge), seleccione "Configuración". En la sección "Al iniciar", busque el nombre del secuestrador del navegador y haga clic en "Desactivar".
Cambie su motor de búsqueda predeterminado de Internet:
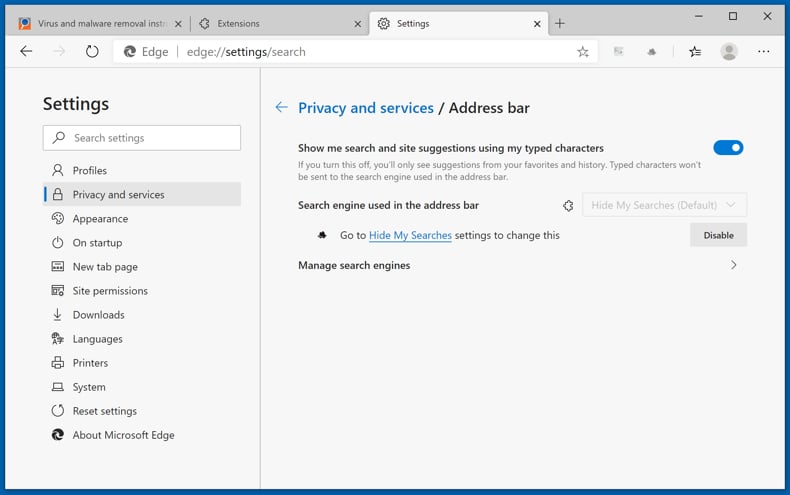
Para cambiar su motor de búsqueda predeterminado en Microsoft Edge: haga clic en el ícono del menú de Edge ![]() (en la esquina superior derecha de Microsoft Edge), seleccione "Privacidad y servicios", desplácese hasta la parte inferior de la página y seleccione "Barra de dirección". En la sección "Motores de búsqueda utilizados en la barra de direcciones", busque el nombre del motor de búsqueda de Internet no deseado, cuando lo encuentre, haga clic en el botón "Desactivar" cerca de él. Alternativamente, puede hacer clic en "Administrar motores de búsqueda", en el menú abierto busque motores de búsqueda de Internet no deseados. Haga clic en el icono del rompecabezas
(en la esquina superior derecha de Microsoft Edge), seleccione "Privacidad y servicios", desplácese hasta la parte inferior de la página y seleccione "Barra de dirección". En la sección "Motores de búsqueda utilizados en la barra de direcciones", busque el nombre del motor de búsqueda de Internet no deseado, cuando lo encuentre, haga clic en el botón "Desactivar" cerca de él. Alternativamente, puede hacer clic en "Administrar motores de búsqueda", en el menú abierto busque motores de búsqueda de Internet no deseados. Haga clic en el icono del rompecabezas ![]() cerca de él y seleccione "Desactivar".
cerca de él y seleccione "Desactivar".
Método opcional:
Si continúa teniendo problemas con la eliminación de barra certified, restablezca la configuración del navegador Microsoft Edge. Haga clic en el ícono de menú de Edge ![]() (en la esquina superior derecha de Microsoft Edge) y seleccione Configuración.
(en la esquina superior derecha de Microsoft Edge) y seleccione Configuración.

En el menú de configuración abierto, seleccione Restablecer configuración.

Seleccione Restaurar configuración a sus valores predeterminados. En la ventana abierta, confirme que desea restablecer la configuración predeterminada de Microsoft Edge haciendo clic en el botón Restablecer.

- Si esto no ayudó, siga estas instrucciones que explican cómo restablecer el navegador Microsoft Edge.
Resumen:
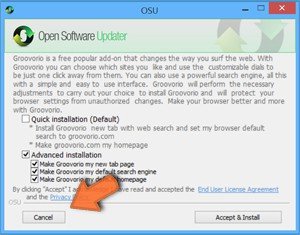 Un secuestrador de navegadores es un tipo de software publicitario que modifica la configuración de los navegadores, ya que cambia la página de inicio y motor de búsqueda predeterminado por un sitio web no deseado. Muy frecuentemente, este tipo de software publicitario se introduce en el sistema operativo del usuario a través de las descargas de programas gratuitos. Si su descarga está gestionada por un cliente de descargas, asegúrese de descartar la instalación de barras de herramientas o aplicaciones promocionadas que pretendan cambiar la página de inicio y motor de búsqueda predeterminados.
Un secuestrador de navegadores es un tipo de software publicitario que modifica la configuración de los navegadores, ya que cambia la página de inicio y motor de búsqueda predeterminado por un sitio web no deseado. Muy frecuentemente, este tipo de software publicitario se introduce en el sistema operativo del usuario a través de las descargas de programas gratuitos. Si su descarga está gestionada por un cliente de descargas, asegúrese de descartar la instalación de barras de herramientas o aplicaciones promocionadas que pretendan cambiar la página de inicio y motor de búsqueda predeterminados.
Ayuda para la desinfección:
Si se encuentra con problemas al intentar eliminar barra certified de sus navegadores, por favor pida ayuda en nuestro foro de eliminación de programas maliciosos.
Publique un comentario:
Si dispone de más información sobre barra certified o sobre la forma de eliminarlo, por favor comparta su conocimiento en la sección de comentarios de abajo.
Fuente: https://www.pcrisk.com/removal-guides/6822-remove-certified-toolbar

▼ Mostrar discusión.